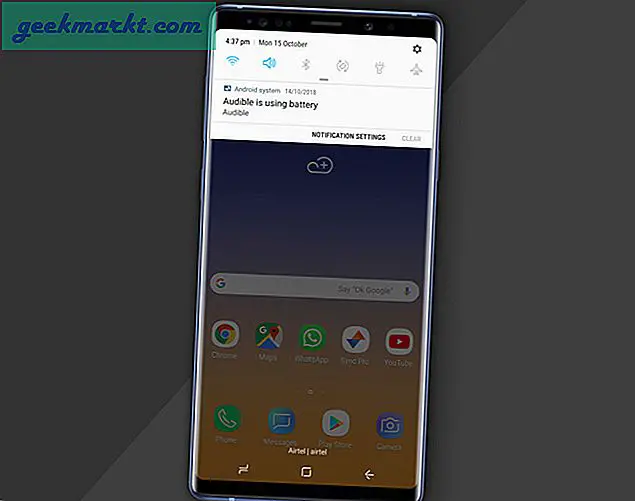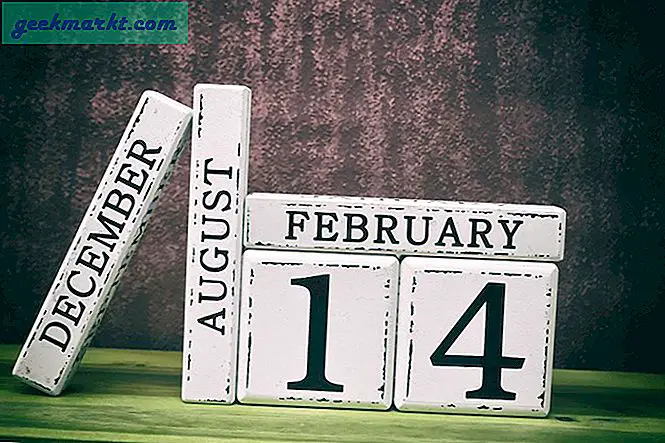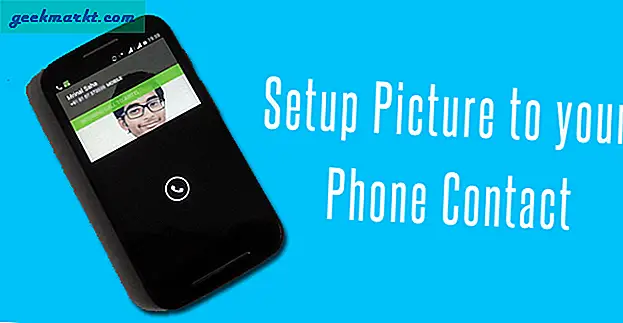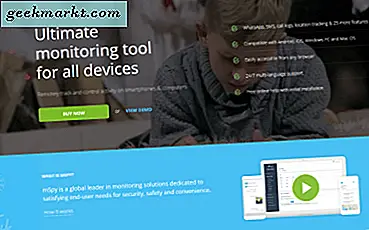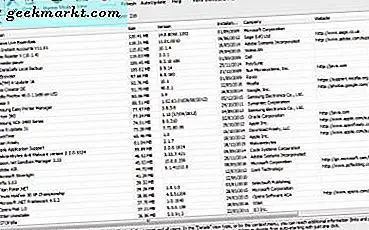
विंडोज 10, और किसी अन्य प्लेटफॉर्म के पास अपने स्वयं के अनइंस्टॉलर हैं, आप सॉफ़्टवेयर को हटा सकते हैं। हालांकि, इसमें हमेशा स्थापित हर सॉफ्टवेयर पैकेज शामिल नहीं होता है। इसलिए यदि आप उस सॉफ़्टवेयर को नहीं ढूंढ पा रहे हैं जिसे आप सूचीबद्ध करने के लिए जा रहे हैं, तो आप कुछ वैकल्पिक तृतीय-पक्ष अनइंस्टॉलर प्रोग्राम आज़मा सकते हैं। यहां तक कि यदि आप विंडोज 10 में डिफ़ॉल्ट अनइंस्टॉलर के साथ प्रोग्राम को हटा सकते हैं, तो भी आप इन यूटिलिटीज में से कुछ को देखना चाहेंगे जिनमें अधिक विकल्प शामिल हैं।
रेवो अनइंस्टॉलर
रीवो अनइंस्टॉलर सॉफ़्टवेयर को हटाने के लिए एक शानदार प्रोग्राम है। रेवो अनइंस्टॉलर प्रो में सबसे व्यापक विकल्प हैं, लेकिन एक फ्रीवेयर संस्करण भी है जिसे आप विंडोज 10 में जोड़ सकते हैं। इस वेबसाइट पेज को खोलें और इसके सेटअप को सहेजने के लिए रीवो अनइंस्टॉलर फ्रीवेयर के बगल में मुफ्त डाउनलोड बटन पर क्लिक करें। फिर सेटअप विज़ार्ड के साथ विंडोज़ में प्रोग्राम जोड़ें।
नीचे दिए गए शॉट में रीवो अनइंस्टॉलर विंडो खोलें, और सॉफ़्टवेयर की एक सूची खोलने के लिए ऊपरी बाईं ओर स्थित अनइंस्टॉल करें बटन पर क्लिक करें (ध्यान दें कि सूची को पूरी तरह से लोड करने में एक या दो मिनट लगते हैं)। यह आपको डिफ़ॉल्ट रूप से आइकन सूची के साथ अपना सॉफ़्टवेयर दिखा सकता है, लेकिन आप व्यू बटन पर क्लिक करके वैकल्पिक डिस्प्ले का चयन कर सकते हैं। उस बटन के बगल में छोटे तीर पर क्लिक करें और फिर आकार, संस्करण विवरण इत्यादि के लिए एकाधिक कॉलम के साथ अपने सॉफ़्टवेयर की एक और विस्तृत सूची खोलने के लिए विवरण का चयन करें।
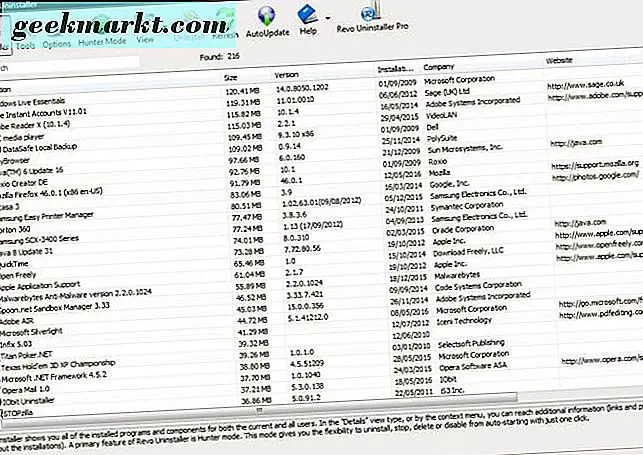
विवरण दृश्य शायद सबसे अच्छा है क्योंकि तब आप कॉलम शीर्षलेख पर क्लिक करके सॉफ़्टवेयर सूची व्यवस्थित कर सकते हैं। उदाहरण के लिए, ए - जेड से सूची प्रदर्शित करने के लिए एप्लिकेशन कॉलम शीर्षक पर क्लिक करें। वैकल्पिक रूप से, उस सूची को दिखाने के लिए आकार कॉलम शीर्षक पर क्लिक करें जो सूची के शीर्ष पर सबसे कठिन डिस्क स्थान लेता है।
यदि आपको वहां सूचीबद्ध कोई प्रोग्राम नहीं मिल रहा है, तो शीर्ष बाईं ओर स्थित खोज बार का उपयोग करने का प्रयास करें। खोज टेक्स्ट बॉक्स में सॉफ़्टवेयर शीर्षक दर्ज करें। फिर यह आपको ऐसे सॉफ़्टवेयर पैकेज दिखाएगा जो दर्ज किए गए कीवर्ड से मेल खाते हैं।
विंडोज से प्रोग्राम को निकालने के लिए, नीचे दिखाए गए संदर्भ मेनू को खोलने के लिए रीवो अनइंस्टॉलर सूची पर राइट-क्लिक करें। इसमें एक अनइंस्टॉल विकल्प शामिल है जिसे आप सॉफ़्टवेयर को हटा सकते हैं। तो उस विकल्प पर क्लिक करें और फिर जारी रखने के लिए हाँ दबाएं।
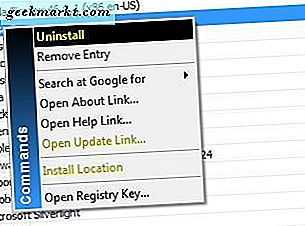
जब आप हाँ चुनते हैं, तो नीचे दी गई विंडो खुलती है। इसमें से चुनने के लिए इसमें चार अनइंस्टॉल मोड शामिल हैं। सॉफ्टवेयर के अधिक पूरी तरह से हटाने के लिए मध्यम या उन्नत रेडियो बटन का चयन करें। हालांकि, अन्य विकल्प कार्यक्रम को और अधिक तेज़ी से हटा देंगे। फिर विंडोज से सॉफ़्टवेयर को निकालने के लिए अगला क्लिक करें।
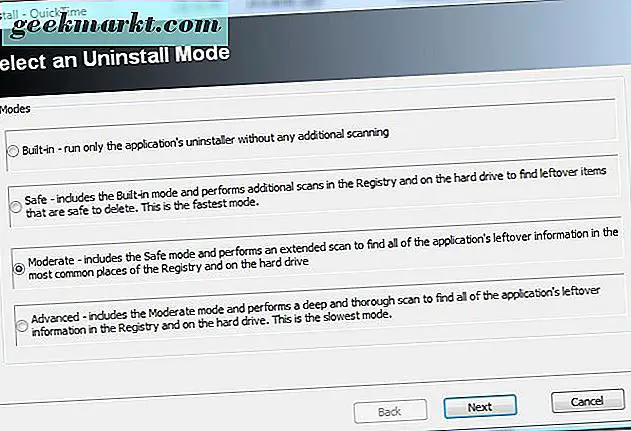
नीचे के रूप में अतिरिक्त Revo Uninstaller विकल्प खोलने के लिए टूल्स क्लिक करें। वहां आप स्टार्टअप आइटम को निकालने के लिए ऑटोरन प्रबंधक का चयन कर सकते हैं। सिस्टम टूल्स में कुछ आसान शॉर्टकट खोलने के लिए विंडोज टूल्स पर क्लिक करें। या जंक फाइल्स क्लीनर पर क्लिक करें कि आप विंडो के शीर्ष पर स्कैन बटन दबाकर जंक फ़ाइलों को हटाने के लिए स्कैन चला सकते हैं। जब स्कैन किया जाता है, तो बस चेक बॉक्स का चयन करें और जंक फ़ाइलों को मिटाने के लिए हटाएं बटन दबाएं।
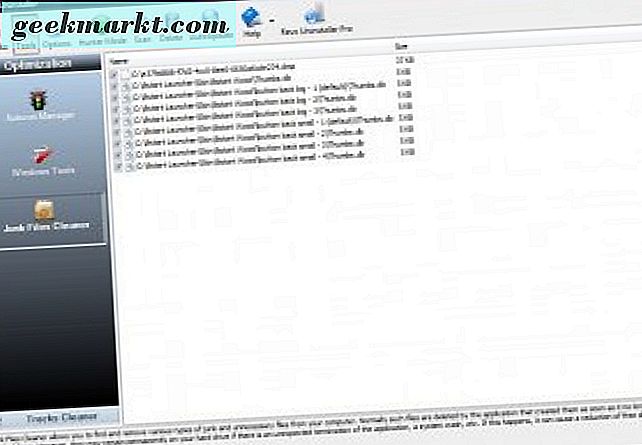
रेवो अनइंस्टॉलर में एक उपन्यास हंटर मोड विकल्प भी है जिसमें आप चल रहे सॉफ़्टवेयर को हटा सकते हैं। मुख्य विंडो को बंद करने के लिए टूलबार पर हंटर मोड बटन पर क्लिक करें और स्नैपशॉट में सीधे लक्ष्य सर्कल खोलें।
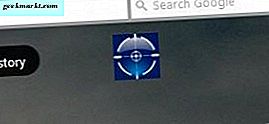
फिर स्नैपशॉट में मेनू खोलने के लिए उस लक्ष्य पर बायाँ-क्लिक करें जिसमें अनइंस्टॉल विकल्प शामिल है। लक्ष्य सर्कल के पीछे खुलने वाले सॉफ़्टवेयर को निकालने के लिए उस विकल्प पर क्लिक करें। उदाहरण के लिए, यदि वीएलसी मीडिया प्लेयर लक्ष्य सर्कल के पीछे सक्रिय विंडो था, तो वह उस प्रोग्राम को अनइंस्टॉल करेगा।
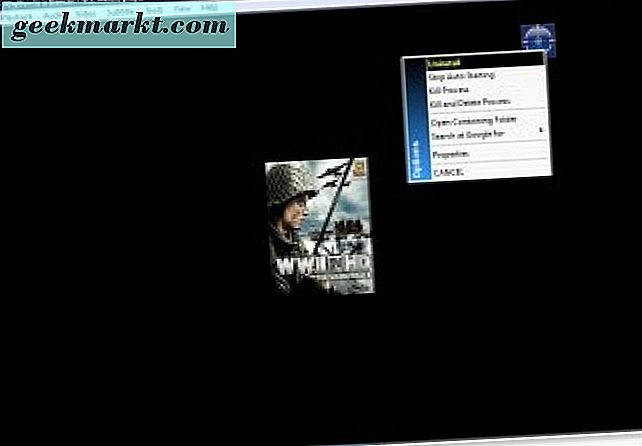
IObit अनइंस्टॉलर
IObit अनइंस्टॉलर रीवो अनइंस्टॉलर का एक अच्छा विकल्प है जिसमें विंडोज 10 से सॉफ़्टवेयर को निकालने के लिए कई विकल्प हैं। आप विंडोज़ में आईओबिट अनइंस्टॉलर का एक फ्रीवेयर और प्रो संस्करण जोड़ सकते हैं। इस सॉफ़्टपीडिया पेज को खोलें और अपनी ज़िप फ़ाइल को सहेजने के लिए डाउनलोड पर क्लिक करें। फिर फ़ाइल एक्सप्लोरर में ज़िप पर राइट-क्लिक करें और इसे निकालने के लिए संदर्भ मेनू से सभी निकालें का चयन करें। आप निकाली गई फाइल से नीचे सॉफ्टवेयर की विंडो खोल सकते हैं।
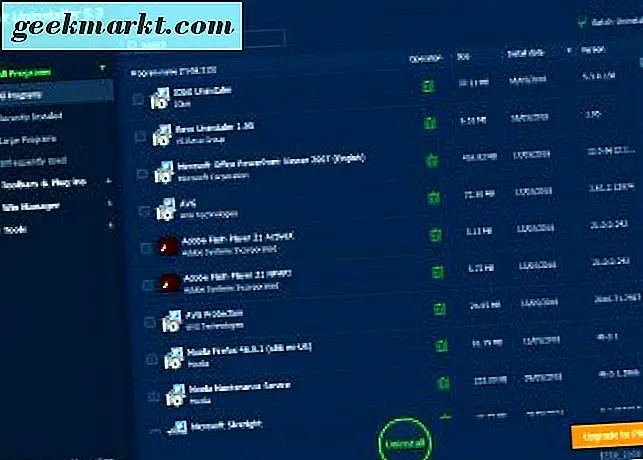
अपने सॉफ़्टवेयर की सूची खोलने के लिए सभी प्रोग्राम्स पर क्लिक करें। इसमें उन सभी प्रोग्राम शामिल हैं जिन्हें आप IObit अनइंस्टॉलर और सॉफ़्टवेयर आकार, दिनांक और संस्करण विवरण इंस्टॉल कर सकते हैं। खिड़की के बाईं ओर आप उन श्रेणियों के आधार पर सॉफ़्टवेयर सूची को फ़िल्टर करने के लिए हाल ही में स्थापित, बड़े कार्यक्रम और अक्सर उपयोग किए जा सकते हैं।
विंडोज से प्रोग्राम को निकालने के लिए, इसे सूची में चुनें और अनइंस्टॉल करें बटन दबाएं। फिर चयन की पुष्टि करने के लिए फिर से अनइंस्टॉल करें पर क्लिक करें । सबसे पहले, यह मानक अनइंस्टॉल करेगा; और फिर आप प्रोग्राम से शेष अवशिष्ट फ़ाइलों को साफ़ करने के लिए एक शक्तिशाली स्कैन विकल्प का चयन कर सकते हैं।
आप IObit अनइंस्टॉलर के साथ अपने ब्राउज़र से टूलबार और एक्सटेंशन भी निकाल सकते हैं। नीचे दिखाए गए सभी टूलबार और एक्सटेंशन की एक सूची खोलने के लिए विंडो के बाईं ओर टूलबार और प्लग-इन पर क्लिक करें। फिर वहां एक टूलबार या एक्सटेंशन चेक बॉक्स का चयन करें और इसे हटाने के लिए निकालें दबाएं।
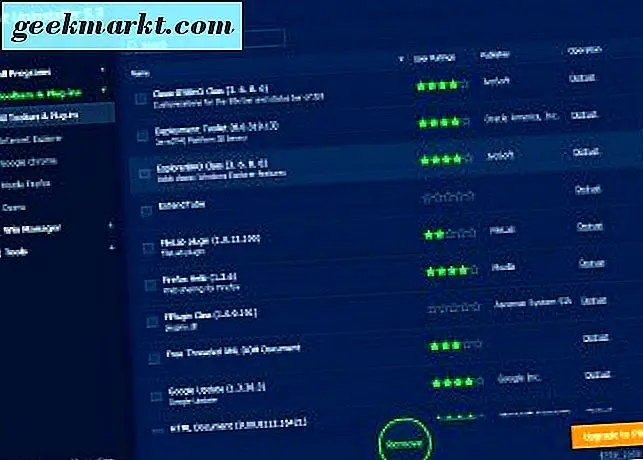
बैच अनइंस्टॉल IObit अनइंस्टॉल में एक और आसान विकल्प शामिल है। इसके साथ आप विंडोज़ से एक बार में कई सॉफ्टवेयर पैकेज हटा सकते हैं। इसे सक्षम करने के लिए विंडो के ऊपरी दाएं भाग पर बैच अनइंस्टॉल चेक बॉक्स पर क्लिक करें। फिर आप अपने चेक बॉक्स पर क्लिक करके निकालने के लिए कई प्रोग्राम चुन सकते हैं। सभी चयनित सॉफ़्टवेयर पैकेजों को हटाने के लिए अनइंस्टॉल करें बटन दबाएं।
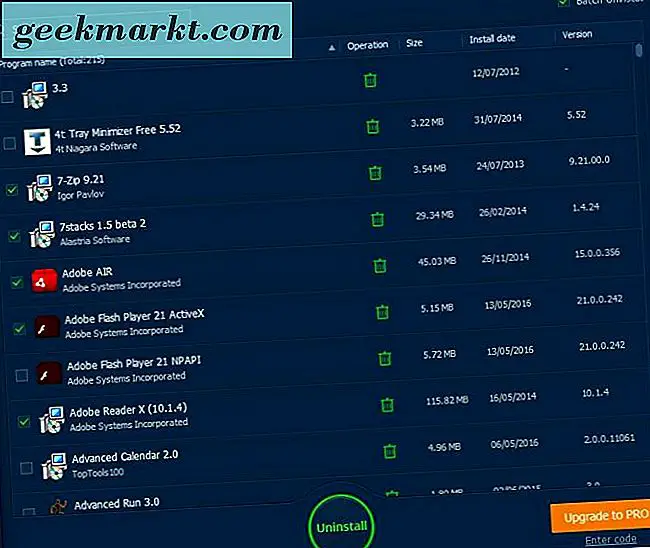
आगे की सेटिंग्स के लिए, विंडो के ऊपरी दाएं भाग में विकल्प बटन पर क्लिक करें और सेटिंग्स का चयन करें। यह सीधे नीचे स्नैपशॉट में विंडो खुलता है। IObit अनइंस्टॉलर थीम को सफेद पर स्विच करने के लिए वहां व्हाइट रेडियो बटन पर क्लिक करें और ठीक है।
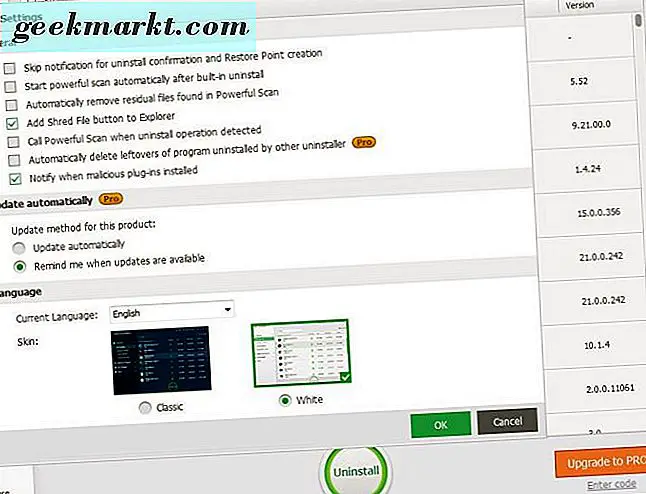
मेनू अल्ट्रा अनइंस्टॉल करें
मेनू अनइंस्टॉल करें अल्ट्रा में सॉफ़्टवेयर पैकेज को हटाने के लिए बहुत सारे विकल्प नहीं हैं। हालांकि, इस सॉफ़्टवेयर के साथ आप अपने संदर्भ मेनू पर अनइंस्टॉल विकल्प चुनकर विंडोज़ से प्रोग्राम को तुरंत हटा सकते हैं। तो यह संदर्भ मेनू पर एक आसान विकल्प है।
अपनी ज़िप फ़ाइल को विंडोज 10 में सहेजने के लिए इस पृष्ठ पर डाउनलोड फ्री वर्जन बटन दबाएं। फिर आप उस ज़िप को पहले से निकाल सकते हैं और निकाले गए फ़ोल्डर से अपना सेटअप खोल सकते हैं। जब आप सेटअप समाप्त कर लेंगे, डेस्कटॉप पर सॉफ़्टवेयर शॉर्टकट पर राइट-क्लिक करें।
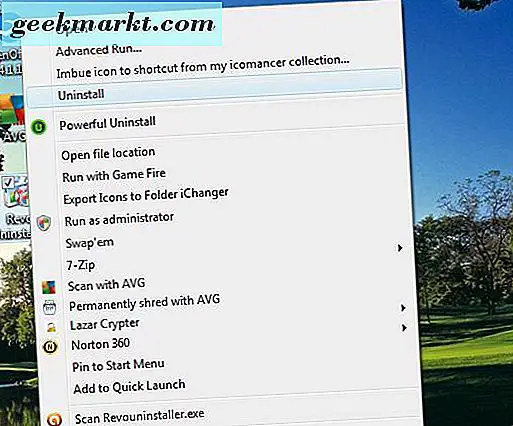
संदर्भ मेनू में अब एक अनइंस्टॉल विकल्प शामिल है। विंडो को खोलने के लिए इसे नीचे स्नैपशॉट दिखाएं चुनें। फिर स्टार्ट दबाएं और सॉफ़्टवेयर को रेटिंग दें। विंडोज से चयनित प्रोग्राम को हटाने के लिए फिर से स्टार्ट बटन पर क्लिक करें।
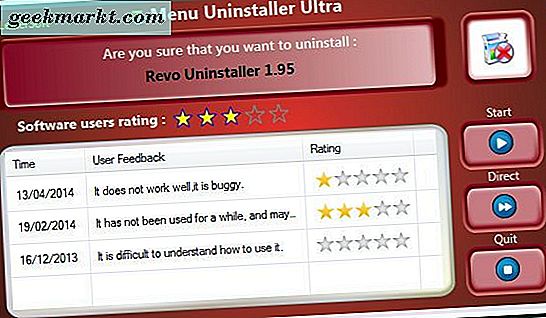
तो वे तीन अनइंस्टॉलर हैं जिन्हें आप विंडोज 10 और अन्य प्लेटफार्मों में जोड़ सकते हैं। विंडोज़ में डिफ़ॉल्ट अनइंस्टॉलर में शामिल रेव अनइंस्टॉलर और आईओबिट अनइंस्टॉलर दोनों में अधिक व्यापक विकल्प हैं। मेनू अनइंस्टॉल अल्ट्रा के साथ आप सीधे डेस्कटॉप से प्रोग्राम्स को हटा सकते हैं। इसलिए विंडोज 10 पर कम से कम एक प्रोग्राम होने के लायक है।