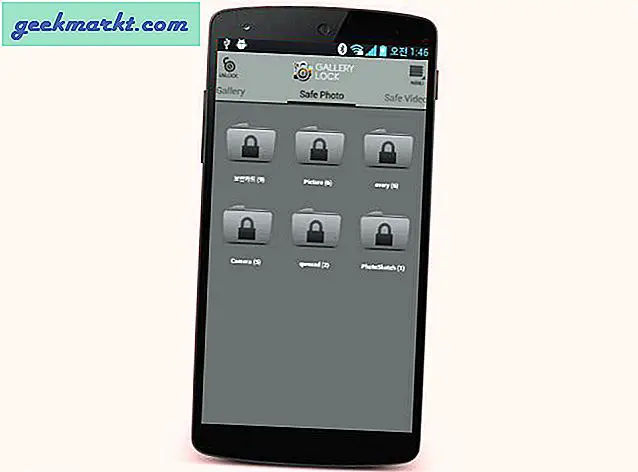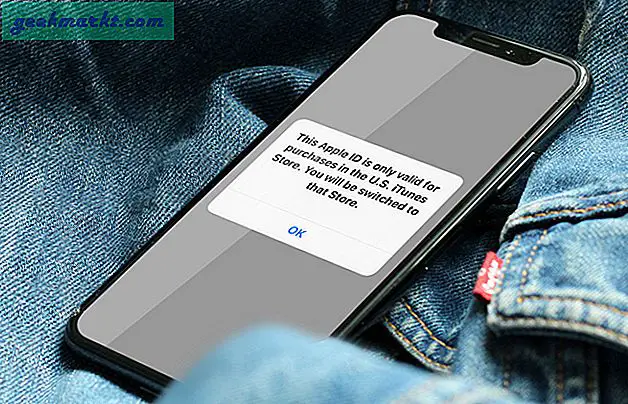हम अक्सर ऐसी स्थिति में फंस जाते हैं जहां हम अपने मैकबुक को अपने आईफोन से नियंत्रित करना चाहते हैं। यह आपके आरामदायक सोफे पर मूवी की रात हो या आपके घर की पार्टी में संगीत प्लेबैक। हर कोई उन बड़े और महंगे ब्लूटूथ स्पीकर का उपयोग नहीं करता है लेकिन फिर भी हमें हमेशा मीडिया पर नियंत्रण रखने की आवश्यकता होती है। तो मुझे सिर्फ वह ऐप मिला जो आप में से कुछ को वास्तव में आसान लग सकता है क्योंकि यह एक नाम के तहत सभी समाधान हैं। आइए देखें कि यह कैसे काम करता है।
पढ़ें:मैक के लिए स्पीकर के रूप में iPhone का उपयोग कैसे करें
Mac के लिए iPhone को माउस के रूप में उपयोग करें
अपने मैक पर आईफोन को ट्रैकपैड के रूप में उपयोग करने के लिए, हम रिमोट माउस नामक एक साधारण ऐप का उपयोग करेंगे। ऐप में मुफ्त और सशुल्क दोनों संस्करण हैं जो सेवाओं में भिन्न हैं। माउस कंट्रोल, ऐप लॉन्चर, पोर्ट्रेट कीबोर्ड जैसी सेवाएं मुफ्त संस्करण में उपलब्ध हैं। जबकि लैंडस्केप कीबोर्ड, मीडिया कंट्रोल और सिस्टम कंट्रोल सभी ऐप के प्रो वर्जन का हिस्सा हैं। लेकिन अधिकांश भागों के लिए, आप सभी आवश्यक कार्य निःशुल्क संस्करण में ही कर सकते हैं।
रिमोट माउस डाउनलोड करें आईओएस | मैक ओ एस (निःशुल्क, $2)
चरण 1: दोनों उपकरणों पर ऐप्स डाउनलोड करें
अपने मैक को नियंत्रित करने के लिए अपने iPhone का उपयोग करने के लिए आपको अपने iPhone और कंप्यूटर दोनों पर रिमोट माउस स्थापित करना होगा। लिंक ऊपर साझा किए गए हैं और दोनों ऐप संस्करण ऐप स्टोर पर मूल रूप से उपलब्ध हैं।
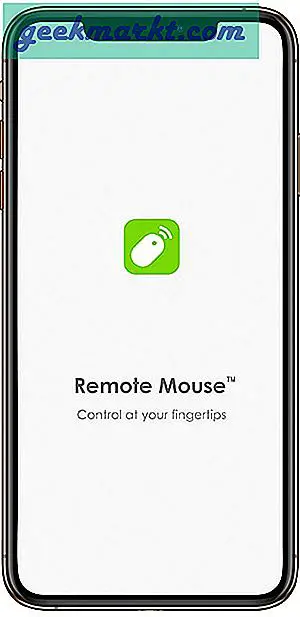
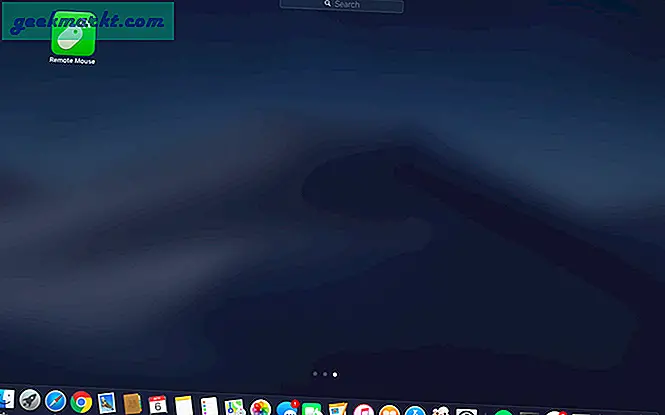
चरण 2: वाई-फाई के माध्यम से कनेक्ट करें
एक बार जब आप दोनों उपकरणों पर ऐप डाउनलोड कर लेते हैं, तो अपने iPhone पर ऐप खोलें और अपनी स्क्रीन के शीर्ष पर कनेक्शन देखें। प्रारंभ में, यह 'कनेक्शन विफल' कहेगा।
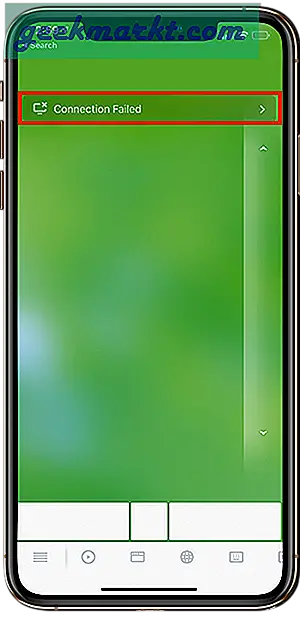
चिह्नित अनुभाग पर टैप करें और आपको अपने मैकबुक का नाम देखने में सक्षम होना चाहिए। दोनों उपकरणों को एक ही वाई-फाई नेटवर्क पर रखना याद रखें। यदि आप अभी भी अपने डिवाइस का नाम नहीं देखते हैं, तो macOS ऐप को फिर से लॉन्च करें। एक बार दिखाई देने पर, कनेक्ट करने के लिए बस उस पर टैप करें।
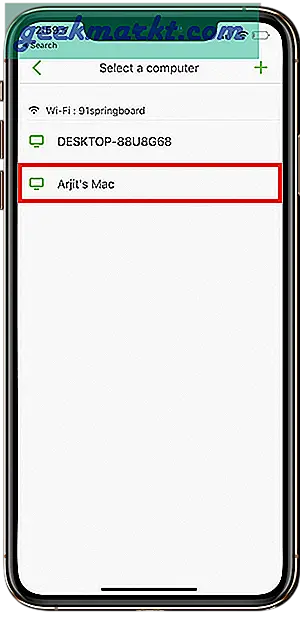
चरण 3: आईपी पते या क्यूआर कोड के माध्यम से कनेक्ट करें
यदि आप वाई-फाई कनेक्शन पर नहीं हैं तो आप बस पर टैप कर सकते हैं ‘+’ अधिक विकल्पों का पता लगाने के लिए ऊपरी दाएं कोने पर साइन इन करें। हालाँकि आपको अभी भी 3G या 4G नेटवर्क पर होना चाहिए।
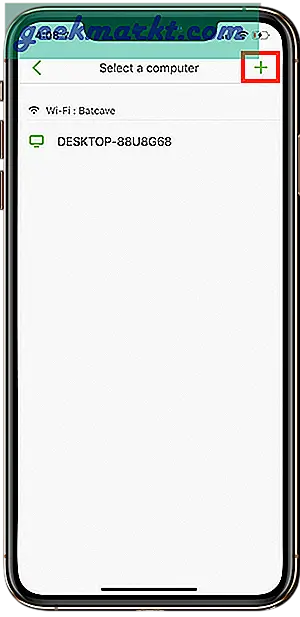
यहां आप किसी भी विकल्प पर टैप कर सकते हैं। पर क्लिक करें इतिहास उस डिवाइस से कनेक्ट करने के लिए जिसे आपने पहले कनेक्ट किया है। या यदि आप अन्य विकल्पों के लिए एक नए उपयोगकर्ता प्रमुख हैं।
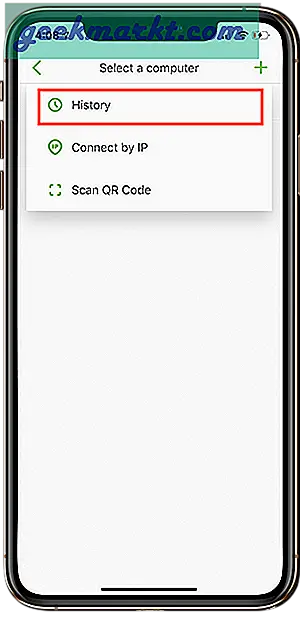
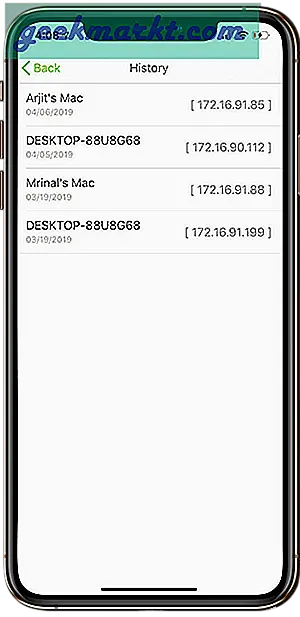
के माध्यम से उपकरणों को जोड़ने के लिए आईपी पता, सबसे पहले अपने macOS एप्लिकेशन पर जाएं। यदि ऐप लॉन्च किया गया है तो शायद यह आपके मेनू बार पर बैठा है क्योंकि इसमें ऐसा कोई इंटरफ़ेस नहीं है।
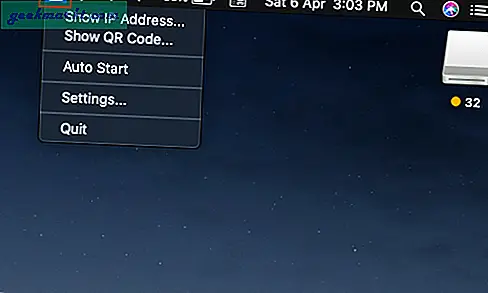
शो आईपी एड्रेस पर क्लिक करें और आपको एड्रेस के साथ एक छोटी पॉप-अप विंडो दिखाई देगी।
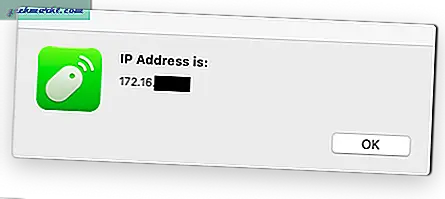
अपने iPhone ऐप पर जहां आपने '+' साइन पर टैप किया था। अब IP पता विकल्प चुनें और अपने macOS ऐप पर दिखाया गया IP पता डालें।
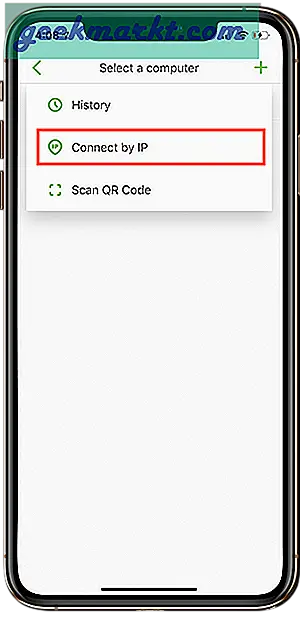
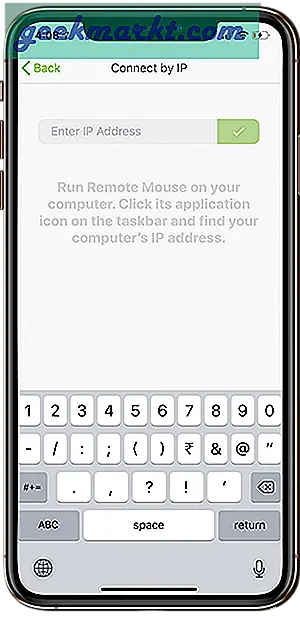
के माध्यम से कनेक्ट करने के लिए क्यूआर कोड, अपने macOS ऐप पर 'शो क्यूआर कोड' पर क्लिक करें। क्यूआर कोड के साथ एक छोटी पॉप-अप विंडो दिखाई देगी।
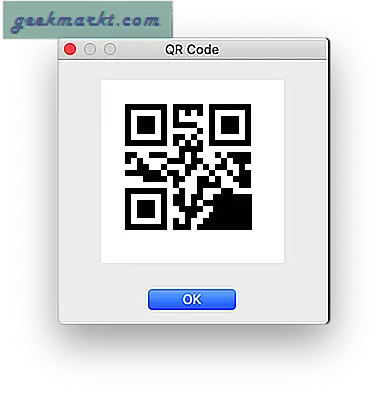
अपने iPhone ऐप पर 'स्कैन क्यूआर कोड' पर टैप करें। कैमरे को अनुमति दें और अपने मैक की स्क्रीन पर क्यूआर कोड को स्कैन करें।
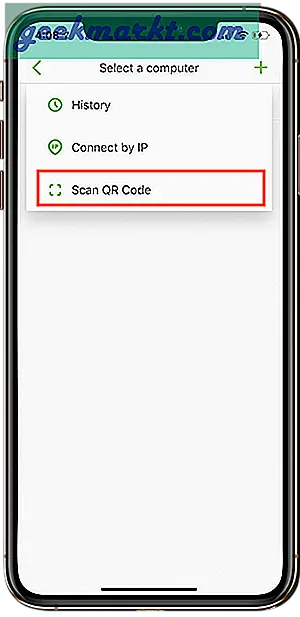
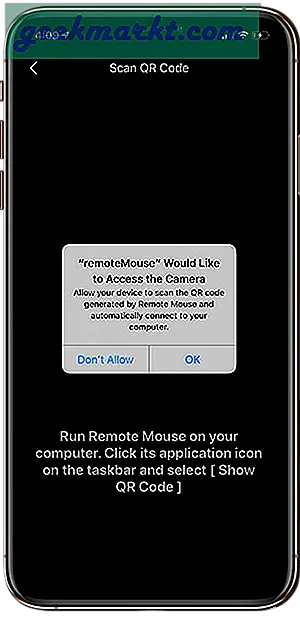
चरण 4: ट्रैक-पैड के रूप में iPhone
एक बार आपके डिवाइस कनेक्ट हो जाने के बाद बस अपना iPhone ऐप खोलें। खाली स्क्रीन आपका ट्रैकपैड है जिसमें आपके दाईं ओर एक स्क्रोलर और सबसे नीचे माउस बटन हैं। आप कर्सर के चारों ओर घूम सकते हैं, पृष्ठों को स्क्रॉल कर सकते हैं और अपने iPhone के माध्यम से लिंक पर क्लिक कर सकते हैं। आप स्वाइप जेस्चर भी बना सकते हैं जैसे आप अपने मैक के ट्रैकपैड पर करते हैं।
पढ़ें:मैक के लिए वायरलेस माइक्रोफोन के रूप में iPhone का उपयोग कैसे करें
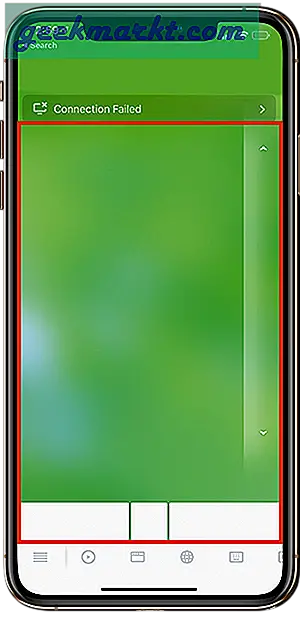
चरण 5: एक कीबोर्ड के रूप में iPhone
जब आपके डिवाइस कनेक्ट होते हैं तो आप अपने मैकबुक पर डेटा इनपुट करने के लिए अपने आईफोन पर कीबोर्ड तक पहुंच सकते हैं। बस अपने iPhone ऐप के नीचे कीबोर्ड साइन पर टैप करें और आपकी स्क्रीन पर एक कीबोर्ड पॉप-अप हो जाएगा। यदि आप सशुल्क संस्करण पर हैं तो आप कीबोर्ड को लैंडस्केप मोड में भी उपयोग कर सकते हैं।
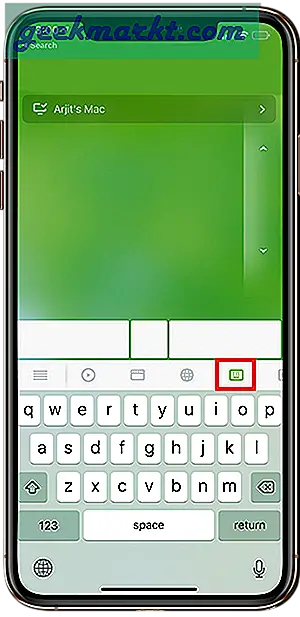
बोनस विकल्प
चरण 6: मीडिया नियंत्रक के रूप में iPhone
अपने मैकबुक के मीडिया नियंत्रणों तक पहुंचने के लिए अपने आईफोन ऐप पर मीडिया बटन पर टैप करें। आप इस रिमोट के माध्यम से खेल सकते हैं/रोक सकते हैं, रिवाइंड/फॉरवर्ड कर सकते हैं और सभी बुनियादी कार्यों को नियंत्रित कर सकते हैं।
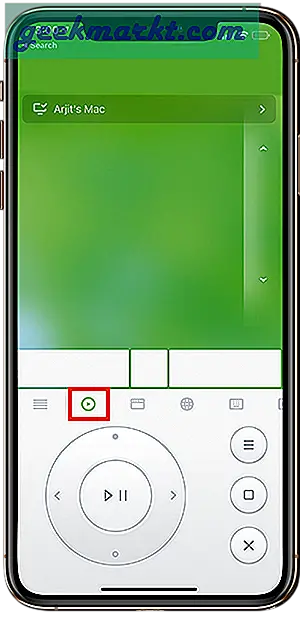
चरण 7: ऐप लॉन्चर के रूप में iPhone
आप अपने मैकबुक पर लगभग सभी ऐप लॉन्च कर सकते हैं जो आपके लॉन्चपैड पर दिखाई दे रहे हैं। अपने iPhone ऐप के निचले भाग में ऐप विंडो जैसे आइकन पर क्लिक करें और आपको अपने मैक के लॉन्चपैड पर सभी ऐप दिखाई देंगे। अपने मैक पर इसे लॉन्च करने के लिए किसी भी ऐप पर क्लिक करें और ट्रैकपैड और कीबोर्ड के माध्यम से नेविगेट करें।
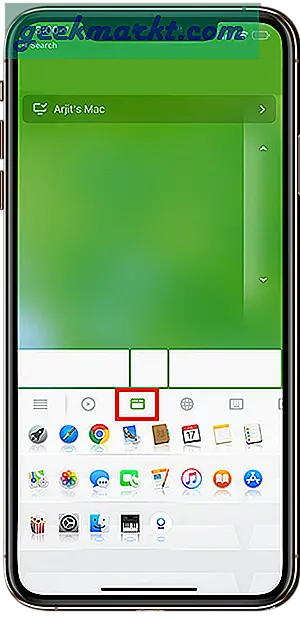
चरण 8: मैक के ब्राउज़र नियंत्रण को iPhone के माध्यम से संचालित करें
हालाँकि आपके पास पहले से ही माउस और कीबोर्ड नियंत्रण के साथ अपने मैकबुक का इतना नियंत्रण है। लेकिन आपके iPhone पर ऐप आपको एक विशेष टैब में कुछ त्वरित नियंत्रण विकल्प देकर आपके ब्राउज़र पर और नियंत्रण देता है। विकल्पों के लिए अपने iPhone ऐप के ब्राउज़र टैब पर क्लिक करें। आप बैक बटन तक पहुंच सकते हैं, वेब पेजों को ज़ूम इन / ज़ूम आउट कर सकते हैं और यहां तक कि कुछ त्वरित वेबसाइट लिंक पर भी टैप कर सकते हैं जिनका आप अक्सर उपयोग करते हैं।
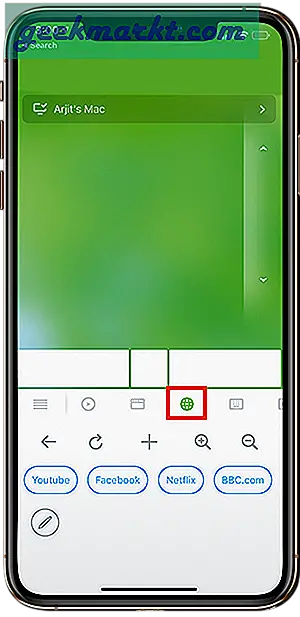
चरण 9: मैकबुक सिस्टम आपके आईफोन पर नियंत्रण करता है
जैसे कि यह पहले से ही पर्याप्त से अधिक नहीं था, आप अपने मैक के सिस्टम नियंत्रण को अपने iPhone से ही नियंत्रित कर सकते हैं। मतलब फिल्म खत्म होने के बाद भी आपको उस सोफे से नहीं उठना है। आप अपने iPhone ऐप से ही लॉग-ऑफ कर सकते हैं, सो सकते हैं या अपने सिस्टम को शट-डाउन भी कर सकते हैं। यह फिर से एक सशुल्क सुविधा है, लेकिन इसके लायक है।
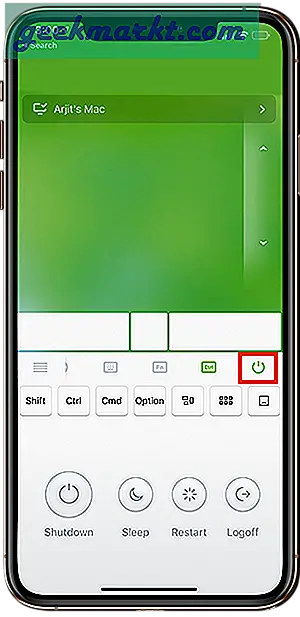
समापन शब्द
आप और मेरा अभी एक ही विचार है, इस ऐप को शायद अपना नाम बदलने पर काम करना चाहिए। यह नाम जितना बताता है उससे कहीं अधिक करता है और इसलिए मैंने आपको जितना इरादा किया था उससे अधिक बता दिया। लेकिन ये आईओएस और मैकओएस के बीच कुछ अंतराल हैं जिन्हें भरने के लिए हममें से अधिकांश लोग उत्सुक थे। ठीक है, आगे बढ़ो और ऐप को आजमाओ। मुफ्त संस्करण से शुरू करें और यदि यह आपके लिए अच्छा साबित होता है, तो $ 2 की खरीदारी इसे और भी बेहतर बना देगी। हमेशा की तरह हमें अपने विचार और अनुभव नीचे कमेंट्स में बताएं।
पढ़ें:पीसी और मैक के लिए वेब कैमरा के रूप में फोन कैमरा का उपयोग करने के लिए ऐप्स