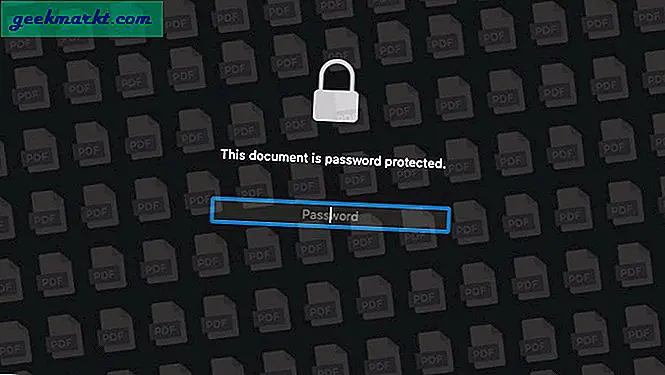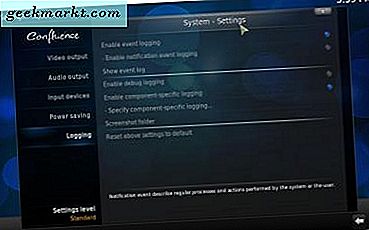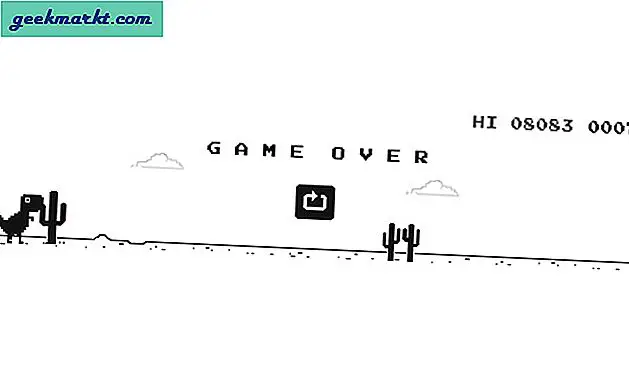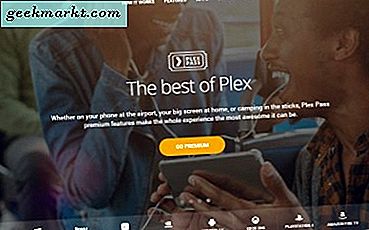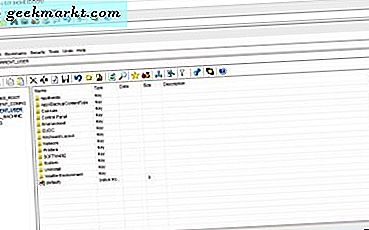
रजिस्ट्री संपादक कुछ हद तक अनदेखा विंडोज उपकरण है। इसके साथ आप कई तरीकों से विंडोज को कस्टमाइज़ करने के लिए रजिस्ट्री को संपादित कर सकते हैं। उदाहरण के लिए, इस टेकजंकी गाइड ने आपको बताया कि आप रजिस्ट्री संपादक के साथ विंडोज 10 के डेस्कटॉप संदर्भ मेनू में नए सॉफ्टवेयर और वेबसाइट शॉर्टकट कैसे जोड़ सकते हैं। रजिस्ट्री संपादक को कई विकल्पों के साथ पैक नहीं किया गया है, लेकिन आप विंडोज 10 में कई वैकल्पिक तृतीय-पक्ष रजिस्ट्री संपादक जोड़ सकते हैं।
रजिस्ट्रार रजिस्ट्री प्रबंधक संपादक
सबसे पहले, आप रजिस्ट्रार रजिस्ट्री मैनेजर को विंडोज 10 में जोड़ सकते हैं। यह एक रजिस्ट्री संपादक है जिसमें एक फ्रीवेयर होम संस्करण और प्रो संस्करण है। इस सॉफ़्टपीडिया पेज को खोलें और सेटअप विज़ार्ड को सहेजने के लिए डाउनलोड पर क्लिक करें । सेटअप विज़ार्ड के साथ विंडोज 10 में सॉफ़्टवेयर जोड़ें, और नीचे अपनी विंडो खोलें।
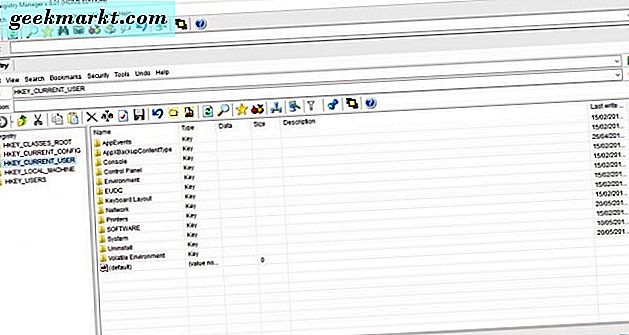
रजिस्ट्रार रजिस्ट्री प्रबंधक विंडो में एक नहीं है, लेकिन इसमें दो टूलबार हैं। इसका अर्थ है कि यह विंडोज 10 रजिस्ट्री संपादक में आपको जो कुछ मिलेगा उससे कहीं अधिक विकल्पों में पैक करता है। आप रजिस्ट्री को बाएं फलक पर रूट कुंजियां खोलकर डिफ़ॉल्ट रजिस्ट्री संपादक में उतनी ही ब्राउज़ कर सकते हैं और फिर दाईं ओर अपनी संबंधित रजिस्ट्री प्रविष्टियों पर राइट-क्लिक करके उन्हें संपादित कर सकते हैं।
हालांकि, रजिस्ट्रार रजिस्ट्री मैनेजर में शीर्ष पर एक एड्रेस बार भी शामिल है। इसका मतलब है कि आप एड्रेस बार में प्रवेश करके सीधे रजिस्ट्री कुंजी पर कूद सकते हैं। उदाहरण के लिए, पता बार में 'HKEY_LOCAL_MACHINE \ Software \ Microsoft \ Windows' दर्ज करने का प्रयास करें और वापसी दबाएं। उसके बाद संपादक विंडो में विंडोज उपकुंजी खुल जाएगी।
टैब एक और चीज हैं रजिस्ट्रार रजिस्ट्री मैनेजर में शामिल हैं कि आपको रजिस्ट्री संपादक में नहीं मिलेगा। इस प्रकार, आप एकाधिक टैब में रजिस्ट्री कुंजियां खोल सकते हैं। रजिस्ट्री कुंजी पर राइट-क्लिक करें और फिर नीचे दिए गए स्क्रीनशॉट में दिखाए गए एक अलग टैब को खोलने के लिए नई विंडो में खोलें का चयन करें। इस प्रकार, आप उन टैब के साथ एक ही विंडो में कई रजिस्ट्री कुंजियों को प्रभावी ढंग से खोल सकते हैं। एक टैब पर राइट-क्लिक करें और इसे बंद करने के लिए बंद करें टैब का चयन करें ।
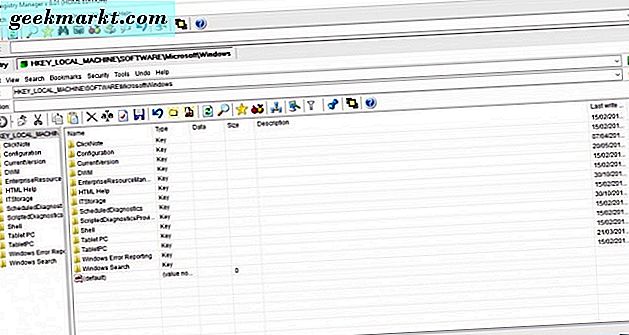
इसके अलावा, रजिस्ट्रार रजिस्ट्री मैनेजर में बुकमार्क विकल्प भी शामिल हैं, जो काम में आ सकते हैं। तो आप त्वरित पहुंच के लिए रजिस्ट्री कुंजियों को बुकमार्क संपादक में सहेज सकते हैं। रजिस्ट्री कुंजी को बुकमार्क करने के लिए, इसे चुनें और फिर पता बार के नीचे टूलबार पर बुकमार्क बटन दबाएं। वह नीचे विंडो खोल देगा जिससे आप रजिस्ट्री कुंजी बुकमार्क विवरण दर्ज कर सकते हैं। बुकमार्क और बंद विंडो को सहेजने के लिए लागू करें और ठीक दबाएं।
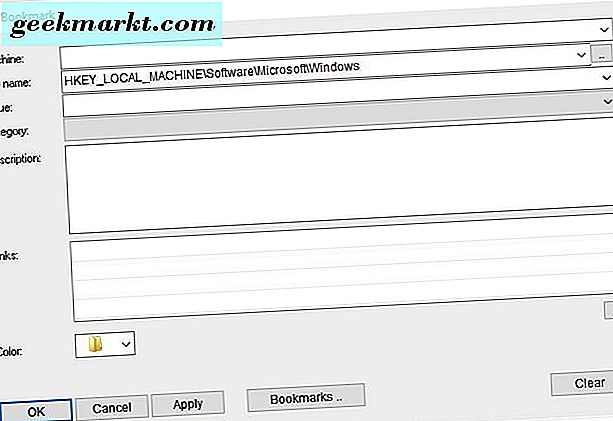
फिर शीर्ष टूलबार पर बुकमार्क बटन दबाएं। यह एक बुकमार्क टैब खुलता है जिसमें आपकी सभी सहेजी गई रजिस्ट्री कुंजियां शामिल होती हैं। संपादक विंडो में इसे खोलने के लिए वहां एक कुंजी क्लिक करें।
रजिस्ट्रार रजिस्ट्री मैनेजर में वे कुछ आसान विकल्प हैं। इसमें उन्नत तुलना, फ़ाइल संदर्भ, डिफ्रैग और रजिस्ट्री बैकअप भी आसान है और टूलबार और टूल्स मेनू पर टूल को पुनर्स्थापित करता है।
एज़े रजिस्ट्री कमांडर
एज़ी रजिस्ट्री कमांडर रजिस्ट्री संपादक के लिए एक और अच्छा विकल्प है। यह रजिस्ट्री कुंजी को उसी विंडो में फ़ोल्डर के रूप में प्रदर्शित करता है। इस प्रकार, इसमें कुंजी को ब्राउज़ करने के लिए बाएं फलक शामिल नहीं है। आप इसे अपने सॉफ़्टपीडिया पेज से विंडोज 10 में रजिस्ट्रार रजिस्ट्री मैनेजर एडिटर के समान जोड़ सकते हैं।
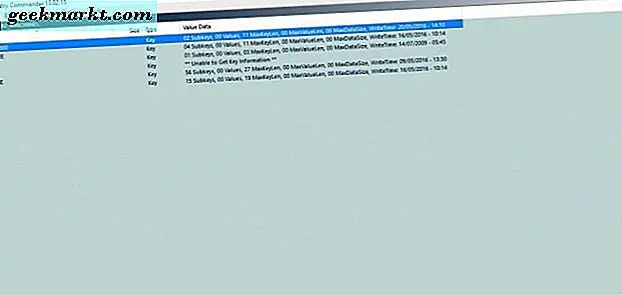
जब आपने उपरोक्त एज़ी रजिस्ट्री कमांडर विंडो खोली है, तो आप फ़ोल्डरों पर क्लिक करके रजिस्ट्री के माध्यम से ब्राउज़ कर सकते हैं। आप फ़ोल्डर्स के शीर्ष पर ऊपर तीर पर क्लिक करके वापस कूद सकते हैं।
लापता बाएं फलक नेविगेशन को काफी बढ़ाया नहीं है, लेकिन इसका मुख्य विकल्प जंप आसान है। उदाहरण के लिए, मान लीजिए कि आप इस पोस्ट में शामिल विंडोज 10 में पूर्व घड़ी को पुनर्स्थापित करने जा रहे हैं। इसके लिए आप नीचे विंडो खोलने के लिए Ctrl + G हॉटकी दबा सकते हैं। फिर उस टेक्स्ट बॉक्स में 'HKEY_LOCAL_MACHINE \ Software \ Microsoft \ Windows \ CurrentVersion \ ImmersiveShell' इनपुट करें और ठीक दबाएं। वह UseActionCenterExperience कुंजी को खोलने के लिए आपको खोलने की आवश्यकता होगी।
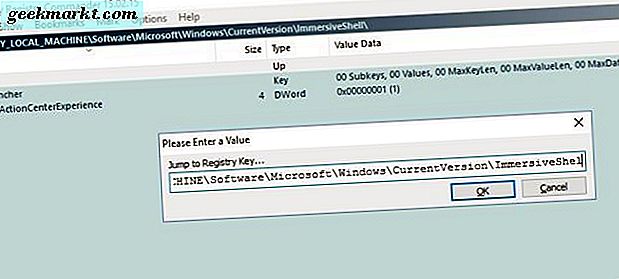
दृश्यमान यह रजिस्ट्री संपादक विंडोज 10 से कुछ प्रस्थान है, और इसमें कई अनुकूलन विकल्प शामिल हैं। आप नीचे दिखाए गए विंडो को खोलने के लिए विकल्प > कॉन्फ़िगरेशन पर क्लिक कर सकते हैं। फिर विंडो पर पृष्ठभूमि रंग और फोंट को और अनुकूलित करने के लिए दृश्य टैब पर क्लिक करें। यदि आप फ़ॉन्ट बदलें का चयन करते हैं, तो आप Aezay रजिस्ट्री कमांडर विंडो के लिए कई वैकल्पिक फोंट और टेक्स्ट स्वरूपण विकल्प चुन सकते हैं। चयनित सेटिंग्स को सहेजने के लिए लागू करें और ठीक क्लिक करें ।
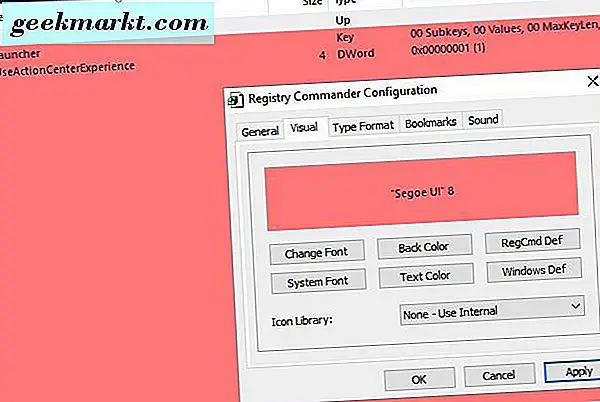
इसके अलावा आप Aezay रजिस्ट्री कमांडर में रजिस्ट्री कुंजी बुकमार्क्स को सहेज सकते हैं। रजिस्ट्री फ़ोल्डर पर राइट-क्लिक करें और रजिस्ट्री कुंजी को उपयोगकर्ता बुकमार्क में सहेजने के लिए संदर्भ मेनू से बुकमार्क का चयन करें। फिर नीचे विंडो के नीचे उपयोगकर्ता बुकमार्क खोलने के लिए F9 दबाएं।
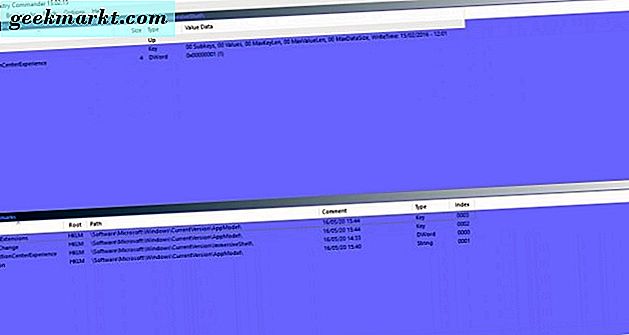
RegmagiK संपादक
RegmagiK विंडोज 10 के साथ संगत एक और रजिस्ट्री संपादक है। इसका यूआई एज़े रजिस्ट्री कमांडर विंडो की तुलना में विंडोज 10 में रजिस्ट्री संपादक के लिए बहुत करीब है। हालांकि, इसमें अभी भी बड़ी संख्या में वृद्धि शामिल है; और आप इस सॉफ़्टपीडिया पेज से अपने ज़िप को विंडोज 10 में सहेज सकते हैं। चूंकि यह एक पोर्टेबल एप्लिकेशन है, आप नीचे अपनी खिड़की संपीड़ित ज़िप से खोल सकते हैं।
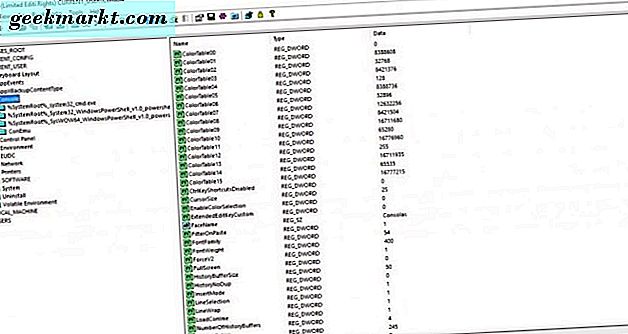
RegimagiK पता बार संपादक के नेविगेशन को बढ़ाता है। वहां आप उन्हें अधिक तेज़ी से ढूंढने के लिए रजिस्ट्री कुंजी पथ टाइप कर सकते हैं। वैकल्पिक रूप से, आप टेक्स्ट बार पर जाने के लिए Go > To Key का चयन कर सकते हैं जो पता बार के समान काम करता है। आप टूलबार पर बैक और फॉरवर्ड बटन के साथ रजिस्ट्री के माध्यम से आगे और आगे भी कूद सकते हैं।
RegimagiK में त्वरित पहुंच के लिए रजिस्ट्री कुंजियों को सहेजने के लिए अमूल्य बुकमार्क विकल्प भी शामिल है। विंडो में एक कुंजी का चयन करें और टूलबार पर नया बुकमार्क बटन दबाएं। यह एक खिड़की खुलता है जहां आप बुकमार्क के लिए एक शीर्षक दर्ज कर सकते हैं और इसे सहेज सकते हैं। फिर मेनू बार पर बुकमार्क क्लिक करें और मेनू से बुकमार्क की गई रजिस्ट्री कुंजी का चयन करें।
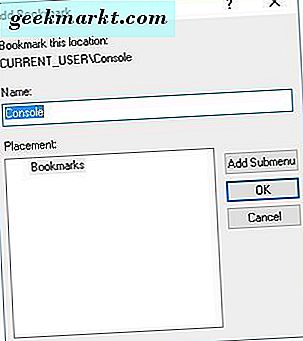
यह सॉफ़्टवेयर आपको डेस्कटॉप पर रजिस्ट्री कुंजी शॉर्टकट जोड़ने में भी सक्षम बनाता है। ऐसा करने के लिए, विंडो में रजिस्ट्री कुंजी पर बायाँ-क्लिक करें और उसे डेस्कटॉप पर खींचें। फिर अपने शॉर्टकट पर क्लिक करके RegimagiK में रजिस्ट्री कुंजी खोलें। ध्यान दें कि आपको सॉफ़्टवेयर की ज़िप फ़ाइल निकालने और RegimagiK के साथ शॉर्टकट खोलने की आवश्यकता होगी।
वे केवल तीन उल्लेखनीय रजिस्ट्री संपादक विकल्प हैं जिन्हें आप विंडोज 10 में जोड़ सकते हैं। उनमें से सभी के पास डिफ़ॉल्ट संपादक की तुलना में अधिक व्यापक विकल्प और सेटिंग्स हैं। तो यदि आप विंडोज 10 को कस्टमाइज़ करने के लिए रजिस्ट्री को संपादित करने जा रहे हैं, तो आपको उन्हें देखना चाहिए।