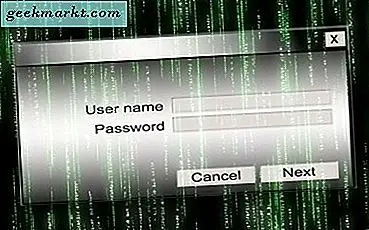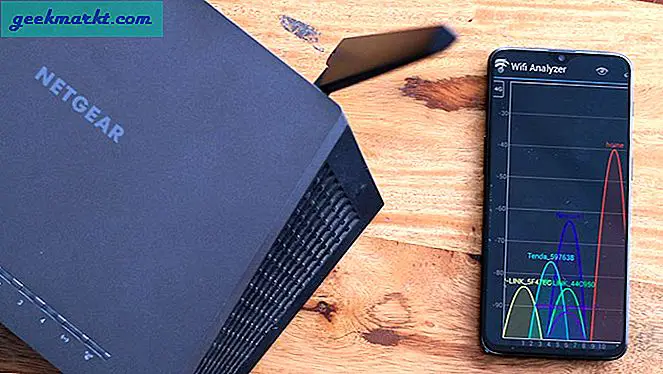यदि आपको बहुत सारे सॉफ़्टवेयर स्नैपशॉट्स लेने की आवश्यकता है, तो स्निपिंग टूल एक आवश्यक विंडोज 10 सहायक है। इस टेकजंकी लेख ने आपको बताया कि उस उपकरण के साथ शॉट्स कैप्चर कैसे करें, लेकिन इसमें काफी सीमित विकल्प हैं। तो विंडोज 10 में बेहतर स्निपिंग टूल क्यों न जोड़ें? ये प्लेटफॉर्म में जोड़े जा सकने वाले कुछ बेहतरीन वैकल्पिक स्निपिंग टूल हैं।
ग्रीनशॉट स्निपिंग टूल
सबसे पहले, आप इस वेब पेज पर डाउनलोड बटन दबाकर फ्रीवेयर ग्रीन्सशॉट को विंडोज 10 में जोड़ सकते हैं। अपने सॉफ़्टवेयर लाइब्रेरी में जोड़ने के लिए इंस्टॉलर के माध्यम से चलाएं। जब यह चल रहा है, तो आपको सिस्टम ट्रे में एक ग्रीन्सशॉट आइकन मिलेगा। उस आइकन पर राइट-क्लिक करने से नीचे दिखाया गया मेनू खुलता है।
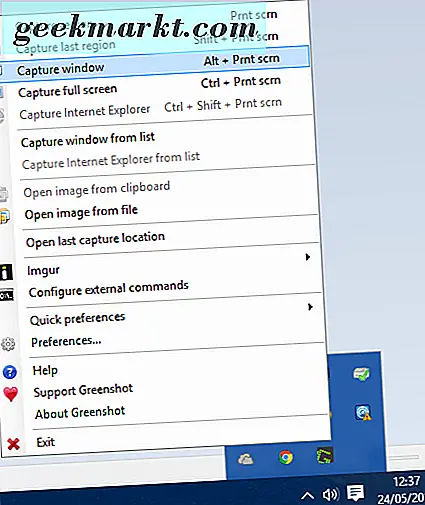
स्नैपशॉट में एक और विशिष्ट क्षेत्र को कैप्चर करने के लिए, उस मेनू से कैप्चर क्षेत्र विकल्प का चयन करें। आप ग्रीन्सशॉट स्निप टूल खोलने के लिए PrtScn हॉटकी भी दबा सकते हैं। वह नीचे सीधे शॉट में दिखाए गए ग्रिड और आवर्धक को खोल देगा, और आप स्नैपशॉट्स को बाएं माउस बटन दबाकर और कर्सर को विस्तारित करने के लिए कर्सर खींचकर मानक स्निपिंग टूल के समान ही कैप्चर कर सकते हैं।

ग्रीन्सशॉट संपादक में स्क्रीनशॉट आउटपुट खोलने के लिए मेनू से छवि संपादक विकल्प में खोलें पर क्लिक करें। यह संपादक वास्तव में विंडोज 10 में स्निपिंग टूल के अलावा ग्रीनशॉट को सेट करता है। इसमें टूलबार पर 15 संपादन विकल्प शामिल हैं, और स्निपिंग टूल में शामिल केवल दो ही हाइलाइटर और फ्रीहैंड ड्रा (अन्यथा पेन ) हैं।

आप टूलबार पर टेक्स्टबॉक्स जोड़ें बटन पर क्लिक करके शॉट में टेक्स्ट जोड़ सकते हैं। फिर टेक्स्ट बॉक्स को विस्तृत करने के लिए खींचें, रंग भरें बटन पर क्लिक करें और पारदर्शी दबाएं> बॉक्स में पारदर्शिता जोड़ने के लिए आवेदन करें । फिर आप ड्रॉप-डाउन मेनू से वैकल्पिक फोंट का चयन भी कर सकते हैं और बी और आई बटन दबाकर बोल्ड और इटैलिक स्वरूपण जोड़ सकते हैं।
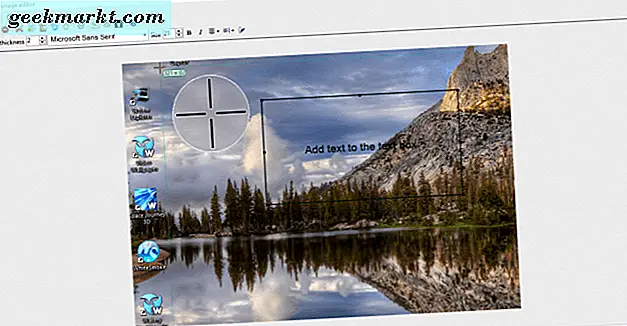
कुछ अतिरिक्त संपादन प्रभावों के साथ एक छोटा मेनू खोलने के लिए टूलबार पर प्रभाव बटन पर क्लिक करें। उदाहरण के लिए, आप नीचे से स्नैपशॉट में काले और सफेद जोड़ने के लिए वहां से Greyscale का चयन कर सकते हैं। टूटा एज विकल्प तस्वीर पर एक टूटी एज सीमा जोड़ता है, और आप इसे फार्न किनारों सेटिंग विंडो से आगे कॉन्फ़िगर कर सकते हैं।
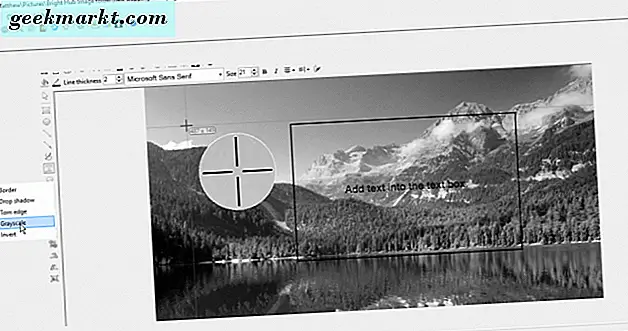
आप नीचे दिखाए गए ग्रीन्सशॉट सिस्टम ट्रे आइकन मेनू पर त्वरित वरीयताओं पर क्लिक करके कुछ अतिरिक्त विकल्प भी चुन सकते हैं। उदाहरण के लिए, वहां से आप कैप्चर माउस पॉइंटर का चयन कर सकते हैं। फिर स्क्रीनशॉट में कर्सर शामिल होगा।
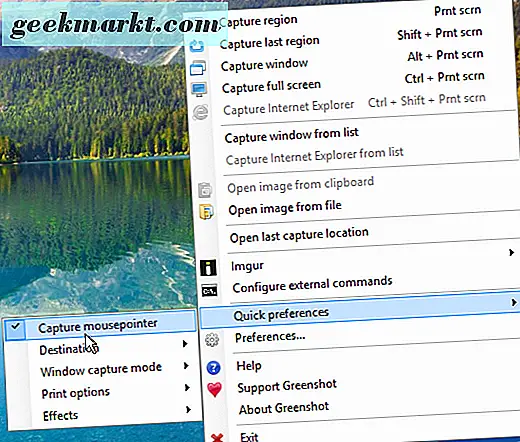
स्क्रीनशॉट कैप्चर स्निपिंग टूल
स्क्रीनशॉट कैप्चर एक फ्रीवेयर स्क्रीनशॉट उपयोगिता है जिसे आप सॉफ़्टवेयर की वेबसाइट से विंडोज 10 में जोड़ सकते हैं। अपने सेटअप विज़ार्ड को सहेजने और इसे इंस्टॉल करने के लिए v4.16.1 डाउनलोड करें पर क्लिक करें । ध्यान दें कि नि: शुल्क लाइसेंस कुंजी प्राप्त करके आपको सॉफ़्टवेयर की वेबसाइट से निःशुल्क लाइसेंस कुंजी भी प्राप्त करने की आवश्यकता होगी। फिर कॉपी और पेस्ट करने के लिए एक मुफ्त लाइसेंस कुंजी प्राप्त करने के लिए फोरम पर साइन अप करें। वैकल्पिक रूप से, आप इस पृष्ठ पर स्क्रीनशॉट कैप्चर के लिए लाइसेंस कुंजी जेनरेट करके क्लिक करके एक छोटा 60-दिन का लाइसेंस प्राप्त कर सकते हैं।
जब आपके पास स्क्रीनशॉट कैप्चर और चल रहा है, तो आप नीचे दिए गए शॉट में टूलबार से अपने विकल्प चुन सकते हैं। वैकल्पिक रूप से, आप सॉफ़्टवेयर के मेनू को खोलने के लिए सिस्टम ट्रे में अपने आइकन पर राइट-क्लिक कर सकते हैं। अपने आयताकार स्निप टूल के साथ एक छोटा स्नैपशॉट कैप्चर करने के लिए टूलबार पर चयनित क्षेत्र बटन को पकड़ें पर क्लिक करें।
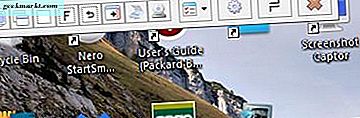
जब आपने शॉट पर कब्जा कर लिया है, तो स्क्रीन सहेजें और स्क्रीनशॉट कैप्चर - नई स्क्रीनशॉट विंडो से दिखाएं चुनें। वह नीचे दिखाए गए संपादक को खोल देगा और छवि को स्क्रीनशॉट सबफ़ोल्डर में सहेज देगा। ग्रीनशॉट संपादक की तुलना में इस विंडो में अधिक व्यापक संपादन विकल्प हैं क्योंकि आप क्लिपर्ट, छवि कैप्शन और फ्रेम विकल्पों का चयन कर सकते हैं।
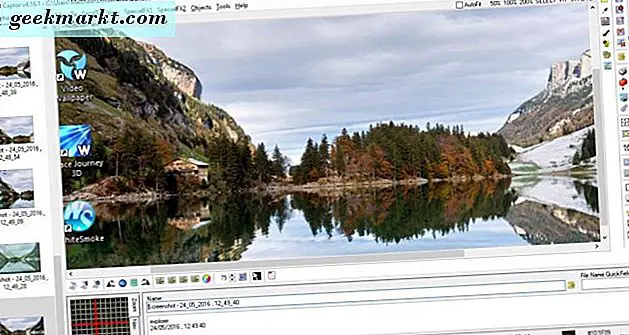
टूलबार से चयन मोड का चयन करके आप स्नैपशॉट को विभिन्न तरीकों से फसल कर सकते हैं। फ्रीहैंड फसल के लिए Lasso चयन का चयन करें। उस टूल के साथ फसल के लिए छवि का एक क्षेत्र निकालें, और उसके बाद टूलबार पर चयन विकल्प पर क्रॉप छवि पर क्लिक करें।
नीचे दी गई विंडो को खोलने के लिए संपादक के टूलबार पर कॉन्फ़िगर करें बटन पर क्लिक करें। वहां आप कई स्क्रीनशॉट कैप्चर विकल्पों का चयन कर सकते हैं। उदाहरण के लिए, कीबोर्ड शॉर्टकट को कॉन्फ़िगर करने के लिए हॉटकी और शॉर्टकट्स का चयन करें । इससे नीचे कीबोर्ड अनुकूलन सेटिंग्स खुल जाएंगी जिससे आप टेक्स्ट बॉक्स में नई कस्टम हॉटकी दर्ज कर सकते हैं। लागू हॉटकी सेटिंग्स को सहेजने के लिए लागू करें और स्वीकार करें दबाएं।
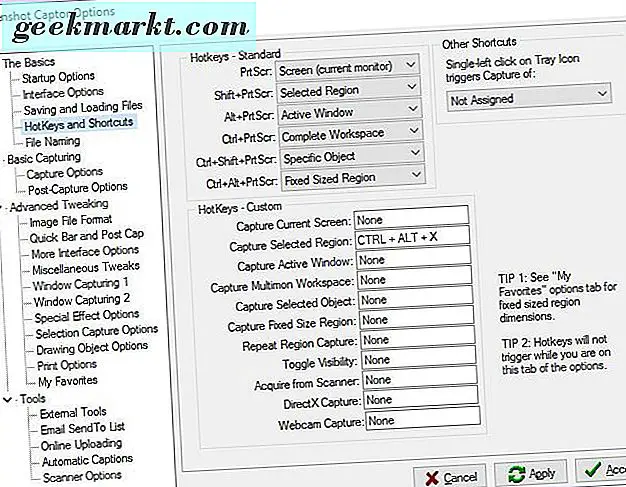
शेयरएक्स स्निपिंग टूल
शेयरएक्स एक ओपन सोर्स सॉफ्टवेयर पैकेज है जो सही स्नैपशॉट लेने के विकल्पों के साथ पैक किया गया है। ShareX वेबसाइट पर डाउनलोड बटन दबाकर इसे विंडोज 10 में जोड़ें। फिर इसे सेटअप विज़ार्ड के साथ स्थापित करें, और नीचे दिए गए मेनू को खोलने के लिए ShareX सिस्टम ट्रे आइकन पर राइट-क्लिक करें।
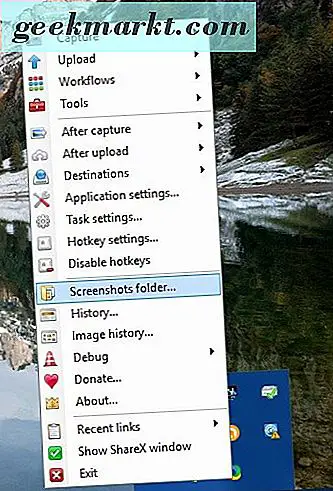
ShareX के साथ स्नैपशॉट लेने के लिए कैप्चर का चयन करें। इसमें 15 कैप्चरिंग मोड वाले अन्य लोगों की तुलना में स्क्रीनशॉट विकल्पों की एक विस्तृत विविधता शामिल है। उदाहरण के लिए, आप क्षेत्र, क्षेत्र (एनोटेट), पॉलीगॉन, फ्रीहैंड, क्षेत्र (पारदर्शी), वेबसाइट कैप्चर का चयन कर सकते हैं और इसमें स्क्रीन रिकॉर्डिंग विकल्प भी है। तो यहां चयन करने के लिए बहुत कुछ है, और एक और बुनियादी आयताकार स्निप क्षेत्र का चयन करने के लिए।
इस क्षेत्र विकल्प में कुछ आकार हैं जिन्हें आप नम्पैड संख्या कुंजियों के साथ एक से पांच चुन सकते हैं। स्निप करने के लिए गोलाकार आयत आकार का चयन करने के लिए दो दबाएं। या आप नीचे दिए गए स्नैपशॉट में सर्कल पर स्विच करने के लिए तीन दबा सकते हैं। चार त्रिकोण को आयत को त्रिभुज में दबाकर, और पांच हीरा स्निप आकार का चयन करता है। फिर स्नैपशॉट में कैप्चर करने के लिए किसी क्षेत्र को स्निप करने के लिए बाएं माउस बटन दबाकर आकार खींचें।

नीचे दिखाए गए विंडो को खोलने के लिए टूल्स > छवि प्रभाव का चयन करें। लोड छवि बटन पर क्लिक करें और स्नैपशॉट खोलने के लिए क्लिपबोर्ड से चुनें। फिर आप शॉट पर विभिन्न छवि प्रभाव जोड़ने के लिए जोड़ें बटन दबा सकते हैं।
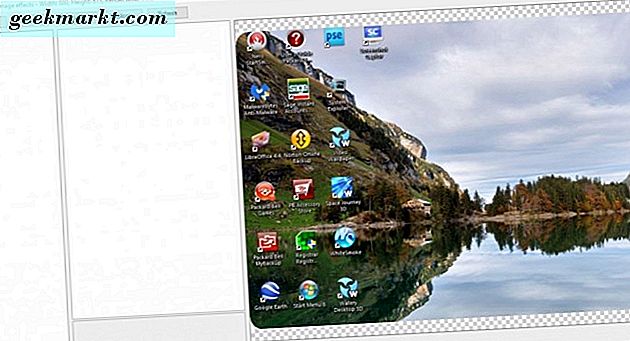
जब आप जोड़ने के लिए एक संपादन प्रभाव का चयन करते हैं, तो नीचे दिखाए गए अनुसार इसके लिए अधिक विकल्प खोलने के लिए इसके चेक बॉक्स पर क्लिक करें। फिर आप संख्यात्मक मानों को बदलकर प्रभाव को और कॉन्फ़िगर कर सकते हैं। संपादित स्नैपशॉट को सहेजने के लिए सहेजें छवि ... बटन दबाएं।
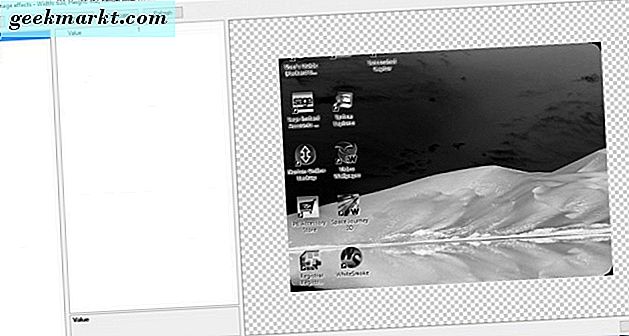
नीचे दिखाए गए संपादन विंडो में क्लिपबोर्ड पर कॉपी की गई छवि को खोलने के लिए टूल्स > छवि संपादक और हां का चयन करें। यह ग्रीनशॉट छवि संपादक ShareX में शामिल है। इसलिए टेक्स्टएक्स में टेक्स्ट बॉक्स, तीर, आकार और हाइलाइटिंग जोड़ने के लिए सभी ग्रीन्सशॉट संपादन विकल्प हैं।

ShareX में हॉटकी भी हैं जिन्हें आप मेनू से हॉटकी सेटिंग्स चुनकर अनुकूलित कर सकते हैं। यह नीचे दिखाए गए हॉटकी सेटिंग्स को खोलता है। वहां आप चार डिफ़ॉल्ट कीबोर्ड शॉर्टकट कॉन्फ़िगर कर सकते हैं, या आप एड दबाकर नए जोड़ सकते हैं। कार्य पर क्लिक करें : नई विंडो पर कोई भी ड्रॉप-डाउन मेनू जो स्क्रीन कैप्चर, स्क्रीन रिकॉर्ड या सक्रिय करने के लिए हॉटकी के लिए अन्य टूल का चयन करने के लिए खुलता है। फिर कोई भी बटन क्लिक करें और इसे हॉटकी देने के लिए कीबोर्ड शॉर्टकट दबाएं।
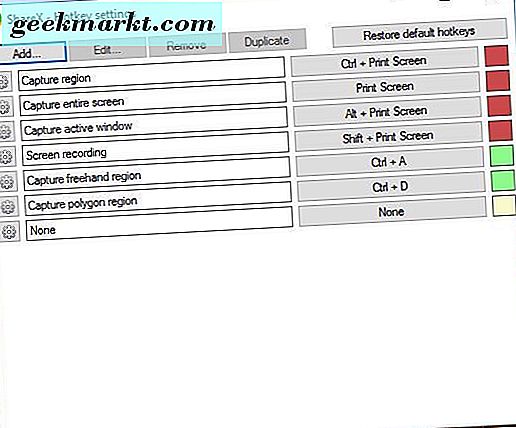
इन तीनों स्क्रीन कैप्चर यूटिलिटीज में सॉफ़्टवेयर स्नैपशॉट्स के लिए बहुत सारे विकल्प हैं। अकेले संपादकों ने विंडोज 10 के स्निपिंग टूल की तुलना में छवियों को संपादित करने के लिए और विकल्प लोड किए हैं। स्नैपशॉट्स की प्रतिलिपि बनाने के लिए एक उन्नत विंडोज 10 क्लिपबोर्ड प्राप्त करने के लिए, इस टेकजंकी गाइड को देखें।