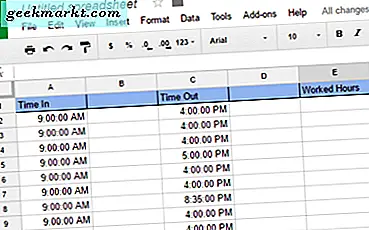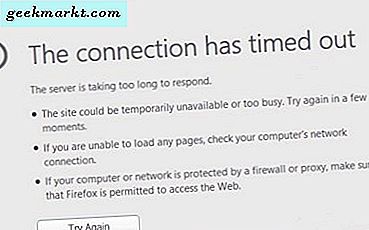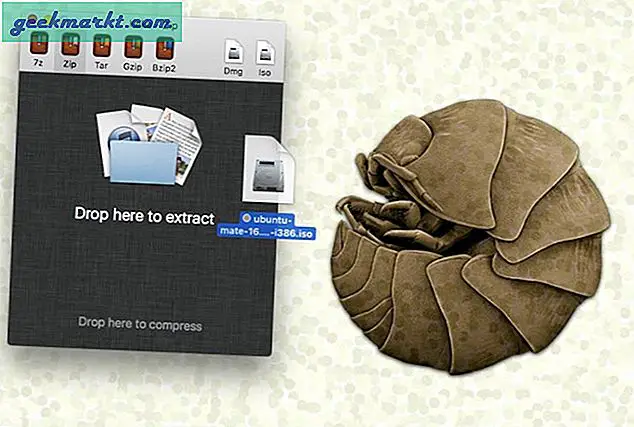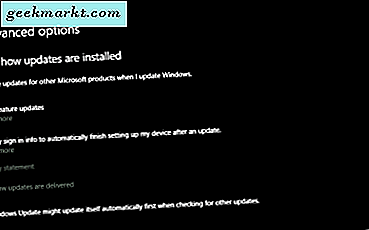
DRIVER_POWER_STATE_FAILURE त्रुटियां एक और प्रतीत होता है यादृच्छिक विंडोज त्रुटि है जो ब्लू स्क्रीन ऑफ डेथ का कारण बनती है। हालांकि यह बहुत गंभीर लगता है, त्रुटि का वास्तविक कारण बस एक पुराना, पुराना या असंगत चालक या नींद मोड के साथ असंगतता है। दोनों को ठीक करना आसान है।
कई बीएसओडी त्रुटियों के साथ, कभी-कभी आप थोड़ी देर के लिए अपने कंप्यूटर का उपयोग कर सकते हैं और कभी-कभी आप नहीं कर सकते। मैं आपको सुरक्षित मोड में चलने का सुझाव दूंगा यदि आपको नहीं लगता कि आपका कंप्यूटर क्रैश होने से पहले ड्राइवरों को प्रभावी रूप से अपडेट करने में सक्षम होगा, अन्यथा यह और भी समस्याएं पैदा करेगा।
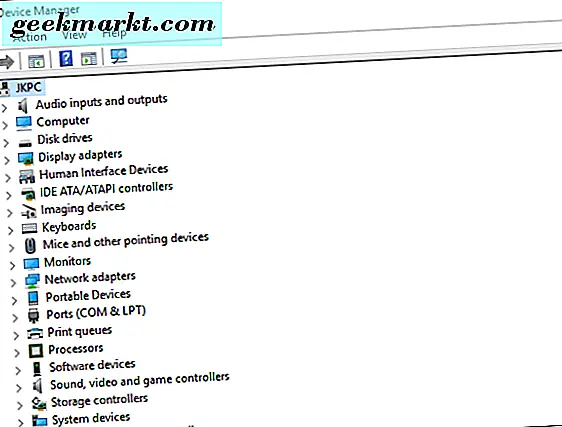
विंडोज 10 में DRIVER_POWER_STATE_ फ़ेलर त्रुटियों को ठीक करें
तो चाहे सुरक्षित मोड में या नहीं, हमें पहले ड्राइवरों को अद्यतन करने की आवश्यकता है।
- सेटिंग्स, अद्यतन और सुरक्षा और विंडोज अपडेट पर नेविगेट करें।
- उन्नत विकल्प पर क्लिक करें और 'मुझे अन्य Microsoft उत्पादों के लिए अपडेट दें' का चयन करें।
- अद्यतन और सुरक्षा पर वापस जाएं और अपडेट के लिए जांचें क्लिक करें और सभी अपडेट डाउनलोड करें और उन्हें इंस्टॉल करने दें।
- विंडोज स्टार्ट बटन पर राइट क्लिक करें और डिवाइस मैनेजर का चयन करें।
- अपने ग्राफिक्स, ऑडियो और नेटवर्क कार्ड पर राइट क्लिक करें और अद्यतन ड्राइवर सॉफ़्टवेयर का चयन करें। उपलब्ध होने पर प्रत्येक के नवीनतम संस्करण स्थापित करें।
- अपने मदरबोर्ड निर्माता की वेबसाइट पर जाएं और अपने बोर्ड के मॉडल के लिए नवीनतम ड्राइवर डाउनलोड करें।
- अपने कंप्यूटर को रीबूट करें और पुनः प्रयास करें।
अधिकांश मामलों में, ड्राइवर अपडेट की क्लीन स्वीप करने से समस्या ठीक हो जाएगी।
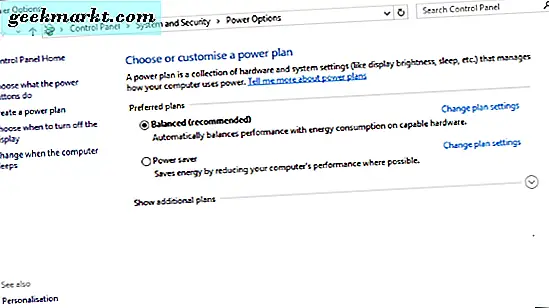
नींद से फिर से शुरू होने पर DRIVER_POWER_STATE_FAILURE त्रुटियों को ठीक करें
यदि आप नींद से फिर से शुरू होने पर DRIVER_POWER_STATE_FAILURE त्रुटि देख रहे हैं, तो यह या तो नींद मोड या पावर प्लान के साथ कॉन्फ़िगरेशन समस्या के साथ असंगतता के कारण हो सकता है।
- विंडोज स्टार्ट बटन पर राइट क्लिक करें और कंट्रोल पैनल का चयन करें।
- सिस्टम और सुरक्षा और पावर विकल्प पर नेविगेट करें।
- योजना सेटिंग्स बदलें पर क्लिक करें और उन्नत योजना सेटिंग्स बदलें।
- सक्रिय पावर योजना के रूप में उच्च प्रदर्शन का चयन करें।
- रिबूट और रीस्टेट करें।
यदि यह काम नहीं करता है, तो अपने नेटवर्क कार्ड के लिए पावर प्रबंधन बंद करें।
- विंडोज स्टार्ट बटन पर राइट क्लिक करें और डिवाइस मैनेजर का चयन करें।
- अपने नेटवर्क एडाप्टर पर राइट क्लिक करें और गुण चुनें।
- पावर मैनेजमेंट टैब पर क्लिक करें और 'बिजली को बचाने के लिए कंप्यूटर को इस डिवाइस को बंद करने दें' के बगल वाले बॉक्स को अनचेक करें।
- रिबूट और रीस्टेट करें।
अंत में, यदि पिछले चरणों में से कोई भी काम नहीं करता है, तो हमें आपके ड्राइवरों और विंडोज 10 के बीच किसी भी असंगतताओं की पहचान करने के लिए माइक्रोसॉफ्ट के ड्राइवर सत्यापनकर्ता का उपयोग करना होगा।
- खोज विंडोज (कॉर्टाना) बॉक्स में 'सत्यापनकर्ता' टाइप करें और सत्यापनकर्ता का चयन करें।
- 'कस्टम सेटिंग्स बनाएं (कोड डेवलपर्स के लिए)' चुनें और अगला पर क्लिक करें।
- 'डीडीआई अनुपालन जांच और यादृच्छिक कम संसाधन सिमुलेशन', 'सिस्टमैटिक लो रिसोर्स सिमुलेशन' और 'बल लंबित I / O अनुरोध' को छोड़कर अगली विंडो में सभी विकल्प बॉक्स चेक करें और अगला क्लिक करें।
- दो बार अगला क्लिक करें।
- किसी सूची से ड्राइवर नाम का चयन करें और सूचीबद्ध सभी ड्राइवरों का चयन करें।
- समाप्त क्लिक करें।
- रीबूट करें और अपने कंप्यूटर को सामान्य के रूप में उपयोग करें। कुछ दुर्घटनाओं के बाद, ड्राइवर सत्यापनकर्ता C: \ Windows \ Minidump \ पर एक लॉग फ़ाइल बनाएगा। यह देखने के लिए फ़ाइल खोजें कि कौन सा ड्राइवर समस्या उत्पन्न कर रहा है और इसे अनइंस्टॉल, अपडेट या प्रतिस्थापित कर रहा है।