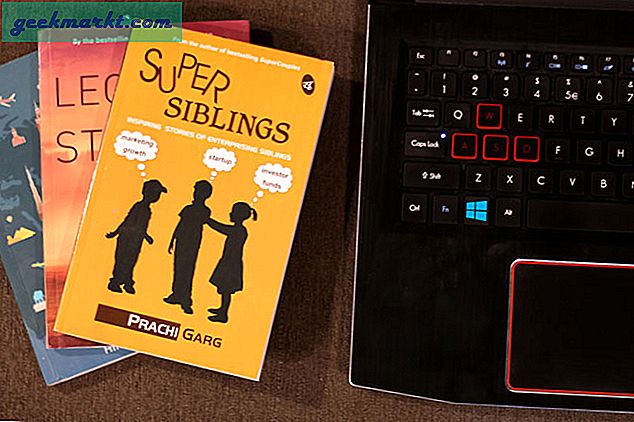Google डॉक्स दुनिया में सबसे अधिक उपयोग किए जाने वाले वर्ड प्रोसेसर में से एक है। हालांकि यह बिल्कुल भी आश्चर्यजनक नहीं है कि ऐप कितना तेज़, उपयोग में आसान और सहज ज्ञान युक्त है, फिर भी इसमें कई विशेषताओं का अभाव है जिसका उपयोग लाखों उपयोगकर्ता करना चाहेंगे। मामला वॉटरमार्क फीचर का है। Google डॉक्स में वॉटरमार्क जोड़ने का कोई मूल तरीका नहीं है। वास्तव में, डॉक्स के पास कुछ महीने पहले तक वास्तविक समय में शब्दों को गिनने का कोई तरीका नहीं था। तो, Google डॉक्स में वॉटरमार्क कैसे डालें, वास्तव में?
Google डॉक्स में वॉटरमार्क कैसे जोड़ें
हालांकि ऐसा करने का कोई मूल तरीका नहीं है और Google ने इस सुविधा पर कोई टिप्पणी नहीं की है, अन्य विकल्प उपलब्ध हैं। आपके द्वारा ऑनलाइन साझा करने से पहले अपने Google डॉक्स में वॉटरमार्क जोड़ने के सभी तरीकों पर एक संक्षिप्त मार्गदर्शिका यहां दी गई है।
शुरू करते हैं।
1. गूगल डॉक्स ड्राइंग फीचर
Google डॉक्स में सीधे वॉटरमार्क जोड़ने का कोई तरीका नहीं है, हालांकि, आप एक छवि डालने के लिए ड्राइंग फ़ंक्शन का उपयोग कर सकते हैं जो तब डॉक्स के अंदर वॉटरमार्क के रूप में कार्य करेगा। इसमें पारदर्शिता प्रभाव वाले टेक्स्ट बॉक्स का उपयोग करना शामिल होगा। यहाँ कदम हैं।
Google डॉक्स में एक नया दस्तावेज़ बनाएं। क्या आप जानते हैं कि नए टैब में पता बार में docs.new टाइप करने से स्वचालित रूप से एक नई डॉक्स फ़ाइल बन जाएगी? कोशिश करो। आप टेक्स्ट के साथ एक मौजूदा दस्तावेज़ भी खोल सकते हैं, लेकिन मेरा सुझाव है कि नए Google दस्तावेज़ में वॉटरमार्क जोड़ने का प्रयास करें। आप एक महत्वपूर्ण दस्तावेज़ को बर्बाद नहीं करना चाहते हैं।
डॉक्स फाइल ओपन होने के बाद, इन्सर्ट पर क्लिक करें और ड्रॉइंग चुनें। आपको दो विकल्प दिखाई देंगे: नया और ड्राइव से। नया विकल्प आपको रीयल-टाइम में Google डॉक्स के अंदर वॉटरमार्क बनाने की अनुमति देगा। ड्राइव से आप अपने ड्राइव खाते से एक अपलोड कर सकेंगे।

यदि आप Google डॉक्स में एक साधारण टेक्स्ट-आधारित वॉटरमार्क बनाना और जोड़ना चाहते हैं, तो आप ऐसा नहीं कर सकते क्योंकि Google डॉक्स में अभी तक टेक्स्ट के लिए पारदर्शिता विकल्प नहीं है। जब हम छवि-आधारित वॉटरमार्क बनाते और डालते हैं तो आप इसे बेहतर समझेंगे। मैं कैनवा या Can जैसे समर्पित छवि संपादन ऐप का उपयोग करने की सलाह देता हूं स्नैपसीड.
वॉटरमार्क तैयार होने के बाद, जैसा कि हमने ऊपर देखा, नया चुनें और अपना वॉटरमार्क अपलोड करने के लिए इमेज विकल्प पर क्लिक करें।

आप या तो अपने स्थानीय ड्राइव, Google ड्राइव, या यहां तक कि यहां एक यूआरएल से भी अपलोड कर सकते हैं।

एक बार छवि अपलोड हो जाने के बाद, आप किसी एक कोने को खींचकर उसका आकार बदल सकते हैं या गोल हैंडल आइकन को खींचकर उसका कोण बदल सकते हैं।

यहाँ सबसे महत्वपूर्ण हिस्सा आता है। याद रखें जब मैंने कहा था कि जब टेक्स्ट की बात आती है तो कोई पारदर्शिता विकल्प नहीं होता है। अपने Google ड्राइव पर छवि देखने के लिए सहेजें और बंद करें पर क्लिक करें। टूलबार से अब छवि विकल्प चुनें।

यहां समायोजन पर क्लिक करें और पारदर्शिता के स्तर को बदलने के लिए स्लाइडर का उपयोग करें। हो जाने पर सेव करें।

किया हुआ। अब आप इस वॉटरमार्क के ऊपर टाइप कर सकते हैं और यह टेक्स्ट के साथ नहीं जाएगा या टेक्स्ट को इसके चारों ओर लपेटेगा नहीं। सीधे टेक्स्ट जोड़ने में यही समस्या है। जब आप किसी टेक्स्ट की छवि जैसे मैंने किया या लोगो जोड़ते हैं, तो आपको पारदर्शिता प्रभाव बदलने को मिलता है।
यदि आप छवि के शीर्ष पर टेक्स्ट टाइप करने में असमर्थ हैं, तो ड्रॉइंग स्क्रीन पर वापस जाएं, पारदर्शिता प्रभाव जोड़ने के लिए छवि विकल्प पर क्लिक करें, और फिर सब कुछ सहेजने और वापस जाने के बजाय, आप जो भी टाइप करना चाहते हैं उसे ड्राइंग स्क्रीन में ही टाइप करें . आप टेक्स्ट बॉक्स फीचर का उपयोग करके ऐसा कर सकते हैं। मुझे पता है कि यह वह नहीं है जिसकी आप तलाश कर रहे थे, लेकिन यह वही है जो अभी Google डॉक्स में उपलब्ध है। उम्मीद है, वे इसे ठीक कर देंगे और Google डॉक्स में वॉटरमार्क जोड़ने के लिए एक सरल, आसान विकल्प जोड़ देंगे।
यह भी पढ़ें: Google डॉक्स के साथ YouTube वीडियो/ऑडियो को स्वचालित रूप से ट्रांसक्राइब करें
2. Google सुइट ऐड-ऑन
Google डॉक्स ऐड-ऑन प्लेटफॉर्म पर नई सुविधाओं को जोड़कर आपके अनुभव को सुपरचार्ज करने में मदद कर सकता है। दो ऐड-ऑन हैं जिनका उपयोग आप Google डॉक्स दस्तावेज़ में वॉटरमार्क बनाने और जोड़ने के लिए कर सकते हैं। वे यहाँ हैं:
ड्राइव के लिए वॉटरमार्क
विवरण में पीडीएफ फाइलों का उल्लेख है जो Google ड्राइव पर संग्रहीत हैं लेकिन ऐड-ऑन Google डॉक्स के लिए भी समान रूप से अच्छा काम करता है। बस नीचे दिए गए लिंक पर क्लिक करें और प्रक्रिया शुरू करने के लिए ऐड-ऑन इंस्टॉल करें। आपको पहले आवश्यक अनुमति देने के लिए कहा जाएगा।

अब आपको कुछ विकल्पों के साथ एक स्क्रीन दिखाई देगी जैसे टेक्स्ट जिसे आप वॉटरमार्क, हेडर और फुटर विवरण में उपयोग करना चाहते हैं, और क्या आप दस्तावेज़ को पासवर्ड-सुरक्षित करना चाहते हैं।

टाडा! आप कर चुके हो।
Google डॉक्स के लिए वॉटरमार्क डाउनलोड करें: G Suite
यह भी पढ़ें: शुरुआती और पेशेवरों के लिए 10 सर्वश्रेष्ठ Google ड्राइव युक्तियाँ और तरकीबें
पाठ के ऊपर की छवि
अधिक पारंपरिक दृष्टिकोण में, यह छोटा सा ऐड-ऑन एक वॉटरमार्क छवि बनाएगा जिसे आप अपनी पसंद के अनुसार अनुकूलित कर सकते हैं। आप इसका उपयोग पूरे पृष्ठ पर 'गोपनीय' जैसे वॉटरमार्क लगाने या किसी दस्तावेज़ पर हस्ताक्षर करने के लिए भी कर सकते हैं। वॉटरमार्क छवि आपके टेक्स्ट को बाधित नहीं करेगी, बल्कि वॉटरमार्क सेटअप बनाने के लिए उस पर तैरती रहेगी।

मुझे पता है कि आप क्या सोच रहे हैं। आपको बस एक अधिक पारदर्शी फ़ॉन्ट का उपयोग करने या इसे काम करने के लिए यहां अस्पष्टता को कम करने की आवश्यकता है। वॉटरमार्क में कभी भी गहरे रंग के फोंट नहीं होते हैं। यह सिर्फ एक उदाहरण है कि Google डॉक्स में वॉटरमार्क जोड़ते समय ऐड-ऑन के साथ चीजें कैसे काम करती हैं।
Google डॉक्स के लिए पाठ के ऊपर छवि डाउनलोड करें: जी सूट
रैपिंग अप: Google डॉक्स में वॉटरमार्क कैसे जोड़ें
पहला विचार जहां हम वॉटरमार्क जोड़ने के लिए ड्रॉइंग फीचर का उपयोग करते हैं और फिर फीके वॉटरमार्क के ऊपर टेक्स्ट जोड़ने के लिए टेक्स्ट बॉक्स विकल्प का उपयोग करते हैं, वह उपयोगकर्ता के अनुकूल नहीं है। लेकिन एक बार जब आप इसे लटका लेते हैं तो यह वास्तव में अच्छी तरह से काम करता है। यदि आप एक जी सूट उपयोगकर्ता हैं, तो आप आगे बढ़ सकते हैं और वांछित प्रभाव और परिणाम प्राप्त करने के लिए किसी एक ऐड-ऑन का उपयोग कर सकते हैं। यदि आपको Google डॉक्स दस्तावेज़ में वॉटरमार्क जोड़ने का एक और आसान तरीका मिल गया है, तो इसे नीचे टिप्पणी में हमारे साथ साझा करें। यह आने वाले वर्षों के लिए हमारे अन्य पाठकों की भी मदद करेगा। घर में रहें, सुरक्षित रहें।