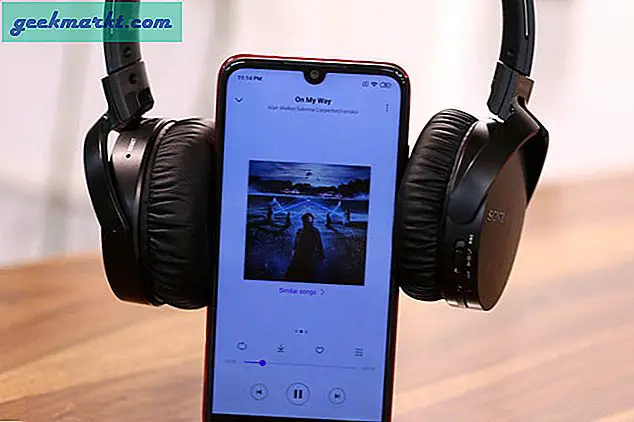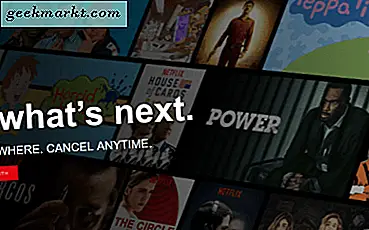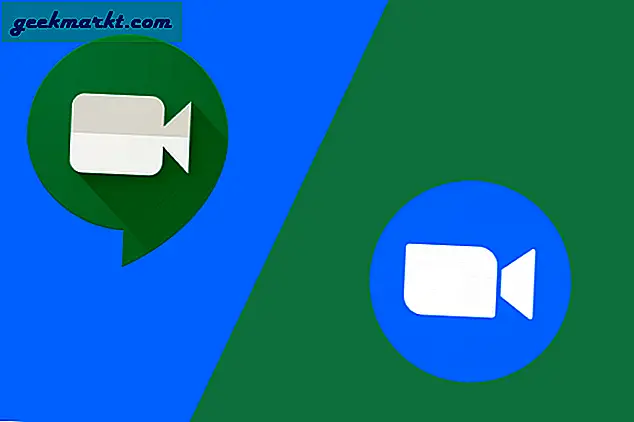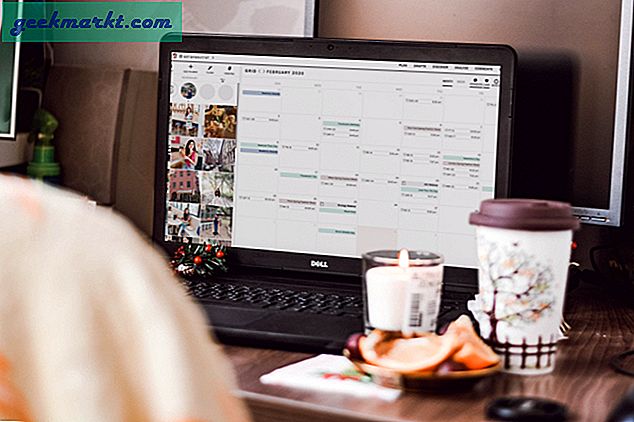यहां बताया गया है कि आप कंप्यूटर या स्मार्टफोन से वाईफाई पासवर्ड कैसे ढूंढ सकते हैं। अब, कोई गलती न करें, यहां हम बात कर रहे हैं वाईफाई का पासवर्ड खोजने के लिए जुड़ा नेटवर्क. और अपने पड़ोसी के वाईफाई को हैक नहीं करना।
तो चलिए शुरू करते हैं (या नीचे वीडियो ट्यूटोरियल देखें)
1. विंडोज 7/8/10 . पर वाईफाई पासवर्ड खोजें
क्या आप जानते हैं, विंडोज़ ने आपके द्वारा कनेक्ट किए गए प्रत्येक वाईफाई पासवर्ड को संग्रहीत किया है? सिर्फ मौजूदा वाई-फाई नेटवर्क ही नहीं। और आप इसे जल्दी से या तो cmd पर एक साधारण कमांड चलाकर या नेटवर्क सेटिंग्स पर जाकर पा सकते हैं।
विधि 1 - cmd . का उपयोग करना
विंडोज़ पर वाईफाई पासवर्ड खोजने का सबसे तेज़ तरीका कमांड प्रॉम्प्ट का उपयोग करना है। यह वाईफाई नेटवर्क के लिए भी काम करता है, जिसे आपने अतीत में जोड़ा है। हालाँकि, आपको उनका पासवर्ड पुनर्प्राप्त करने के लिए उचित मामलों में उनका SSID (वाईफाई नाम) याद रखना होगा। तो, यहाँ यह कैसे करना है।
बस cmd खोलें और निम्न कमांड टाइप करें।
netsh wlan प्रोफ़ाइल दिखाएँ WiFiName key=clear
यहाँ, प्रतिस्थापित करें वाईफाईनाम अपने SSID के साथ (या नेटवर्क का नाम, जिसे आपने अतीत में जोड़ा है)। और बस। नीचे स्क्रॉल करें जब तक आप देखें सुरक्षा सेटिंग और आपके पास मुख्य सामग्री आपका पासवर्ड है।

विधि 2 - नेटवर्क सेटिंग्स का उपयोग करना
यदि आप GUI पसंद करते हैं, तो अपने पर जाएँ to नेटवर्क और साझाकरण केंद्र।करने के लिए टास्कबार में वायरलेस नेटवर्क आइकन पर राइट-क्लिक करें और "ओपन नेटवर्क एंड शेयरिंग सेंटर" पर क्लिक करें।

अगला क्लिक करें वाईफाई नाम> एक नई विंडो खुलेगी, चुनें वायरलेस संपत्ति > दबाएं सुरक्षाटैब करें और चेक करें अक्षर दिखाएं छिपे हुए पासवर्ड को देखने के लिए चेकबॉक्स।
यहां जिफ एनिमेशन देखें।

नोट: विंडोज 8 और 10 में, जीयूआई दृष्टिकोण का उपयोग करके, नेटवर्क के वाई-फाई पासवर्ड को खोजने का कोई तरीका नहीं है जिसे आपने अतीत में जोड़ा है। इसके लिए आपको cmd का इस्तेमाल करना होगा।
#2 मैक ओएस पर वाईफाई पासवर्ड खोजें
विंडोज की तरह, आप वर्तमान नेटवर्क और साथ ही पहले से जुड़े नेटवर्क का वाई-फाई पासवर्ड भी पा सकते हैं। लेकिन अब, आपको चाहिए 'व्यवस्थापक विशेषाधिकार'वाईफाई पासवर्ड देखने के लिए। मैक ओएस में वाईफाई पासवर्ड खोजने का कोई तरीका नहीं है, अगर आपके पास पासवर्ड नहीं है।
तो, यहाँ यह कैसे करना है।
दबाकर प्रारंभ करेंसीएमडी+स्पेस ऊपर लाने के लिए सुर्खियों और 'खोजें'किचेन एक्सेस’.

वैकल्पिक रूप से, आप /Applications/Utilities/Keychain Access पर भी जा सकते हैं।
यहां आपको सभी वाईफाई नेटवर्क की सूची दिखाई देगी। लेकिन इससे पहले कि आप कोई भी बदलाव करें, आपको करना होगा ताला खोलो.

अब, नीचे स्क्रॉल करें जब तक कि आप अपना वर्तमान वाईफाई नाम (या शीर्ष पर खोज बार का उपयोग करें)।
एक बार जब आपका वाईफाई नाम मिल जाए> इसे डबल क्लिक करें> पासवर्ड दिखाएं> मैक का लॉगिन पासवर्ड दर्ज करें।और वहां आपके पास उस नेटवर्क का वाईफाई पासवर्ड होता है।

यदि आपके पास व्यवस्थापक पासवर्ड तक पहुंच नहीं है, तो है बिलकुल नहीं मैक में वाईफाई पासवर्ड खोजने के लिए। लेकिन एक समाधान है, लेख के अंत में उल्लेख करें।
#3 लिनक्स पर वाईफाई पासवर्ड ढूंढें
लिनक्स पर वाईफाई पासवर्ड खोजने के लिए (उबंटू पर परीक्षण किया गया), अपना टर्मिनल खोलें और इस कमांड को टाइप करें और एंटर दबाएं। यह आपसे आपका यूजर पासवर्ड मांगेगा, फिर एंटर करें और फिर से एंटर दबाएं। और वहां आपके पास कनेक्शन और उनके पासवर्ड की सूची है।
sudo grep psk= /etc/NetworkManager/system-connections/*

यह तारक सभी कनेक्शनों और उनकी चाबियों को सामने लाएगा। यदि आप किसी विशिष्ट नेटवर्क की कुंजियाँ देखना चाहते हैं तो तारांकन को नेटवर्क SSID से बदलें।
#4 Android पर वाईफाई पासवर्ड ढूंढें
जब Android की बात आती है, तो यह Mac OS से भी कठिन है। क्यों? ठीक है, क्योंकि वाई-फाई पासवर्ड स्टोर करने वाली फाइल एन्क्रिप्टेड है और नियमित उपयोगकर्ताओं के लिए उपलब्ध नहीं है। आपको चाहिये होगा जड़ इसकी सामग्री देखने के लिए पहुँच। रूट एक्सेस के बिना इसे देखने का कोई तरीका नहीं है। यहां तक कि अगर आप इसे अभी रूट करते हैं, तो यह सभी डेटा मिटा देगा और आपको नेटवर्क से लॉग आउट कर देगा
अब, यदि आप एक रूटेड एंड्रॉइड फोन या टैबलेट के लिए पर्याप्त भाग्यशाली हैं, तो आप सभी सहेजे गए वाई-फाई पासवर्ड को पुनर्प्राप्त करने के लिए फ्री वाईफाई पासवर्ड रिकवरी जैसे ऐप का उपयोग कर सकते हैं। ऐप मुफ्त है और स्टोर पर मौजूद अन्य समान ऐप की तुलना में इसमें कम दखल देने वाले विज्ञापन हैं।

वैकल्पिक रूप से, यदि आप इसे बिना किसी ऐप के करना पसंद करते हैं, तो ES फ़ाइल एक्सप्लोरर खोलें, मेनू लाने के लिए दाएं स्वाइप करें और चालू करें रूट एक्सप्लोरर,अगला रूट डायरेक्टरी में नेविगेट करें - /डेटा/विविध/वाईफाई/. एक बार वहां, नीचे स्क्रॉल करें जब तक कि आप एक seewpa_supplicant.confफ़ाइल और इसे किसी भी टेक्स्ट एडिटर के साथ खोलें।
यहां आपको सभी SSID उनके पासवर्ड के साथ मिल जाएंगे।
#5 आईओएस पर वाईफाई पासवर्ड ढूंढें
एंड्रॉइड की तरह, आईफोन और आईपैड भी वाईफाई पासवर्ड को सादे दृष्टि से छिपाते हैं। लेकिन अगर आप जेलब्रेक आईफोन पर अपना हाथ रखने के लिए पर्याप्त भाग्यशाली हैं, तो आप वाईफाई पासवर्ड नामक इस मुफ्त उपयोगिता का उपयोग कर सकते हैं (परीक्षण नहीं किया गया)।
हालाँकि, आप अपने iPhone (iPad पर काम नहीं) पर सहेजा गया WiFi पासवर्ड देख सकते हैं यदि आपके पास a Mac कंप्यूटर और आपका iPhone और Mac दोनों से जुड़े हुए हैं वही iCloud खाता।तो एक बार आपके पास यह हो जाने के बाद, आप अपने मैक से अपने आईफोन के कीचेन डेटाबेस (एक फाइल जहां सभी पासवर्ड संग्रहीत हैं) तक पहुंच सकते हैं।
विवरण के लिए, मैक पर सहेजे गए iPhone वाईफाई पासवर्ड कैसे देखें (कोई जेलब्रेक नहीं) पर इस गाइड को देखें।
#6 राउटर पर वाईफाई पासवर्ड ढूंढें
यदि किसी कारण से, उपरोक्त तरीके काम नहीं करते हैं, तो आप हमेशा राउटर पेज से सीधे पासवर्ड की जांच कर सकते हैं।
नेटवर्क से जुड़े किसी भी उपकरण से ब्राउज़र खोलें। में पता पट्टी, 'राउटर का आईपी पता' टाइप करें। आमतौर पर, यह 192.168.1.1 या 192.168.0.1. लेकिन यह राउटर के आधार पर भिन्न हो सकता है। चिंता न करें, आपके राउटर के मॉडल नंबर के साथ त्वरित Google खोज से आपको यह जानकारी मिल जाएगी।
अगला, दर्ज करें उपयोगकर्ता नाम और पासवर्ड राउटर का।

फिर से यह हर डिवाइस के लिए अलग है, इसलिए मालिक से पूछें (या कोशिश करें व्यवस्थापक उपयोगकर्ता नाम और पासवर्ड दोनों के रूप में)। एक बार जब आप सफलतापूर्वक लॉग इन कर लेते हैं, तो नेविगेट करें वायरलेस सेटिंग और वहां आपको पासवर्ड नीचे मिलेगा वायरलेस पासवर्ड मैदान।

क्या होगा अगर कुछ भी काम नहीं करता है?
ज्यादातर मामलों में, उपर्युक्त तरीके आपको अपना वाईफाई पासवर्ड पुनर्प्राप्त करने में मदद करेंगे, लेकिन यदि आपके पास एक रूटेड एंड्रॉइड फोन है और आपके राउटर तक पहुंच नहीं है, तो यहां कुछ चीजें हैं जिन्हें आप अपने राउटर से कनेक्ट करने का प्रयास कर सकते हैं। डिफ़ॉल्ट डब्ल्यूपीएस पिन।
यदि आपके पास राउटर तक भौतिक पहुंच है, तो अपने राउटर के पीछे छोटे WPS विकल्प की तलाश करें और इसे दबाएं, अब अपने Android स्मार्टफोन पर, वायरलेस सेटिंग्स> एडवांस विकल्प> WPS स्कैन चालू करें पर जाएं।
जब आप अपने राउटर और एंड्रॉइड स्मार्टफोन दोनों पर एक साथ डब्ल्यूपीएस बटन दबाते हैं, तो राउटर स्वचालित रूप से वाईफाई पासवर्ड को हवा में साझा करता है और वाईफाई पासवर्ड दर्ज करने की आवश्यकता के बिना डिवाइस को राउटर से जोड़ता है। (यहां वीडियो ट्यूटोरियल)
और पढ़ें: अगर आप अपना वाई-फाई पासवर्ड भूल जाते हैं तो क्या करें