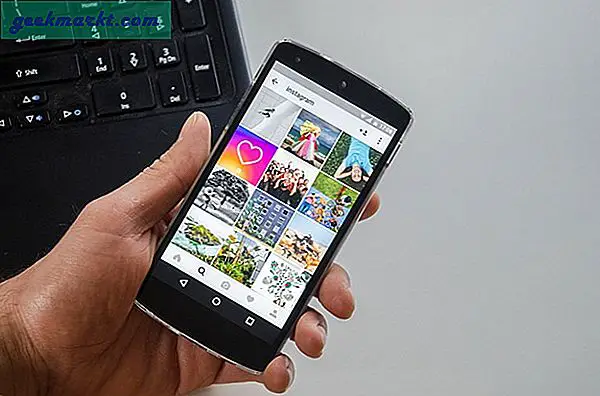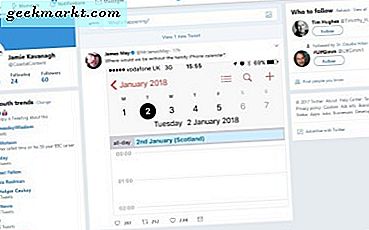अधिकांश डिस्प्ले बॉक्स के ठीक बाहर ऑफ-कलर दिखते हैं। सैमसंग और डेल डिस्प्ले आमतौर पर अधिक संतृप्त होते हैं जबकि एसर काफी सुस्त होते हैं। यह ठीक है अगर आप इसके साथ रह सकते हैं लेकिन अगर यह आपको परेशान करता है, तो कलर कैलिब्रेशन सॉफ्टवेयर आज़माएं। सरल शब्दों में, कलर कैलिब्रेशन सॉफ़्टवेयर यह सुनिश्चित करता है कि गेमिंग या फ़ोटो/वीडियो संपादित करने के लिए सर्वोत्तम परिणाम देने के लिए रंग सटीक हैं।
अब, आप अपने मॉनिटर को बेहतर ढंग से कैलिब्रेट करने के लिए हमेशा एक्स-राइट कलरमुंकी डिस्प्ले या डेटाकलर स्पाइडरएक्स प्रो जैसे हार्डवेयर कलरमीटर खरीद सकते हैं, लेकिन अगर आपके पास खर्च करने के लिए शून्य डॉलर हैं, तो यहां कुछ मुफ्त सॉफ्टवेयर हैं जो काम पूरा करेंगे।
पढ़ें: विंडोज के लिए बेस्ट कलर पिकर
इससे पहले कि हम शुरू करें
कलर कैलिब्रेशन शब्द को समझना महत्वपूर्ण है। कलर कैलिब्रेशन सुनिश्चित करता है कि आपके मॉनिटर का रंग, चमक और कंट्रास्ट सही है। उदाहरण के लिए, आइए हम नीले रंग पर विचार करें जिसमें हेक्स कोड #0000ff है। नीचे दी गई छवि पर एक नज़र डालें। अब, हर मॉनिटर समझ जाएगा कि रंग नीला है #0000ff और इसे आउटपुट करें। लेकिन, अलग-अलग डिस्प्ले में नीले रंग के अलग-अलग शेड्स बनाने के लिए अलग-अलग ब्राइटनेस और कंट्रास्ट अनुपात होगा। तो, यह कुछ डिस्प्ले पर अधिक संतृप्त और अन्य डिस्प्ले पर थोड़ा सुस्त लग सकता है। लेकिन कलर कैलिब्रेशन के बाद, दोनों डिस्प्ले को लगातार ब्लू आउटपुट देना चाहिए ताकि आपको पूरे रंग में एक ही रंग मिल सके।
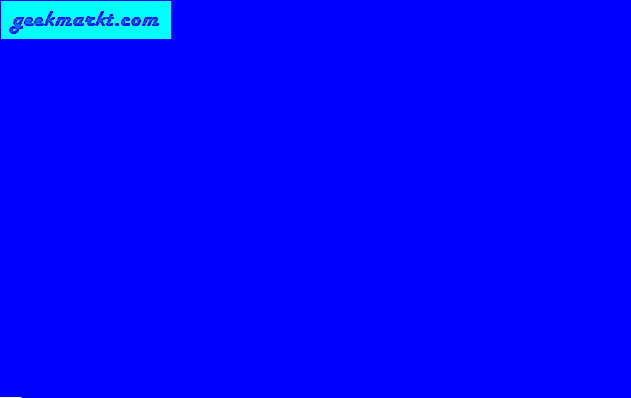
तो, आइए विंडोज के लिए कुछ बेहतरीन कलर कैलिब्रेशन सॉफ्टवेयर देखें।
1. विंडोज नेटिव
आपकी स्क्रीन को कलर कैलिब्रेट करने का सबसे अच्छा और सबसे बुनियादी तरीका इनबिल्ट विंडोज कलर कैलिब्रेटर है। बस स्टार्ट मेन्यू में जाएं और टाइप करें "प्रदर्शन रंग जांचना". यह अच्छा पुराना विंडोज 7 कलर कैलिब्रेशन टूल है और कुछ टूल्स में से एक है जो अच्छे कारणों से विंडोज 10 में छूटे हुए हैं।
नेटिव कैलिब्रेशन टूल आपको गामा सुधार को फ़ॉन्ट दृश्यता में समायोजित करने के लिए विभिन्न चरणों के माध्यम से चलेगा। गामा, चमक, कंट्रास्ट और रंग संतुलन को समायोजित करने के लिए ऑन-स्क्रीन निर्देशों का पालन करें। इस मूल उपकरण के बारे में अच्छी बात यह है कि यह आपको कैलिब्रेशन से पहले और बाद में स्क्रीन परिवर्तन देखने देता है।
हालांकि यह मूल उपकरण व्यक्तिगत उपयोग के लिए डिस्प्ले को कलर कैलिब्रेट करने के लिए पर्याप्त है, लेकिन यह पेशेवर उपयोग के लिए बिल्कुल सही नहीं है। ब्राइटनेस और कंट्रास्ट टेस्ट के दौरान बताए गए निर्देश काफी छोटे हैं और स्पष्ट नहीं हैं। मैं लैगोम एलसीडी टेस्ट को प्राथमिकता दूंगा क्योंकि यह प्रत्येक चरण में बेहतर स्पष्टता देता है।
पेशेवरों:
- किसी तृतीय-पक्ष टूल को डाउनलोड करने की आवश्यकता नहीं है
- चमक-विपरीत अनुपात से लेकर गामा सुधार आदि तक विभिन्न प्रकार के परीक्षण।
विपक्ष:
- संपूर्ण प्रक्रिया
- सर्वश्रेष्ठ देखने के कोण की जांच के लिए कोई परीक्षण नहीं
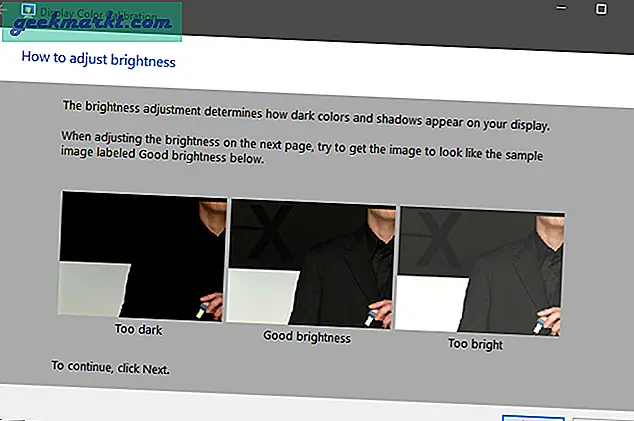
2. क्विकगामा
विंडोज नेटिव कलर कैलिब्रेशन प्रक्रिया कई बार संपूर्ण और भ्रमित करने वाली हो सकती है। आपके पास QuickGamma है और जैसा कि नाम से पता चलता है कि यह आपको अपनी गामा सेटिंग्स को शीघ्रता से कॉन्फ़िगर करने देता है। गामा रंग की चमक से संबंधित है जो अंततः इसके रंग और संतृप्ति को तय करता है। UI को ऐसा लगता है कि Winamp 90-डिग्री फ्लिप के साथ जीवन में वापस आ गया है।
ऐप काफी बेसिक है और कंट्रास्ट और गामा को एडजस्ट करने के लिए आपके पास मुख्य स्क्रीन पर दो बटन हैं। शीर्ष पर, आपके पास RGB मानों की गामा सेटिंग्स को संशोधित करने का विकल्प है। आपके पास RGB या EDID RGB के बीच चयन करने का विकल्प भी है। यदि आप नहीं जानते हैं, तो ईडीआईडी आरजीबी आपको बाहरी डिस्प्ले से मूल्य प्राप्त करने में मदद करता है। इस तरह, आप अपने लैपटॉप को बाहरी डिस्प्ले से कनेक्ट कर सकते हैं और इसे सीधे कलर कैलिब्रेट कर सकते हैं।
पेशेवरों:
- एक साधारण रंग अंशांकन करने का एक त्वरित तरीका
- रंग विज्ञान के गहन ज्ञान की आवश्यकता नहीं है
विपक्ष:
- सहज ज्ञान युक्त और तुलनात्मक दृष्टिकोण की कमी।
- रंग अंशांकन से पहले और बाद में तुलनात्मक दृश्य का अभाव।
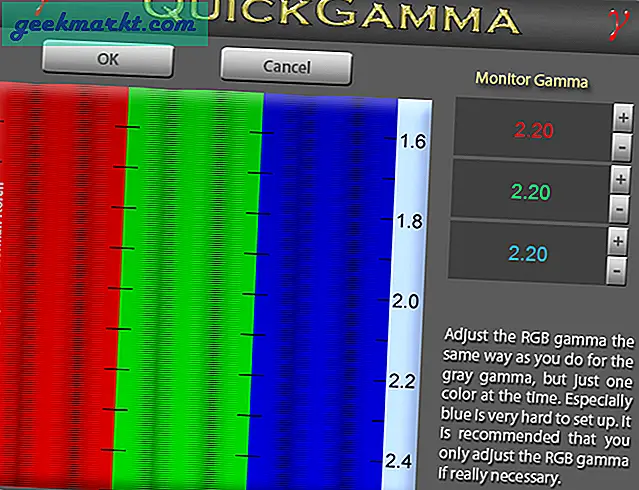
3. कैलिब्राइज
कैलिब्राइज एक छोटी सी उपयोगिता है जो आपको 3 सरल चरणों में स्क्रीन को कैलिब्रेट करने देती है।
पहले चरण में आपके डिस्प्ले के कंट्रास्ट और ब्राइटनेस को सेट करना शामिल है ताकि आप सफेद और काले रंग के बीच एक अच्छा संतुलन बना सकें। दूसरे चरण में आरजीबी मूल्यों के लिए अलग से चमक को समायोजित करने के लिए गामा सेटिंग्स शामिल हैं। अंत में, आप अपनी सेटिंग्स को सहेजते हैं और कैलिब्राइज डिफ़ॉल्ट रंग सेटिंग्स को ओवरराइड करते हैं।
पेशेवरों:
- रंग अंशांकन करने का 3-चरणीय त्वरित तरीका
- अत्यंत सहज प्रक्रिया।
विपक्ष:
- विस्तार का सार स्तर।
- रंग अंशांकन से पहले और बाद में तुलनात्मक दृश्य का अभाव।
डाउनलोड कैलिब्राइज
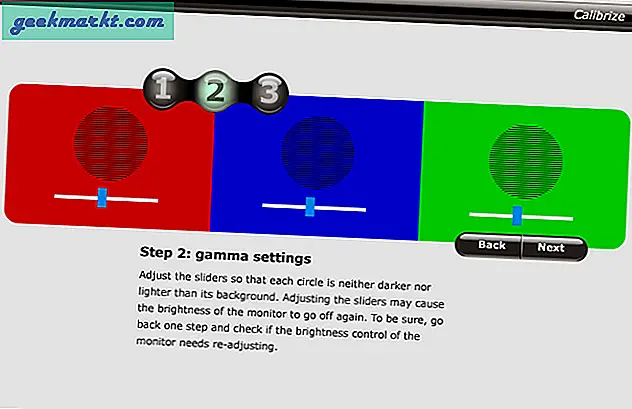
4. लैगोम
सॉफ्टवेयर के माध्यम से कलर कैलिब्रेशन आपकी व्यक्तिगत आंख और रंग की धारणा पर अत्यधिक निर्भर है। यह व्यक्तिपरक हो सकता है और जब आप अपनी स्क्रीन पर किसी एक छवि के साथ काम करते हैं तो अशुद्धि की संभावना अधिक होती है। अब, यदि आपका काम आपके मॉनिटर को कभी नहीं छोड़ता है, तो यह अधिक समस्या नहीं होगी, लेकिन यदि ऐसा नहीं है, तो आपको लैगोम का प्रयास करना चाहिए। लैगोम एक वेब टूल है, जिसका अर्थ है कि यह मैक और लिनक्स पर भी काम करेगा।
लैगोम उस सॉफ्टवेयर के प्रकार से अलग है जिसकी हमने ऊपर चर्चा की है। रंग अंशांकन करते समय यह आपके लिए एक संदर्भ उपकरण की तरह है। यह 15 छवियों के एक सेट के माध्यम से जाता है जो आपको सही चमक, कंट्रास्ट और RGB गामा सेटिंग्स तय करने में मदद करता है। आपके प्रदर्शन की ताज़ा दर और प्रतिक्रिया समय को बेहतर ढंग से समझने में आपकी मदद करने के लिए एक और बढ़िया अतिरिक्त पाठ का समावेश है। आप अपने मॉनिटर के विभिन्न व्यूइंग एंगल का भी परीक्षण कर सकते हैं और सबसे अच्छा व्यूइंग एंगल तय कर सकते हैं।
पेशेवरों:
- रंग अंशांकन के बारे में गहन जानकारी
- चलते-फिरते डिस्प्ले को ले जाने और परीक्षण करने के लिए एक आसान उपकरण
- सटीकता में सुधार के लिए एकाधिक छवि संदर्भ
- विंडोज, मैक और लिनक्स पर काम करता है
विपक्ष:
- इनबिल्ट कलर मैनिपुलेशन का अभाव।
लैगोम एलसीडी टेस्ट पर जाएं
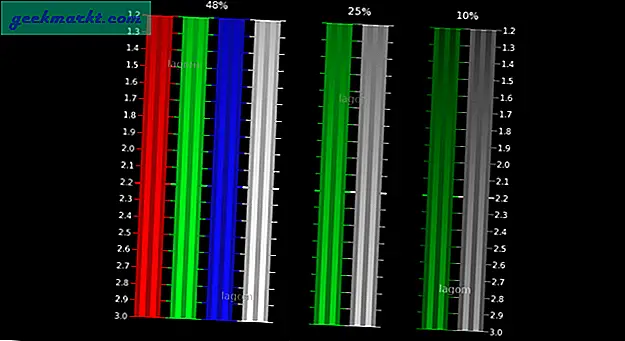
5. डिस्प्लेकैल
DisplayCAL इस सूची में सबसे उन्नत रंग अंशांकन उपकरण है। यह मुफ्त में उपलब्ध है और ओपन सोर्स भी है। हालांकि, इसे डिस्प्ले कलर वैल्यू के लिए एक समर्पित कलरमीटर से इनपुट की आवश्यकता होती है। इसलिए, यह आपके लिए अपने आप कैलिब्रेट करने में सक्षम नहीं होगा।
उपकरण के बारे में सबसे अच्छी बात यह है कि यह इनपुट के आधार पर आपके लिए सर्वोत्तम रंग सुधार मान तय कर सकता है। इसमें कई तरह के इनबिल्ट प्रीसेट हैं जो व्हाइटपॉइंट वैल्यू, टोन कर्व इत्यादि उत्पन्न करते हैं। इसमें आपके डिस्प्ले पर एलयूटी लागू करने का विकल्प भी है जो वास्तव में मदद करता है यदि आपके पास विभिन्न डिस्प्ले के लिए ".क्यूब" फ़ाइल है जिसमें अलग-अलग डिस्प्ले तकनीक है। यह वास्तव में एलसीडी और एलईडी के बीच रंग स्थिरता बनाए रखने में मदद करता है।
डिस्प्लेकैल डाउनलोड करें
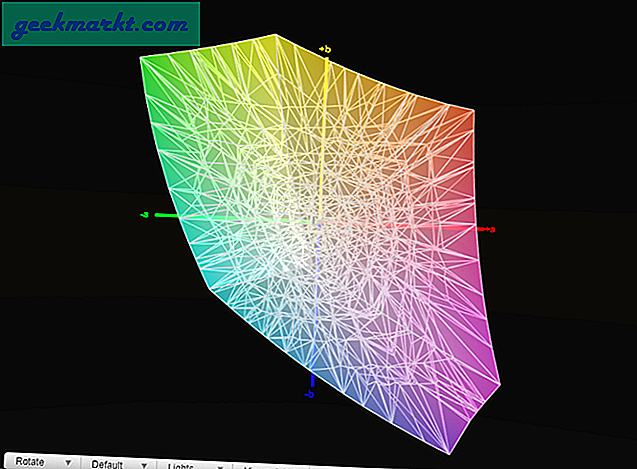
ऊपर लपेटकर
कैलिब्राइज के साथ लैगोम आपके डिस्प्ले को कलर कैलिब्रेट करने का सबसे अच्छा विकल्प होना चाहिए। मॉनिटर की उम्र बढ़ने के साथ-साथ आपको समय-समय पर अपने डिस्प्ले को कलर कैलिब्रेट करना चाहिए।
Mac पर कलर कैलिब्रेट करने के लिए, आप बिल्ट-इन का उपयोग कर सकते हैं प्रदर्शन अंशशोधक सहायक सिस्टम वरीयता में प्रदर्शन विकल्प के अंतर्गत पाया जाता है। या SuperCal जैसे स्टैंडअलोन ऐप का उपयोग करें जिसके लिए किसी अतिरिक्त हार्डवेयर की आवश्यकता नहीं होती है। यदि आप एक Android उपयोगकर्ता हैं जो बहुत सारी तस्वीरें संपादित करते हैं, तो Color Calibrator देखें।
किसी भी मुद्दे या प्रश्नों के लिए, मुझे नीचे टिप्पणी में बताएं, मैं आपसे संपर्क करूंगा। मेरे साथ इंस्टाग्राम पर आएं और हम कुछ बेहतरीन तकनीकी चीजों पर चर्चा कर सकते हैं।