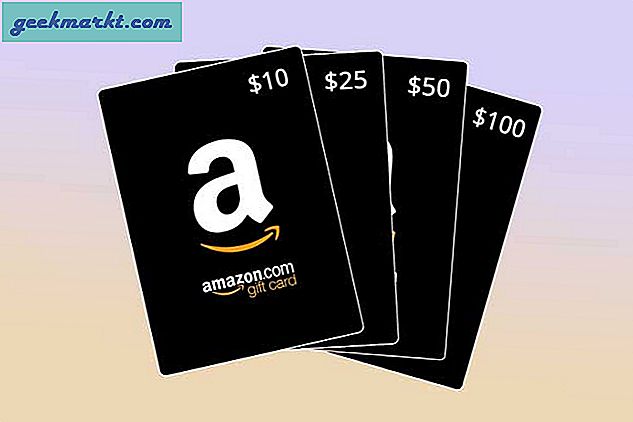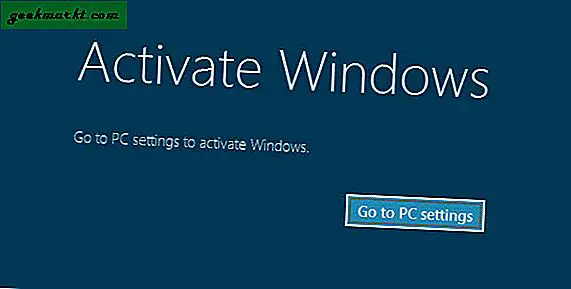जबकि मैं तर्क दे सकता हूं कि Google सबसे अच्छा खोज इंजन नहीं है, मैं सहमत हूं कि इससे कोई बच नहीं सकता है। यह सुविधाजनक है और हम में से अधिकांश के लिए खोज विकल्प है। जब आप पृष्ठों के माध्यम से परिमार्जन कर सकते हैं, कीवर्ड खोज सकते हैं और नई जानकारी खोज सकते हैं, तो अक्सर ऐसा करने का एक कुशल तरीका होता है। इसके माध्यम से Google क्रोम की खोज क्षमताओं को बढ़ाने की क्षमता एक्सटेंशन वास्तव में काम आ सकता है। यहां कुछ क्रोम एक्सटेंशन दिए गए हैं, जो आपके समय की बचत करेंगे और क्रोम पर कुशलता से खोज करने में आपकी मदद करेंगे। शुरू करते हैं।
Google परिणाम पूर्वावलोकनकर्ता
जब भी मैं खोज करता हूं, मैं नए टैब में पहले कुछ खोज परिणाम खोलता हूं, और अक्सर, उनमें से कुछ टैब पूर्ण ट्रैश बन जाते हैं और किसी भी उपयोग में नहीं लाए जा सकते हैं। काश मैं उनका तुरंत पूर्वावलोकन कर पाता ताकि मुझे इसे खोलने में समय बर्बाद न करना पड़े। ठीक है, Google परिणाम पूर्वावलोकनकर्ता आपको बस यही करने देता है।
यह एक क्रोम एक्सटेंशन है जो बनाता है सरल खोज। आपको बस इतना करना है कि इसे बस से स्थापित करें "क्रोम एक्सटेंशन" अनुभाग और इसे क्रोम में जोड़ें।
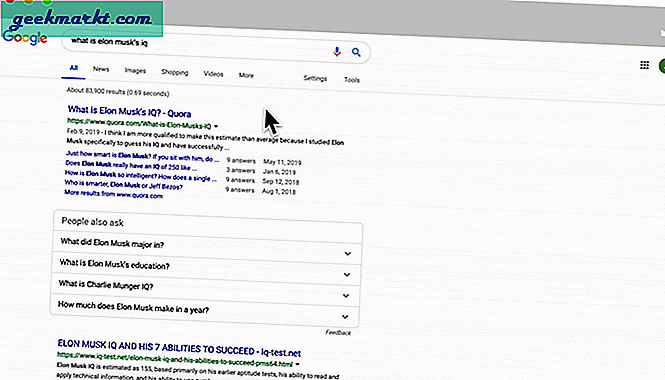
आपके खोज परिणाम जो भी हों, उसके सक्रिय होने के बाद, आप बस . द्वारा बस एक पूर्वावलोकन प्राप्त कर सकते हैं मण्डराना खोज परिणाम। यह पूरी वेबसाइट को एक टैब में खोलता है जो खुलता है साइड पर जो दूर होते ही बंद हो जाता है। यह एक बहुत ही उपयोगी एक्सटेंशन है जब आप टैब को जमा नहीं करना चाहते हैं और केवल वही खोलना चाहते हैं जिनकी आपको आवश्यकता है। यह पूरी तरह से अच्छी तरह से काम करता है लेकिन अगर आपका इंटरनेट धीमा है तो आप थोड़ी देरी की उम्मीद कर सकते हैं।
यहां Google परिणाम पूर्वावलोकनकर्ता प्राप्त करें।
Google क्रोम एक्सटेंशन रखें
बहुत सारे नोट लेने वाले ऐप हैं लेकिन उनमें से, Google कीप सबसे बुनियादी है और आपको महत्वपूर्ण नोट्स को एक पल में सहेजने देता है। आप वेब के माध्यम से Google Keep तक पहुंच सकते हैं लेकिन कार्यक्षमता एक पायदान ऊपर है यदि आप केवल एक पाठ का चयन करके और इसे सीधे Google Keep में जोड़कर कर सकते हैं। Google क्रोम एक्सटेंशन रखें ठीक यही करता है। यह आपको वेब पर अपने Google खाते से साइन इन करने देता है और एक्सटेंशन के उपयोग के साथ, आप कर सकते हैं वांछित पाठ का चयन करें और इसे सीधे रखें में सहेजा गया है।
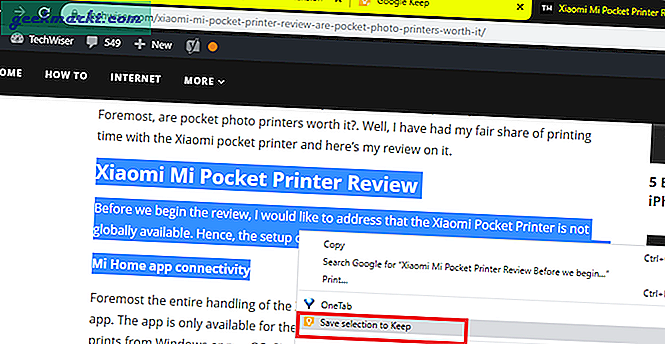
आप इसे के माध्यम से एक्सेस कर सकते हैं इंकॉग्निटो मोड साथ ही, लेकिन वह उद्देश्य को हरा देगा। आप सेटिंग में बदलाव कर सकते हैं और इस विकल्प को अक्षम कर सकते हैं।
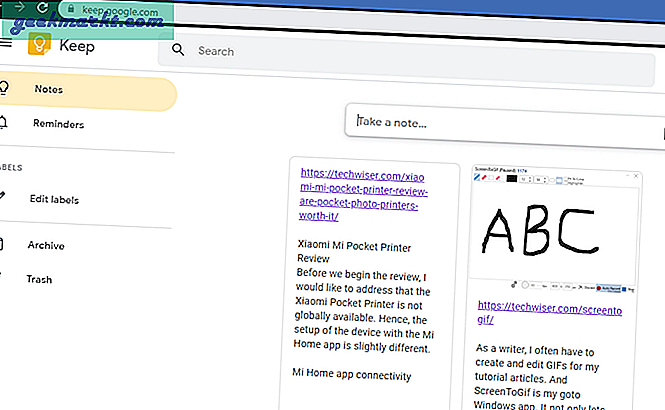
जैसे ही आप इसे सेव करते हैं, यह आपके फोन पर भी रिफ्लेक्ट हो जाता है। तो आप दोनों प्लेटफार्मों पर सामग्री पर नियंत्रण रखते हैं।
पेशेवरों
- आप छवियों को भी सहेज सकते हैं
- रीयल-टाइम सिंकिंग
विपक्ष
- यह वही पीला आइकन नहीं है जिसका हम उपयोग करते हैं, इसलिए कम दिखाई देता है।
Google Keep Chrome एक्सटेंशन यहां प्राप्त करें।
बस पढ़
कल्पना कीजिए कि आप शोध में घंटों लगे हैं, कई टैब के माध्यम से खोजा गया है और आप उन विज्ञापनों, छवियों और अन्य सामग्री को नोटिस करने में मदद नहीं कर सकते जो वास्तविक विषय से संबंधित नहीं हो सकते हैं। तो आप वास्तव में उससे कहीं अधिक सामग्री का उपभोग कर रहे हैं जितना आप वास्तव में करने वाले थे। मैंने कोशिश की बुध पाठक भी, लेकिन यह कई वेबसाइटों को अनुकूलित करने में विफल रहा. एक और विकल्प है बस पढ़, यह परिवर्तित करता है संपूर्ण वेबपेज सरल पाठ में के लिये बेहतर कंट्रास्ट और पठनीयता। यह अलग है क्योंकि यह छवियों को बरकरार रखता है, इसलिए यदि आपके पास किसी पृष्ठ पर बहुत सारी छवियां हैं तो इस एक्सटेंशन का उपयोग करने से बचें। यह लंबे लेखों के लिए सबसे उपयुक्त है।
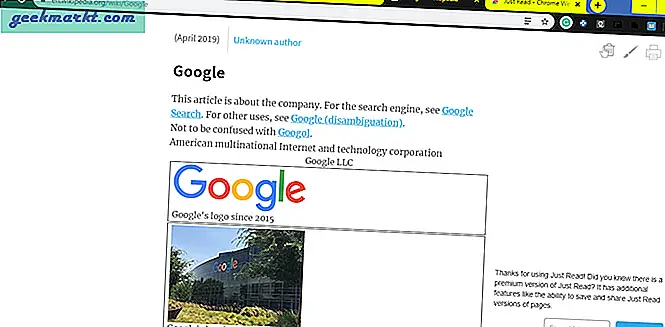
आप बस इसे इंस्टॉल करें और वेबपेज को पढ़ने योग्य टेक्स्ट में बदलने के लिए आइकन पर क्लिक करें। वापस लेट जाओ और आनंद लो!
पेशेवरों
- उपयोग में आसान और लंबे समय तक चलने वाले दर्शकों के लिए उत्पादकता बढ़ाता है
विपक्ष
- सिर्फ लेख शैली वेबपेजों के लिए
यहां जस्ट रीड एक्सटेंशन प्राप्त करें।
वर्तमान साइट खोजें
क्या आप उस वेबसाइट में कुछ खोजना चाहते हैं जिस पर आप हैं? या अगर वेबसाइट में सर्च का ऑप्शन नहीं है?
आप आसानी से वेबसाइट के भीतर खोजें के माध्यम से वर्तमान साइट खोजें विस्तार। यह क्रोम में ऊपरी दाएं कोने पर सिर्फ एक आइकन है। जब भी आप किसी वेबसाइट को खोजना चाहते हैं तो बस विकल्प पर क्लिक करें और खोज में टाइप करें।
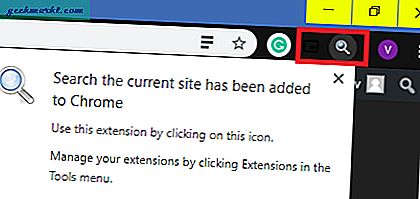
यह आपको उसी खोज क्वेरी के साथ Google परिणाम पृष्ठ पर पुनर्निर्देशित करता है। आप इसे या तो Google पर ही कर सकते हैं लेकिन यह अतिरिक्त आइकन समय बचाता है और अधिक सुविधाजनक है।
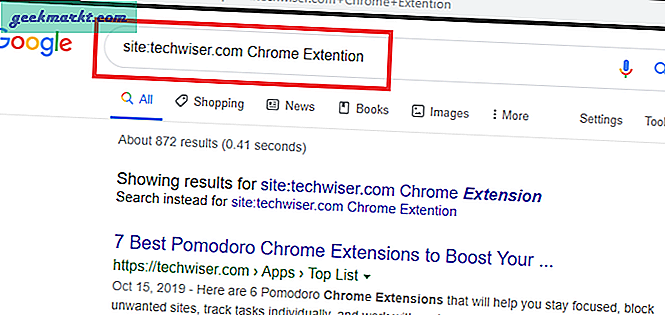
सावधानी: यदि वेबसाइट में अंतर्निहित खोज विकल्प है तो मेरा सुझाव है कि आप बेहतर परिणामों के लिए इसका उपयोग करें।
यहां वर्तमान साइट से सीच प्राप्त करें।
खोज केंद्र
जैसा कि मैंने इंट्रो में उल्लेख किया है, यह जरूरी नहीं है कि मेरा पसंदीदा सर्च इंजन Google है। मेरे पास कई खोज इंजन हैं जिनका मैं खोज आइटम के आधार पर उपयोग करना चाहता हूं। खोज केंद्र आपको देता है पाठ का चयन करें, राइट-क्लिक करें और उपलब्ध कुछ खोज इंजनों में से एक विकल्प चुनें।
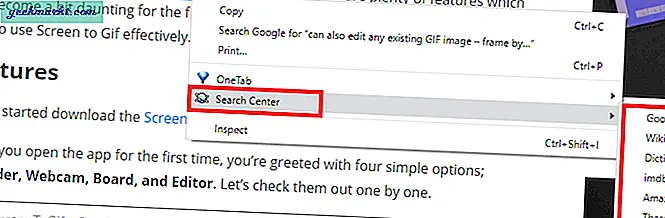
आप बस विकल्पों में जा सकते हैं और चुन सकते हैं कि आप प्रत्येक खोज के साथ एक नया टैब खोलना चाहते हैं या उसी टैब में उस तक पहुंच बनाना चाहते हैं।
वहाँ भी है एक इंजन का प्रबंधन करें विकल्प जहां आप वेबसाइटों को जोड़ या हटा सकते हैं और अपनी पसंद के खोज इंजनों की सूची को संशोधित कर सकते हैं।
पेशेवरों
- सुझावों, विचारों और कैसे करें के लिए सक्रिय सामुदायिक समूह।
विपक्ष
- कुछ विशेषताएं अभी भी प्रतिबिंबित नहीं होती हैं जैसे जगह खोजना जो वेबसाइट पर निर्दिष्ट है।
यहां खोज केंद्र प्राप्त करें।
बंद टैब बटन फिर से खोलें
मैं गलती से बहुत सारे टैब बंद कर दें उनके माध्यम से चलते समय। टैब स्पेस बहुत अधिक भीड़भाड़ वाले हो जाते हैं और कोई भी गलती से क्लोज टैब बटन दबा सकता है। बंद टैब को फिर से खोलें बटन आपको एक क्लिक से इसे पूर्ववत करने देता है।
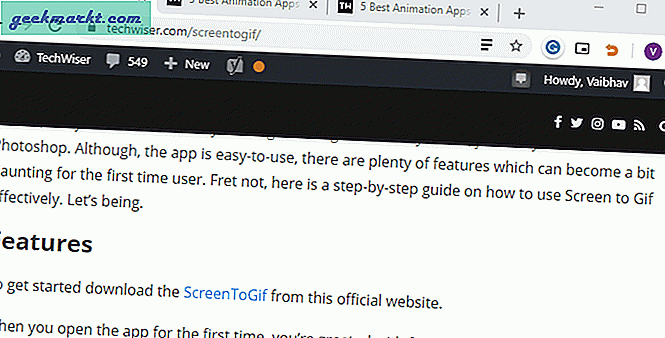
यदि आप गलती से कोई टैब बंद कर देते हैं तो यह एक बहुत ही बुनियादी विस्तार है जो इतिहास अनुभाग में जाने की आवश्यकता को समाप्त करता है। अंतिम "बंद" टैब खोलने के लिए आप बस आइकन पर क्लिक कर सकते हैं। यदि आपने गलती से कई टैब बंद कर दिए हैं तो आप इसे आसानी से एक से अधिक बार क्लिक कर सकते हैं और कालानुक्रमिक रूप से टैब को पुनर्स्थापित कर सकते हैं।
यहां बंद टैब बटन को फिर से खोलें।
पिक्चर-इन-पिक्चर एक्सटेंशन
पिक्चर-इन-पिक्चर एक ऐसा विकल्प है जो सबसे पहले तब उपयोगी हुआ जब मैंने इसे Youtube पर इस्तेमाल किया। मैं आसानी से एक वीडियो चला रहा था और अधिक के लिए ब्राउज़र रख सकता था। हालांकि, क्रोम में मैंने वास्तव में इस बारे में नहीं सोचा है कि यह कितना उपयोगी हो सकता है यदि मेरे पास वीडियो को पूर्वावलोकन में रखने और अन्य वेबसाइटों तक पहुंचने का विकल्प है। इसलिए जब मैं कुछ और सर्फ कर रहा होता हूं तो मैं दृश्य सामग्री पर ढीला नहीं पड़ता।
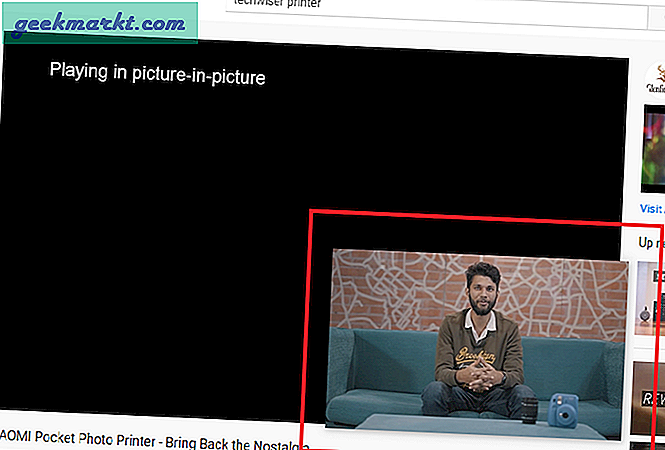
बस एक वेबसाइट खोलें जिसमें मेरे मामले में एक वीडियो प्लेयर है, मैंने Youtube खोला और बस आइकन पर क्लिक किया रंज. यह सिर्फ आपको देता है स्क्रीन के नीचे दाईं ओर पूर्वावलोकन करें। इसमें दो मल्टीमीडिया विकल्प हैं जो कि खेलो और रुको तथा वीडियो को एक नए टैब में खोलें. आप भी कर सकते हैं विंडो का आकार बदलें यदि आपको खिड़की बहुत छोटी या बड़ी लगती है।
यदि आप फिर से पीआईपी आइकन पर क्लिक करते हैं तो यह संबंधित वीडियो प्लेयर के पूर्वावलोकन को वापस फेंक देगा। यह बहुत उपयोगी होता है जब आपको एक ट्यूटोरियल को देखते समय एक व्याख्यान सुनना होता है और नोट्स या शोध करना होता है।
यहां पिक्चर-इन-पिक्चर एक्सटेंशन प्राप्त करें।
समापन शब्द
चाहे वह Google Keep एक्सटेंशन हो या पिक्चर इन पिक्चर, ये एक्सटेंशन एक ऐसा तरीका है जिससे आप अपने क्रोम अनुभव को पूरी तरह से बढ़ा सकते हैं। देखने के लिए और भी बहुत सारे विकल्प हैं लेकिन मुझे लगता है कि ये वही हैं जिनका आप वास्तव में उपयोग करेंगे। तो, अपना खेल बढ़ाएं और इनका उपयोग करना शुरू करें और मुझे बताएं कि क्या आप उन्हें पसंद करते हैं!