नहीं, आप अभी भी अपने मैक पर नेटफ्लिक्स वीडियो रिकॉर्ड नहीं कर सकते हैं, इसलिए यदि आप उसकी तलाश में आए हैं, तो दुर्भाग्य है। लेकिन अगर आप ट्यूटोरियल, व्याख्यान आदि रिकॉर्ड करना चाहते हैं, तो आपको यहां कुछ उपयोगी मिल सकता है। मैंने कुछ तृतीय-पक्ष ऐप्स का परीक्षण किया है जो इन सभी अंतरालों को भरते हैं और आप यह देखकर चकित रह जाएंगे कि उनमें से अधिकतर मुफ़्त होने पर वे क्या पेशकश करते हैं। चलो देखते हैं।
मैक के लिए सर्वश्रेष्ठ स्क्रीन रिकॉर्डिंग ऐप्स
1. सीएमडी+शिफ्ट+5
यदि आप पहले से नहीं जानते हैं, तो आपके मैक में एक अंतर्निहित स्क्रीनशॉट और स्क्रीन रिकॉर्डिंग टूल है, जिसे आप अपने कीबोर्ड पर CMD + SHIFT +5 दबाकर लाते हैं। यह सुविधा केवल macOS Mojave चलाने वाले उपयोगकर्ताओं के लिए उपलब्ध है और बाद में, यदि आप एक पुराना OS चला रहे हैं, तब भी आप QuickTime Player (नीचे सूचीबद्ध) का उपयोग कर सकते हैं। यह स्क्रीनशॉट लेने की तरह ही काम करता है और आप या तो पूरी स्क्रीन या सिर्फ एक चयनित हिस्से को रिकॉर्ड कर सकते हैं। रिकॉर्डिंग बंद करने के लिए, स्टॉप रिकॉर्डिंग बटन पर क्लिक करें मेनू बार में। आपकी रिकॉर्डिंग स्वचालित रूप से आपके डेस्कटॉप में सहेजी जाती है।
मेनू बार में। आपकी रिकॉर्डिंग स्वचालित रूप से आपके डेस्कटॉप में सहेजी जाती है।
यह भी पढ़ें: 10 सर्वश्रेष्ठ मैक कीबोर्ड शॉर्टकट जो आपको अवश्य जानना चाहिए
2. क्विकटाइम प्लेयर
अपने मैक की स्क्रीन रिकॉर्ड करने के अलावा, यह वास्तव में तब उपयोगी होता है जब आप ऐप्पल टीवी, आईफोन, आईपॉड इत्यादि जैसे उपकरणों से रिकॉर्ड करना चाहते हैं। बस क्विकटाइम प्लेयर लॉन्च करें और मेनू बार पर फ़ाइल मेनू से नई स्क्रीन रिकॉर्डिंग का चयन करें। क्विकटाइम एनोटेशन, एक साथ वेब कैमरा समर्थन और वीडियो संपादन विकल्प जैसी सुविधाओं का समर्थन नहीं करता है।
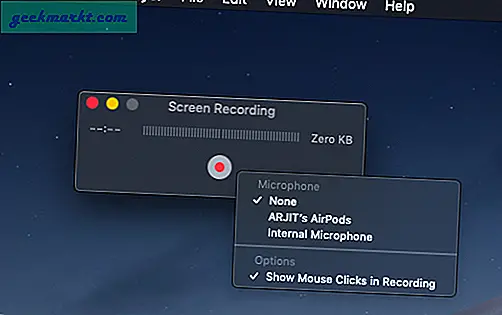
पेशेवरों:
- पूर्ण या चयनित स्क्रीन रिकॉर्ड करें
- मूल निवासी और मुक्त
- 4K रिकॉर्डिंग सपोर्ट
- केवल ऑडियो निर्यात
विपक्ष:
- मेनू-बार पर कोई शॉर्टकट नहीं
3. आइसक्रीम स्क्रीन रिकॉर्डर
ओह, नाम से मत जाइए, Icecream Screen Recorder एक ट्यूटोरियल वीडियो के लिए एक संपूर्ण टूल है। आपके पास क्विकटाइम प्लेयर के सभी विकल्प हैं, साथ ही कुछ सहज ज्ञान युक्त ट्यूटोरियल बनाने के लिए एनोटेशन टूल भी हैं।
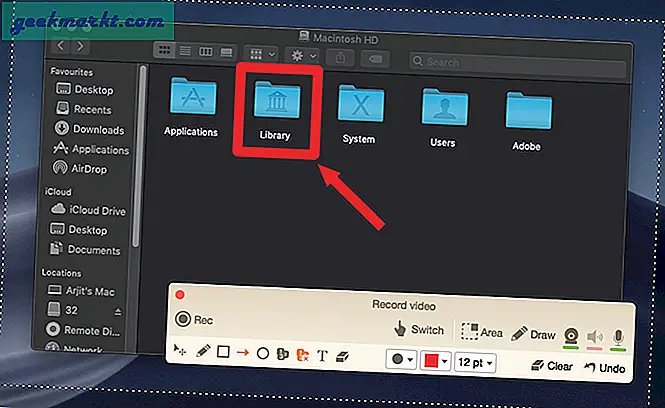
एक बार इंस्टॉल हो जाने के बाद, ऐप को एक्सेस करना बहुत आसान है। मेनू बार पर एक छोटा सा आइकन बैठता है जिसे किसी भी विंडो से एक्सेस किया जा सकता है। फिर से, ऐप NETFLIX जैसी प्रतिबंधित सेवाओं की रिकॉर्डिंग का समर्थन नहीं करता है।
पेशेवरों:
- स्क्रीन के पूर्ण या चयनित भाग को रिकॉर्ड करता है
- टिप्पणियां और टिकट
- कैमरा सपोर्ट
विपक्ष:
- रिकॉर्डिंग के बाद कोई पूर्वावलोकन और संपादन विकल्प नहीं
आइसक्रीम स्क्रीन रिकॉर्डर डाउनलोड करें (फ्री)
4. रिकॉर्डर रोबोट लाइट
रिकॉर्डर रोबोट लाइट एक अनूठी विशेषता के रूप में एक संपादन उपकरण के साथ आता है। भले ही यह मुफ़्त संस्करण है और रिकॉर्डिंग के 600 सेकंड तक सीमित है, ऐप आपको अन्य टूल तक पहुंचने की अनुमति देता है।
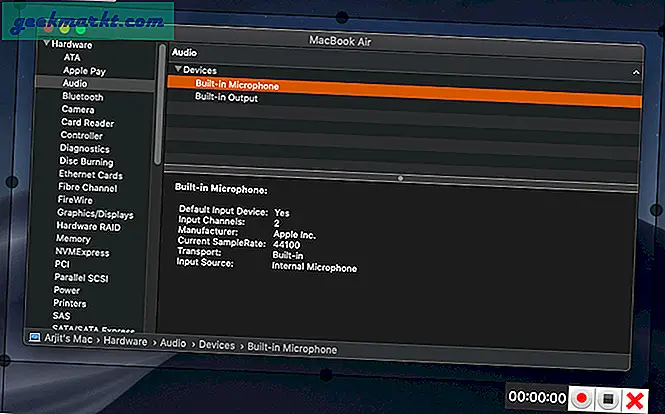
रिकॉर्डिंग सहेजे जाने के बाद आप ऐप इंटरफ़ेस के भीतर वीडियो देख और संपादित कर सकते हैं। आपको क्रॉप करने, ऑडियो जोड़ने/निकालने, गति प्रबंधित करने आदि जैसे विकल्प मिलते हैं। ऐप्स को किसी भी विंडो पर या वैकल्पिक रूप से अनुकूलन योग्य कीबोर्ड शॉर्टकट से मेनू बार से जल्दी से एक्सेस किया जा सकता है।
पेशेवरों:
- चयनात्मक स्क्रीन रिकॉर्डिंग
- बेसिक वीडियो एडिटिंग
- कुंजीपटल अल्प मार्ग
विपक्ष:
- मुफ्त संस्करण में सीमित रिकॉर्डिंग
डाउनलोड रिकॉर्डर रोबोट लाइट (फ्री)
5. GIPHY कैप्चर
अब यह स्क्रीन रिकॉर्डिंग ऐप से कुछ उपयोगी है और इसका उपयोग करना बेहद आसान है। GIPHY कैप्चर आपको कुछ बुनियादी अनुकूलन विकल्पों के साथ एक आदर्श GIF छवि बनाने की अनुमति देता है।
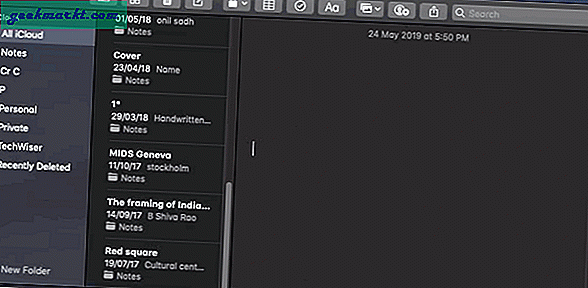
ऐप लॉन्च करने का न तो कोई शॉर्टकट है और न ही मेन्यू बार आइकन। ऐप में एडजस्टेबल ग्रीन स्क्रीन है जो आपका कैप्चर फ्रेम होगा। ऐप आपको रिकॉर्डिंग को ट्रिम करने देता है और आप लूप प्रकार, पिक्सेल आकार और फ्रेम दर का चयन कर सकते हैं। निर्यात करने से पहले आपको वह हिस्सा पसंद आएगा जहां यह आपके चयन के अनुसार जीआईएफ आकार की गणना करता है।
पेशेवरों:
- आसान जीआईएफ
- समायोज्य आकार और पिक्सेल दर
विपक्ष:
- 30 सेकंड की सीमा
- प्रति वीडियो रिकॉर्डर नहीं
GIPHY कैप्चर डाउनलोड करें (फ्री)
6. एपॉवरसॉफ्ट स्क्रीन रिकॉर्डर
ऐसा लगता है कि Apowersoft ने सभी प्रमुख उपयोगिता ऐप्स को कवर कर लिया है। मैंने इसके स्क्रीनशॉट ऐप को में उद्धृत किया है मैक के लिए सर्वश्रेष्ठ स्क्रीनशॉट ऐप्स भी। Apowersoft स्क्रीन रिकॉर्डर फिर से ध्यान देने योग्य है।
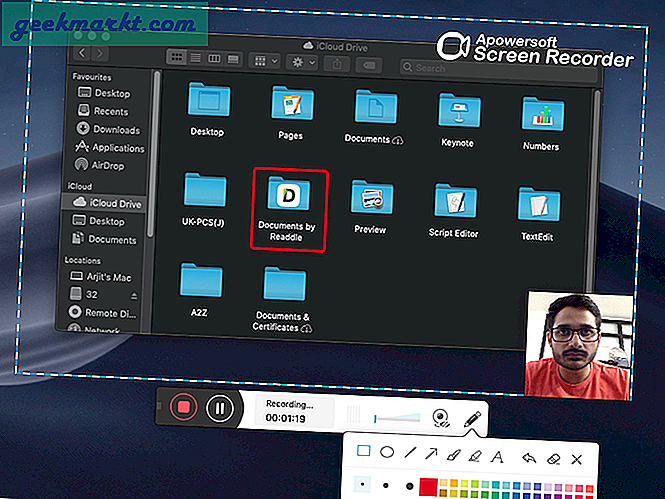
ऐप इंटरफ़ेस बहुत सहज है और उन विशेषताओं से भरा हुआ है जो आपको सही चित्र और ट्यूटोरियल बनाने में मदद करती हैं। पिक्चर-इन-पिक्चर मोड में वेबकैम सपोर्ट के साथ, आप स्क्रीन के चयनित क्षेत्र की रिकॉर्डिंग और एनोटेट करते समय भी खुद को कैप्चर कर सकते हैं। इसके अलावा, चुनने के लिए स्क्रीन अनुपात की एक विस्तृत श्रृंखला है।
पेशेवरों:
- प्रीसेट अनुपात के साथ चुनिंदा स्क्रीन रिकॉर्डिंग
- एक साथ वेब कैमरा समर्थन
- एनोटेशन और मार्कअप
विपक्ष:
- कोई वीडियो संपादन उपकरण नहीं
एपॉवरसॉफ्ट स्क्रीन रिकॉर्डर डाउनलोड करें (फ्री)
7. क्लैक्वेट
यदि आप अपने मैक की स्क्रीन और वेबकैम को एक साथ रिकॉर्ड करना चाहते हैं तो क्लैक्वेट वह उपकरण है जिसे आपको चुनना चाहिए। यह ऐप ट्यूटोरियल वीडियो या यूट्यूब कमेंट्री शूट करने के लिए बहुत अच्छा है। इंटरफ़ेस न्यूनतम है और इसमें इनपुट डिस्प्ले, वीडियो और ऑडियो स्रोत और रिकॉर्ड जैसे कुछ विकल्प हैं। कैप्चरिंग पूरी करने के बाद आप अपनी वेबकैम वीडियो स्थिति को भी समायोजित कर सकते हैं। इसमें कुछ बुनियादी संपादन उपकरण भी हैं जैसे ट्रिमिंग, क्रॉपिंग, फ्रेम एक्सपोर्ट आदि।
पेशेवरों:
- न्यूनतम डिजाइन, प्रयोग करने में आसान
- समायोज्य वेब कैमरा क्षेत्र
- अनुकूलन फ्रेम दर
विपक्ष:
- नि: शुल्क संस्करण पर वॉटरमार्क
क्लैक्वेट प्राप्त करें (मुक्त)
8. इसे रिकॉर्ड करें
एक साधारण टूल जो मेन्यू बार पर बैठता है और किसी भी विंडो से एक्सेस किया जा सकता है। रिकॉर्ड इसमें सबसे बुनियादी लेकिन उपयोगी उपकरण हैं। आप अपनी स्क्रीन कैप्चर कर सकते हैं, कैमरा रिकॉर्ड कर सकते हैं, या यहां तक कि केवल ऑडियो रिकॉर्ड कर सकते हैं।
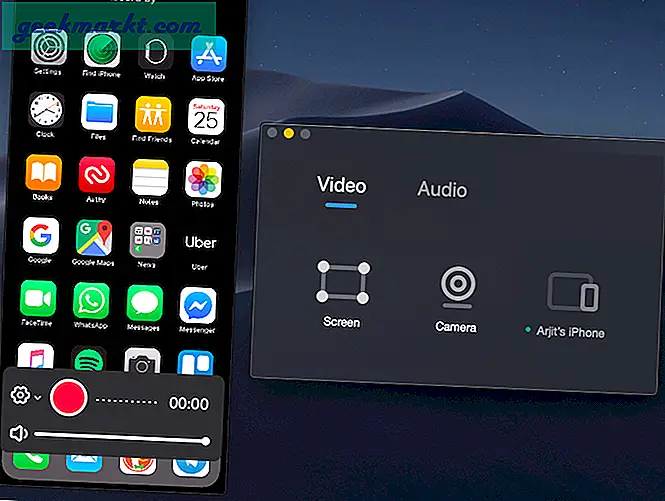
इसकी स्वचालित विंडो चयन सुविधा के कारण मैं इसे त्वरित और उपयोगी क्यों कहता हूं। आप केवल भागों या स्क्रीन या एक दूसरे पर ढेर की गई विभिन्न खिड़कियों पर होवर कर सकते हैं लेकिन यह आपके द्वारा चुने गए एक को ही कैप्चर और रिकॉर्ड करेगा। वैकल्पिक रूप से, आप रिकॉर्ड किए जाने वाले क्षेत्र को खींचकर भी चुन सकते हैं। ऐप यूएसबी के माध्यम से जुड़े आईओएस डिवाइस को भी पहचानता है और आप इसकी स्क्रीन या डिवाइस के कैमरे को रिकॉर्ड कर सकते हैं।
पेशेवरों:
- स्वचालित विंडो चयन
- वेब कैमरा समर्थन
- आईओएस डिवाइस रिकॉर्डिंग
विपक्ष:
- मुक्त संस्करण में 720p तक सीमित
इसे रिकॉर्ड करें (फ्री) डाउनलोड करें
9. स्क्रीन रिकॉर्ड लाइट
यह सुनने में जितना आसान लग सकता है, ऐप बिल्कुल विपरीत है और सुविधाओं से भरा हुआ है। आप वेबकैम के माध्यम से स्क्रीन, इनबिल्ट ब्राउज़र या स्वयं को रिकॉर्ड कर सकते हैं और अंत में आपके पास औसत से ऊपर का वीडियो संपादक है। विकल्प बस रुकते नहीं हैं।
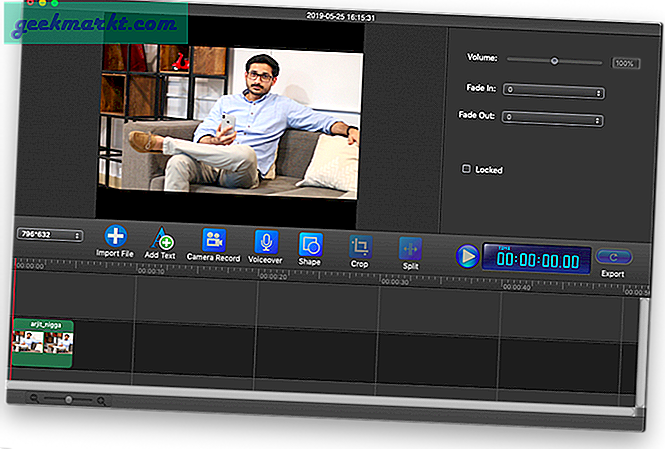
आप वीडियो और ऑडियो स्रोतों का चयन कर सकते हैं, जिसका अर्थ है कि बाहरी माइक और मॉनिटर समर्थित हैं। ऐप आपको कर्सर ध्वनियों और एनिमेशन को अनुकूलित करने की अनुमति देता है। ट्यूटोरियल देते समय आप एक साथ खुद को रिकॉर्ड कर सकते हैं। इसके अतिरिक्त, आप रिकॉर्डिंग को रोकने के लिए टाइमर भी सेट कर सकते हैं।
पेशेवरों:
- चयनात्मक और स्वचालित विंडो चयन
- बाहरी मॉनिटर समर्थन
- वीडियो संपादक
- इन-बिल्ट ब्राउज़र
विपक्ष:
- वीडियो रिकॉर्डिंग के दौरान अनुपलब्ध एनोटेशन।
- मुफ़्त संस्करण में १०० सेकंड की सीमा
स्क्रीन रिकॉर्ड लाइट डाउनलोड करें (फ्री)
10. एपर्चर - क्रोम एक्सटेंशन
अंतिम लेकिन कम से कम, एक क्रोम एक्सटेंशन जो आपके ब्राउज़र को कैप्चर करने के अलावा और भी बहुत कुछ करता है। यदि आपने कभी क्रोम ब्राउज़र का उपयोग करके अपने लैपटॉप स्क्रीन को क्रोमकास्ट डिवाइस पर डाला है, तो आप जानते हैं कि यह स्क्रीन को ब्राउज़र क्षेत्र से भी बाहर कर सकता है। इसी तरह, एपर्चर आपकी पूर्ण स्क्रीन को भी कैप्चर कर सकता है।
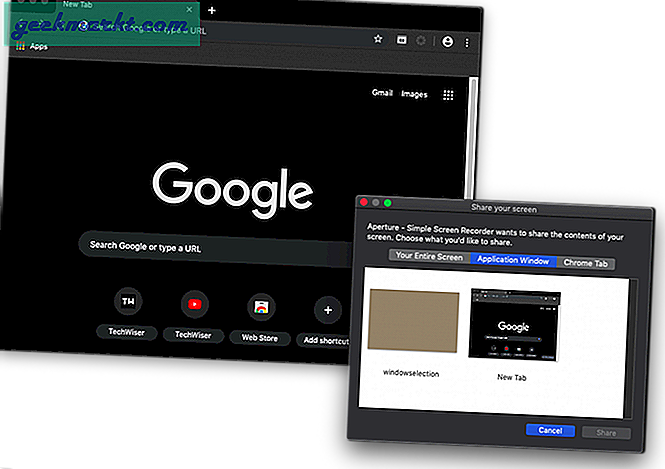
एक्सटेंशन आपको संपूर्ण स्क्रीन, केवल ब्राउज़र या यहां तक कि एक क्रोम टैब पर कब्जा करने की अनुमति देता है। आप एक्सटेंशन विकल्पों में से रिकॉर्डिंग गुणवत्ता का चयन कर सकते हैं। रिकॉर्डिंग के बाद आप अपने वीडियो को ट्रिम भी कर सकते हैं और उन्हें अपने स्थानीय स्टोरेज या क्लाउड में सहेज सकते हैं।
पेशेवरों:
- स्क्रीन रिकॉर्ड और स्क्रीनशॉट
- ट्रिम वीडियो
- किसी तीसरे पक्ष के ऐप की आवश्यकता नहीं है
- त्वरित ऐक्सेस
विपक्ष:
- कोई टिप्पणी नहीं
- कोई कैमरा सपोर्ट नहीं
क्रोम के लिए एपर्चर प्राप्त करें (निःशुल्क)
मैक के लिए सर्वश्रेष्ठ स्क्रीन रिकॉर्डिंग ऐप्स
हमेशा की तरह, मेरी सूची में सभी प्रकार के उपयोगकर्ताओं के लिए ऐप्स हैं। अपनी आवश्यकताओं के आधार पर आप उस ऐप का उपयोग करना चुन सकते हैं जो सबसे उपयुक्त हो। एक ऐसे QuickTime विकल्प के लिए जिसे लॉन्च करना और उपयोग करना आसान है, Record It को काम करना चाहिए। जबकि एक अच्छे ट्यूटोरियल वीडियो के लिए Apowersoft Screen Recorder सबसे उपयुक्त है। तो आगे बढ़ो और अपनी पसंद ले लो। अगर आपको लगता है कि मुझे कुछ याद आ रहा है, तो मुझे नीचे टिप्पणी में बताएं।







