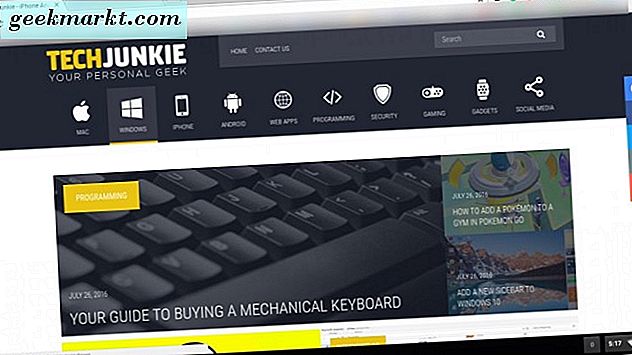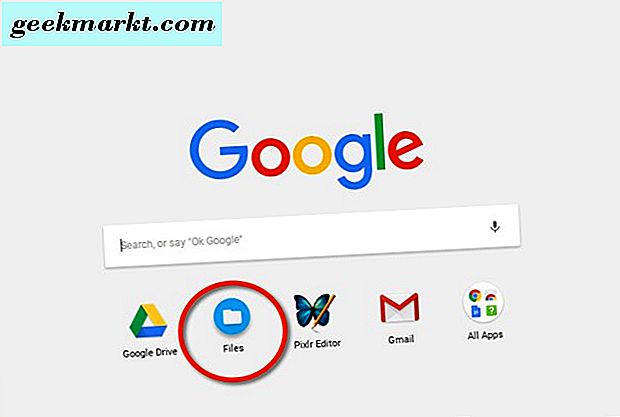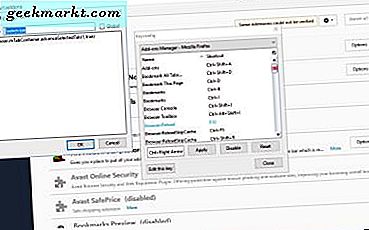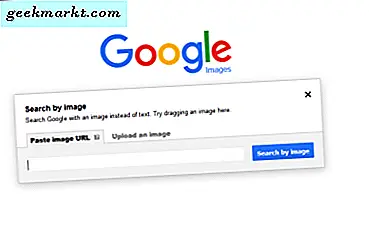यदि आप Chromebook का उपयोग करने के लिए नए हैं, तो आप मूल बातें जानना चाहेंगे। Chromebook पर स्क्रीनशॉट लेना वास्तव में एक आसान काम है। हमारा मानना है कि यह उन चीजों में से एक है जो आपको जानना चाहिए कि कैसे करना है, क्योंकि कई कारणों से स्क्रीनशॉट का उपयोग किया जाता है।
इसे ठीक से प्राप्त करना, यहां आपके Chromebook पर स्क्रीनशॉट लेने का सबसे अच्छा तरीका है।
पूर्ण स्क्रीन
जब आपको अपने Chromebook की पूरी स्क्रीन का स्क्रीनशॉट लेने की आवश्यकता होती है, तो आप यह करेंगे:
- Ctrl कुंजी + दबाएं
 अपने Chromebook के कीबोर्ड पर स्विच विंडो बटन।
अपने Chromebook के कीबोर्ड पर स्विच विंडो बटन। 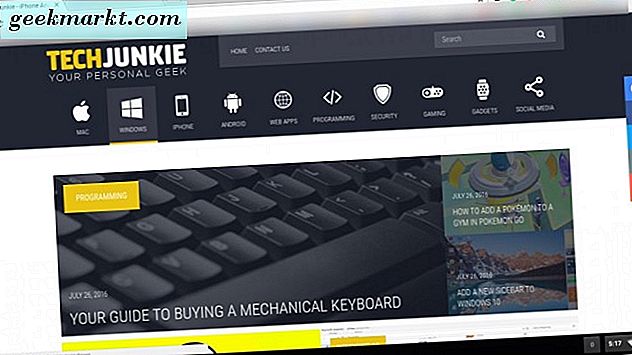
इसके बाद, अपनी Chromebook की स्क्रीन के निचले दाएं कोने में, आपको एक अधिसूचना दिखाई देगी जो आपको बताती है कि आपका स्क्रीनशॉट लिया गया है और यदि आप चाहें तो इसे अपने Chromebook के क्लिपबोर्ड पर सहेजना चुन सकते हैं या क्लिक कर सकते हैं उस स्थान को तुरंत खोलने के लिए अधिसूचना जहां स्क्रीनशॉट सहेजा गया है। 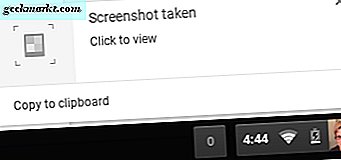
अन्यथा, यदि आप स्क्रीनशॉट पेस्ट करने की ज़रूरत है, तो आप अपने कीबोर्ड पर "Ctrl + v" दबाएंगे, अगर आपने इसे अपने Chromebook के क्लिपबोर्ड पर कॉपी किया है। कृपया ध्यान दें कि स्क्रीनशॉट सीधे आपके Chromebook के "डाउनलोड" फ़ोल्डर में सहेजे जाते हैं।
अपने Chromebook पर डाउनलोड फ़ोल्डर प्राप्त करने के लिए:
- लॉन्चर पर क्लिक करें (निचले बाएं कोने में आवर्धक ग्लास आइकन)।

- जब Google विंडो खुलती है, तो फ़ाइलें फ़ोल्डर पर क्लिक करें, जो आपको अपनी डाउनलोड की गई फ़ाइलों तक पहुंचने के लिए लाता है।
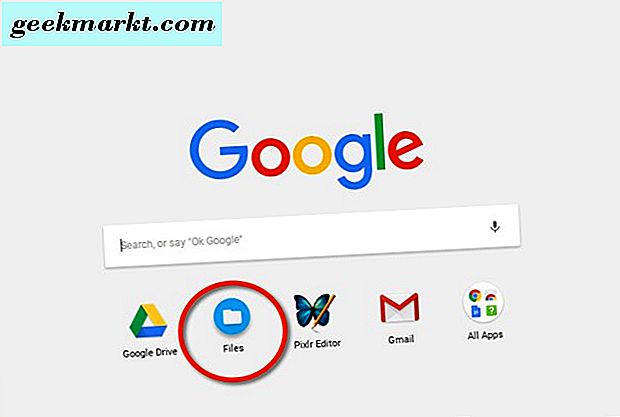
आंशिक स्क्रीन
अगर आपको केवल अपनी स्क्रीन पर कब्जा कर लिया गया है, तो आप इस तरह आंशिक स्क्रीनशॉट लेना चाहेंगे:
- Ctrl + Shift + दबाएं
 अपने Chromebook के कीबोर्ड पर स्विच विंडो बटन।
अपने Chromebook के कीबोर्ड पर स्विच विंडो बटन। - आपकी स्क्रीन पर एक क्रॉसहेयर प्रतीक दिखाई देगा और आप स्क्रीन के उस क्षेत्र का चयन करेंगे जिसे आपको स्क्रीनशॉट की आवश्यकता है।

दोबारा, आपको अपनी Chromebook की स्क्रीन के निचले दाएं कोने में पहले जैसा ही अधिसूचना दिखाई देगी।
संपादन छवियां
Chromebooks में एक अंतर्निहित छवि संपादन अनुप्रयोग है। एक बार जब आप अपने Chromebook पर एक स्क्रीनशॉट या दूसरी छवि खोले हैं, ऊपरी दाएं कोने में आपको "संपादित करें, " "प्रिंट करें, " "ट्रैश, " "थंबनेल, " और "स्लाइड शो" आइकन दिखाई देंगे। बहुत आत्म-स्पष्टीकरण। 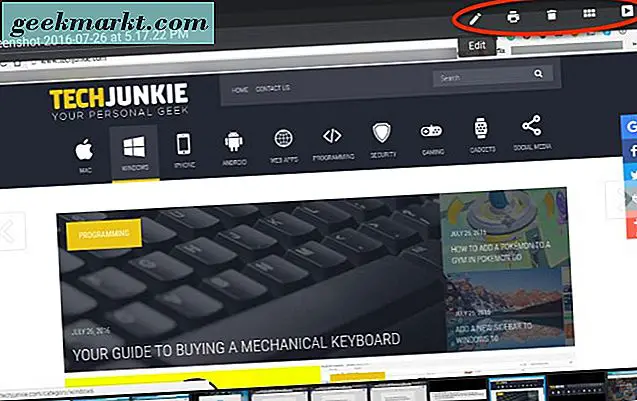
यदि आप अपना स्क्रीनशॉट आगे संपादित करना चाहते हैं तो पेंसिल आइकन पर क्लिक करें। वहां से, आप छवि को "ऑटो-फ़िक्स", "क्रॉप, " "ब्राइटनेस" और "घुमाने" का चयन कर सकते हैं। यह पूरी तरह से पसंद नहीं है।
जब आपको किसी चीज़ को धुंधला करने या अपने स्क्रीनशॉट में एनोटेशन जोड़ने के लिए थोड़ा और जटिल कुछ चाहिए, या फिर भी अधिक विकल्पों की आवश्यकता है, तो क्रोम वेब स्टोर में कुछ ऐप्स और एक्सटेंशन हैं जिन्हें आप उन्हें आगे बढ़ाने के लिए डाउनलोड कर सकते हैं। उपयोगकर्ताओं की सिफारिश के तहत, हम वर्तमान में क्रोम वेब स्टोर से मुफ्त पिक्सेल संपादक का परीक्षण कर रहे हैं। इसे फ़ोटोशॉप 2.0 का मुफ्त संस्करण कहा जाता है।
अगर आप किसी अन्य भयानक Chromebook फोटो संपादन या स्क्रीनशॉट टूल और एप्लिकेशन के बारे में सुना या जानते हैं तो हमें बताएं।

 अपने Chromebook के कीबोर्ड पर स्विच विंडो बटन।
अपने Chromebook के कीबोर्ड पर स्विच विंडो बटन।