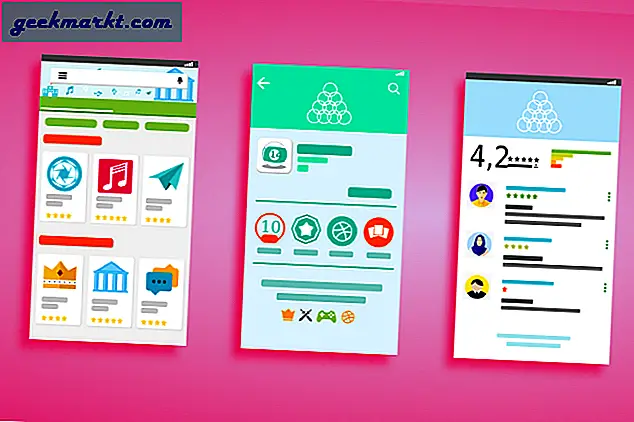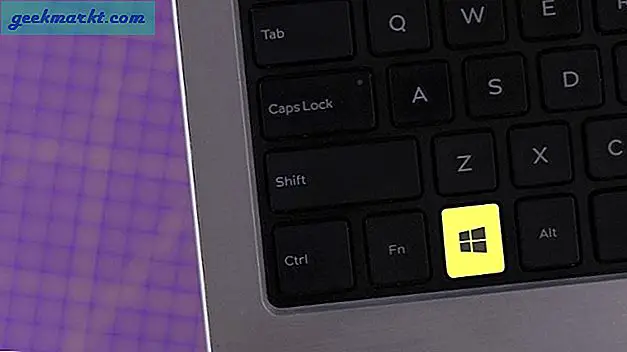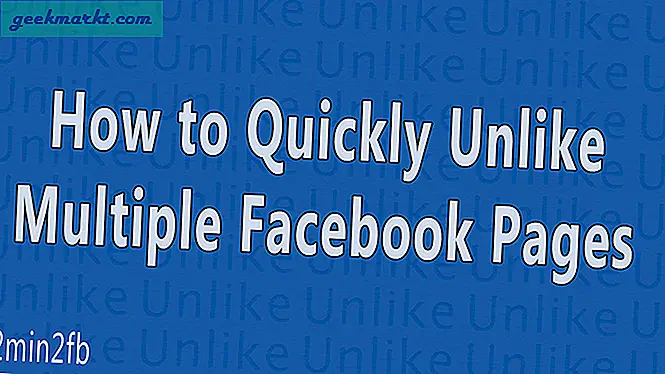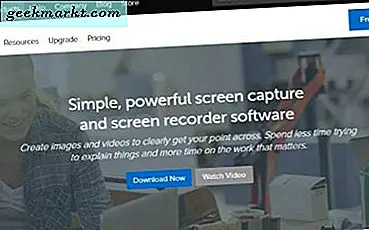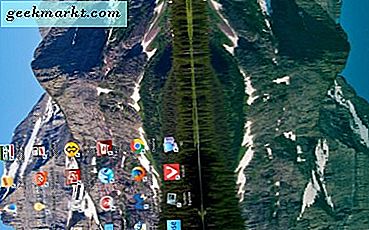
विंडोज 10 में अंतर्निहित विकल्प हैं जो उपयोगकर्ताओं को अपने वीडीयू डिस्प्ले को घुमाने में सक्षम बनाता है। ग्राफिक कार्ड नियंत्रण पैनलों में स्क्रीन रोटेशन सेटिंग्स भी शामिल हैं। उन विकल्पों के साथ, आप अपने वीडीयू के अभिविन्यास को समायोजित कर सकते हैं। दस्तावेज़ों और बढ़ते मॉनीटर के प्रदर्शन को अनुकूलित करने के लिए यह आसान हो सकता है। इस तरह आप विंडोज 10 में स्क्रीन को घुमा सकते हैं।
विंडोज सेटिंग्स और ग्राफिक्स कार्ड नियंत्रण पैनलों के साथ वीडीयू ओरिएंटेशन घुमाएं
सबसे पहले, आप विंडोज 10 सेटिंग्स ऐप के साथ वीडीयू डिस्प्ले को घुमा सकते हैं। ऐसा करने के लिए, आप डेस्कटॉप पर राइट-क्लिक कर सकते हैं और नीचे विंडो खोलने के लिए डिस्प्ले सेटिंग्स का चयन कर सकते हैं। इसमें ओरिएंटेशन ड्रॉप-डाउन मेनू शामिल है।
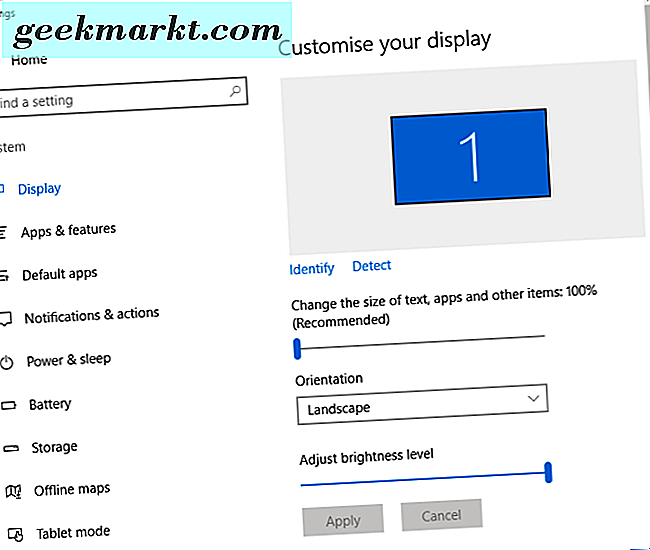
अब ओरिएंटेशन ड्रॉप-डाउन मेनू पर क्लिक करें। आप वहां से लैंडस्केप, पोर्ट्रेट, पोर्ट्रेट (फ़्लिप) और लैंडस्केप (फ्लिप) का चयन कर सकते हैं। मेनू से एक विकल्प का चयन करें, लागू करें दबाएं और फिर परिवर्तन बदलें बटन पर क्लिक करें।
वैकल्पिक रूप से, आप अपने ग्राफिक्स कार्ड नियंत्रण कक्ष के साथ VDU डिस्प्ले को घुमाने में सक्षम हो सकते हैं। उदाहरण के लिए, एनवीडिया, एएमडी या इंटेल ग्राफिक्स कार्ड में वैकल्पिक नियंत्रण पैनल होते हैं जिनसे आप सेटिंग कॉन्फ़िगर कर सकते हैं। आप आमतौर पर डेस्कटॉप संदर्भ मेनू से ग्राफ़िक कार्ड नियंत्रण पैनल खोल सकते हैं।
उदाहरण के लिए, इंटेल एचडी ग्राफिक्स पीसी में आप डेस्कटॉप पर राइट-क्लिक कर सकते हैं और ग्राफिक्स गुणों का चयन कर सकते हैं । यह सीधे नीचे स्नैपशॉट में दिखाया गया विंडो खुलता है। सामान्य सेटिंग्स टैब में रोटेशन ड्रॉप-डाउन मेनू शामिल है। वहां आप 90 डिग्री तक घुमा सकते हैं, 270 डिग्री घुमा सकते हैं और 180 डिग्री घुमा सकते हैं । फिर सेटिंग्स पर पुष्टि करने के लिए ठीक क्लिक करें और आवेदन करें ।
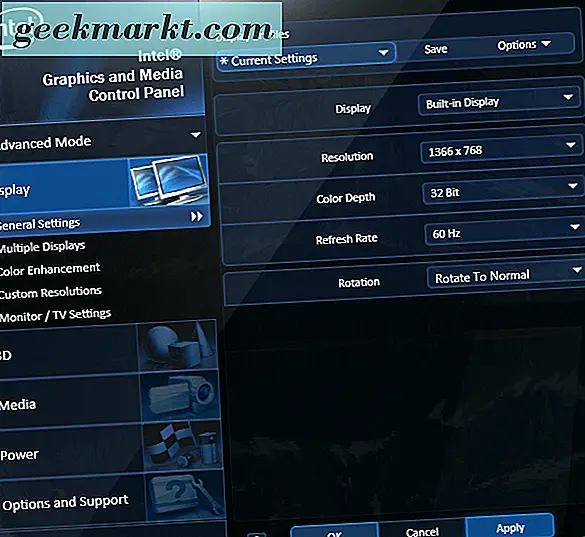
उन रोटेशन विकल्प विंडोज डेस्कटॉप संदर्भ मेनू पर भी हैं। कुछ उपयोगकर्ता (विशेष रूप से इंटेल एचडी ग्राफिक्स के साथ) डेस्कटॉप पर राइट-क्लिक करके और ग्राफ़िक विकल्प चुनकर VDU डिस्प्ले को घुमा सकते हैं। फिर आप सीधे नीचे स्नैपशॉट में सबमेनू खोलने के लिए रोटेशन का चयन कर सकते हैं।
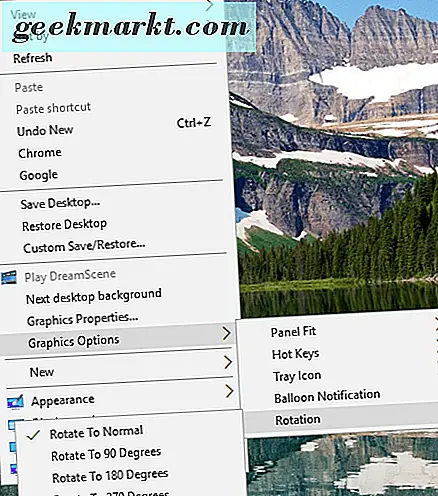
Hotkeys के साथ VDU प्रदर्शन घुमाएं
आप चार अतिरिक्त हॉटकी के साथ विंडोज़ में वीडीयू डिस्प्ले को घुमाने में सक्षम हो सकते हैं। यह भी निर्भर करता है कि आपका ग्राफिक कार्ड एडाप्टर हॉटकी का समर्थन करता है या नहीं। इंटेल एचडी ग्राफिक्स इन कीबोर्ड शॉर्टकट का समर्थन करता है:
- Ctrl + Alt + दायां तीर - प्रदर्शन 90 डिग्री दाएं को घुमाता है
- Ctrl + Alt + बायां तीर - प्रदर्शन 90 डिग्री शेष को घुमाता है
- Ctrl + Alt + Down - यह VDU डिस्प्ले को उल्टा कर देगा
- Ctrl + Alt + Up - डिस्प्ले ओरिएंटेशन को डिफ़ॉल्ट रूप से पुनर्स्थापित करने के लिए इस हॉटकी को दबाएं
उन हॉटकी शायद एनवीडिया और एएमडी कार्ड के लिए काम नहीं कर सकती हैं। अगर वे काम नहीं करते हैं, तो भी आप iRotate के साथ VDU डिस्प्ले को घुमा सकते हैं। यह एक अच्छा टूल है यदि आपके ग्राफिक्स ड्राइवर आपको मॉनीटर डिस्प्ले को घुमाने में सक्षम नहीं करते हैं। प्रोग्राम के इंस्टॉलर को विंडोज़ में सहेजने के लिए इस सॉफ़्टपीडिया वेब पेज पर डाउनलोड बटन पर क्लिक करें। फिर iRotate को स्थापित और लॉन्च करने के लिए सेटअप विज़ार्ड से चलाएं।
अब आप नीचे दिए गए शॉट में दिखाए गए अनुसार अपने सिस्टम ट्रे पर एक आईरोटेट आइकन पर राइट-क्लिक कर सकते हैं। इसमें चार अभिविन्यास विकल्प शामिल हैं। प्रत्येक रोटेशन विकल्प में संदर्भ मेनू पर एक हॉटकी भी सूचीबद्ध है। तो आप VDU डिस्प्ले को घुमाने के लिए उन कीबोर्ड शॉर्टकट दबा सकते हैं। संदर्भ मेनू में एक आसान प्रदर्शन गुण शॉर्टकट भी है।
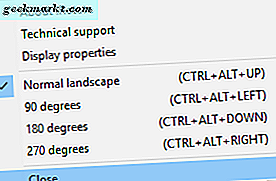
रोटेशन हॉटकी को कस्टमाइज़ करना
IRotate सॉफ़्टवेयर में हॉटकी के लिए कोई अनुकूलन विकल्प शामिल नहीं है। इस प्रकार, आप उस सॉफ़्टवेयर के साथ VDU डिस्प्ले को घुमाने के लिए कस्टम कीबोर्ड शॉर्टकट सेट अप नहीं कर सकते हैं। हालांकि, आप प्रदर्शन कार्यक्रम के साथ रोटेशन हॉटकी सेट अप कर सकते हैं। यह एक कमांड लाइन उपकरण है जिसके साथ आप डेस्कटॉप पर प्रदर्शन अभिविन्यास शॉर्टकट जोड़ सकते हैं। अपने ज़िप फ़ोल्डर को सहेजने के लिए इस पृष्ठ पर प्रोग्राम के डाउनलोड बटन दबाएं। फ़ाइल एक्सप्लोरर में ज़िप खोलें, सभी निकालें क्लिक करें और फ़ोल्डर को निकालने के लिए पथ चुनें।
अब आपको विंडोज डेस्कटॉप पर राइट-क्लिक करना चाहिए और वहां से नया > शॉर्टकट चुनें। शॉर्टकट विंडो बनाएं पर ब्राउज़ करें बटन पर क्लिक करें और प्रदर्शन प्रोग्राम का पथ चुनें। फिर जोड़ने / घुमाकर पथ को संशोधित करें: 90 इसके अंत तक। तो यह सी: \ उपयोगकर्ता \ मैथ्यू \ डाउनलोड \ डिस्प्ले \ display.exe / rotate: 90 जैसा कुछ हो सकता है, सिवाय इसके कि कार्यक्रम के लिए आपका फ़ोल्डर पथ स्पष्ट रूप से वही नहीं होगा।
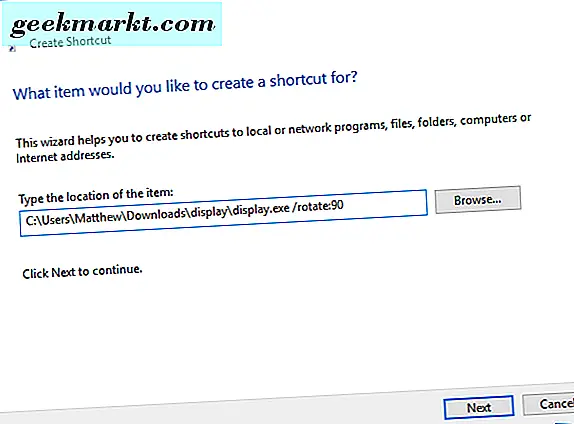
विंडो पर अगला बटन क्लिक करें। फिर शॉर्टकट के लिए एक उपयुक्त शीर्षक दर्ज करें। उदाहरण के लिए, शीर्षक 'घुमाएं 90' हो सकता है। नीचे दिए गए डेस्कटॉप पर शॉर्टकट जोड़ने के लिए समाप्त बटन दबाएं।
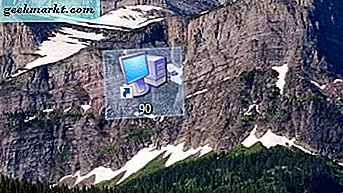
अब आप दिखाए गए अनुसार VDU प्रदर्शन 90 डिग्री घुमाने के लिए उस शॉर्टकट पर क्लिक कर सकते हैं। इसके अलावा आप शॉर्टकट भी सेट कर सकते हैं जो इसे 180 और 270 डिग्री घुमाएं और इसे डिफ़ॉल्ट रूप से पुनर्स्थापित करें। आप उनके लिए डेस्कटॉप शॉर्टकट सेट करके ऐसा कर सकते हैं, लेकिन इसके बजाय शॉर्टकट विंडो बनाएं पर प्रदर्शन फ़ोल्डर पथ के अंत में 180, / rotate270 या rotate0 जोड़ें / घुमाएं।
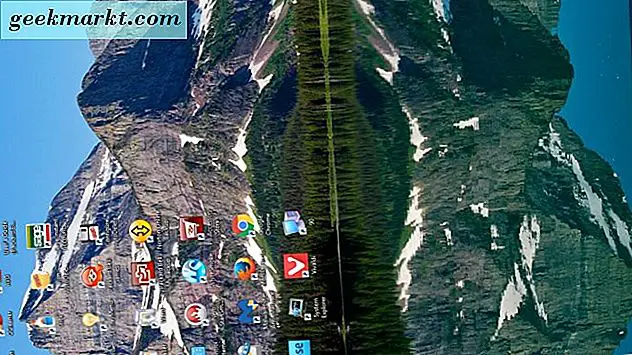
इसके बाद, आप उन घुमावदार प्रदर्शन डेस्कटॉप शॉर्टकट्स पर एक हॉटकी लागू कर सकते हैं, उन्हें राइट-क्लिक करके और नीचे विंडो खोलने के लिए गुणों का चयन करके। फिर शॉर्टकट कुंजी टेक्स्ट बॉक्स में क्लिक करें और आर जैसे कुंजी दबाएं। हॉटकी तब Ctrl + Alt + R बन जाएगी। प्रेस दबाएं और विंडो को बंद करने के लिए ठीक क्लिक करें, और फिर आप VDU डिस्प्ले को घुमाने के लिए शॉर्टकट हॉटकी दबा सकते हैं ।
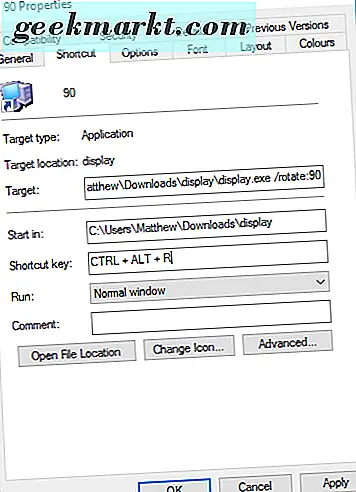
तो आप सेटिंग्स एप विकल्प, ग्राफिक्स कार्ड नियंत्रण पैनल सेटिंग्स, हॉटकी या अतिरिक्त तृतीय-पक्ष प्रोग्राम के साथ स्क्रीन अभिविन्यास को घुमा सकते हैं। प्रदर्शन सेटिंग्स को और कॉन्फ़िगर करने के लिए, इस टेक जुंकी पोस्ट को देखें।