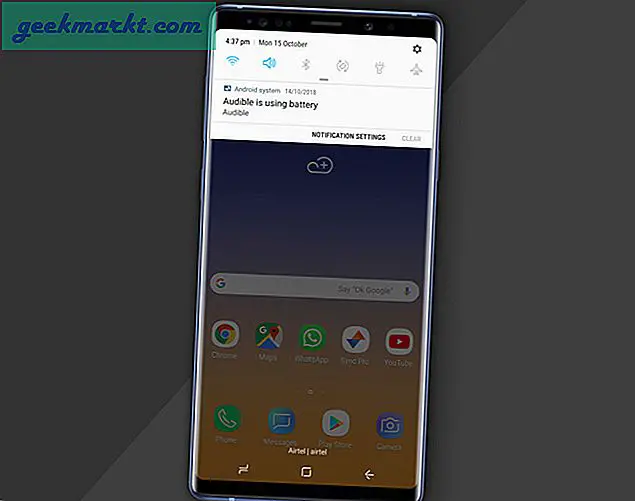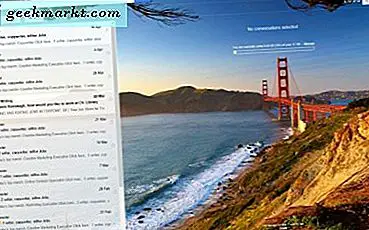जब से Apple ने अपने स्वयं के चिप्स बनाने के लिए स्विच किया, iPhones, iPads और MacBooks के बीच का अंतर कम हो गया है। चूंकि आंतरिक सीपीयू आर्किटेक्चर समान है, आप एम1 मैकबुक पर आईओएस ऐप को लगभग त्रुटिपूर्ण रूप से इंस्टॉल और चला सकते हैं। बेशक, 'लगभग त्रुटिपूर्ण' क्योंकि मैकबुक अभी तक टच स्क्रीन नहीं हैं।
इसलिए, यदि आपको अभी-अभी अपना चमकदार नया मैकबुक एम1 मिला है, तो मैक पर आईओएस ऐप चलाना एक ही समय में आसान लेकिन मुश्किल है। मुश्किल हिस्सा यह है कि Apple आपको इसकी अनुमति नहीं देता आईओएस ऐप्स को साइडलोड करें मैकबुक पर। इसलिए, ऐसे ऐप्स जो ऐप्पल ऐप स्टोर पर उपलब्ध नहीं हैं, आपको मैक पर इंस्टॉल करने में कठिन समय देंगे।
मूल रूप से, मैक एम1 चिप पर आईओएस ऐप चलाने के दो तरीके हैं। आइए आसान से शुरू करते हैं।
Mac पर iOS ऐप्स इंस्टॉल करना और चलाना
1. ऐप्पल ऐप स्टोर से डाउनलोड करें
मैक पर आईओएस ऐप चलाने का सबसे सरल तरीका उन्हें ऐप्पल ऐप स्टोर से इंस्टॉल करना है।
1. ऐसा करने के लिए, बस ऐप स्टोर पर जाएं, आईओएस ऐप का नाम टाइप करें जिसे आप इंस्टॉल करना चाहते हैं, और रिटर्न हिट करें।
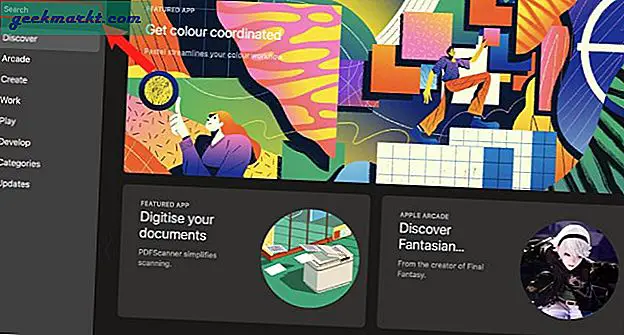
2. एक बार सर्च रिजल्ट दिखने के बाद, आपको सबसे ऊपर 2 सेक्शन दिखाई देंगे। डिफ़ॉल्ट रूप से, ऐप स्टोर केवल मैक ऐप्स के लिए परिणाम दिखाता है। IOS ऐप्स पर स्विच करने के लिए, पर क्लिक करें आईफोन और आईपैड ऐप्स टैब।
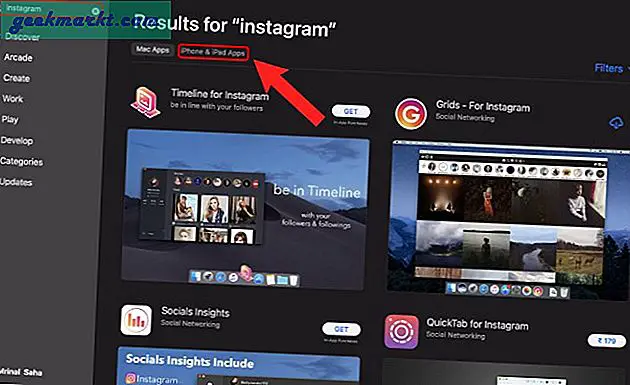
3. एक बार जब आपको अपना वांछित ऐप मिल जाए, तो पर क्लिक करें प्राप्त आईओएस ऐप इंस्टॉल करने के लिए बटन।
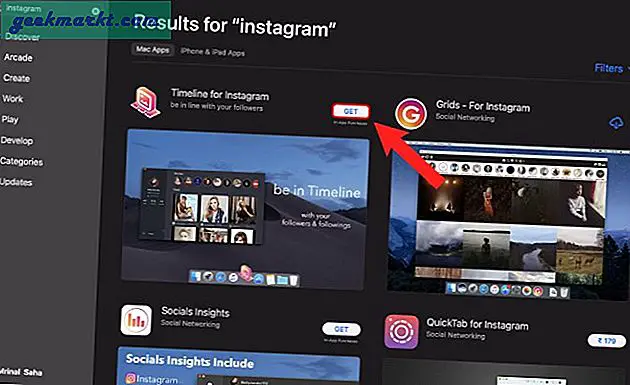
इस पद्धति का नकारात्मक पक्ष ऐप उपलब्धता है। ऐप स्टोर खोज उन सभी आईओएस ऐप को प्रदर्शित नहीं करती है जो आईफोन या आईपैड पर उपलब्ध हैं। उदाहरण के लिए, जैसा कि आप उपरोक्त उदाहरण में देख सकते हैं, इंस्टाग्राम ऐप स्टोर खोज में दिखाई नहीं देता है, हालांकि यह आईफोन और आईपैड दोनों पर उपलब्ध है।
क्यों? ऐप्पल ऐसा आईओएस ऐप इंस्टॉल करने से बचने में उपयोगकर्ताओं की मदद करने के लिए करता है जो मैक पर ठीक से काम नहीं कर सकते हैं। हालाँकि, कभी-कभी, आपको उन्हें आज़माने के लिए केवल ऐप्स इंस्टॉल करने की आवश्यकता होती है या यहां तक कि परीक्षण करने के लिए अपना कोई एप्लिकेशन इंस्टॉल करना होता है। तो, ऐसे मामलों में, आपको iMazing जैसे तीसरे पक्ष के ऐप का उपयोग करना होगा जैसा कि अगली विधि में वर्णित है।
2. iMazing ऐप का प्रयोग करें
iMazing एक ऑल-इन-वन ऐप है जो आपको iOS डेटा ट्रांसफर करने के साथ-साथ अपने iPhone, iPad और iPod का बैकअप लेने की सुविधा देता है। लेकिन, हमारे मामले में, हमें बस अपने मैकबुक एम1 पर आईओएस ऐप डाउनलोड और इंस्टॉल करने की आवश्यकता है।
1. ऐसा करने के लिए, आधिकारिक वेबसाइट से iMazing डाउनलोड करें।
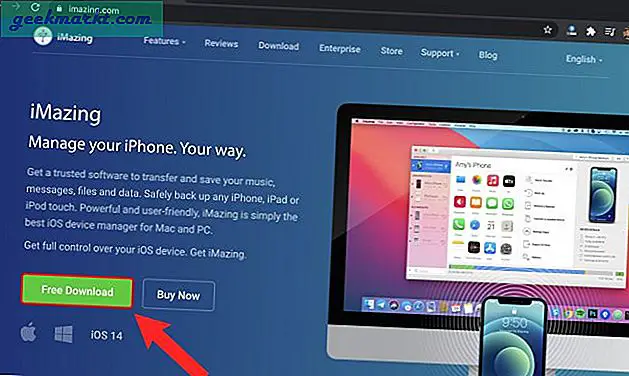
2. एक बार जब आप iMazing ऐप डाउनलोड कर लें, तो पर डबल-क्लिक करें डीएमजी फ़ाइल और ऐप इंस्टॉल करें।
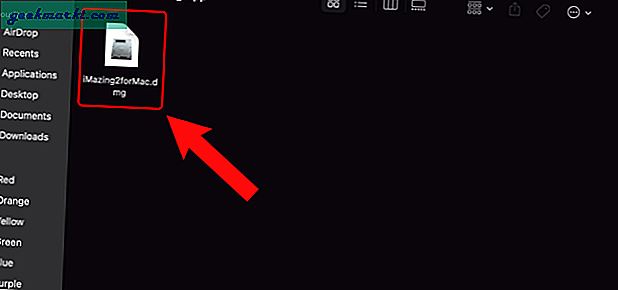
3. जब आप iMazing ऐप खोलते हैं, तो आपसे लाइसेंस कोड दर्ज करने के लिए कहा जाएगा। हमारे उपयोग के मामले के लिए, हमें भुगतान किए गए संस्करण की आवश्यकता नहीं है। इसलिए, पर क्लिक करें परीक्षण के लिए जारी परीक्षण मोड में iMazing का उपयोग करने के लिए बटन।
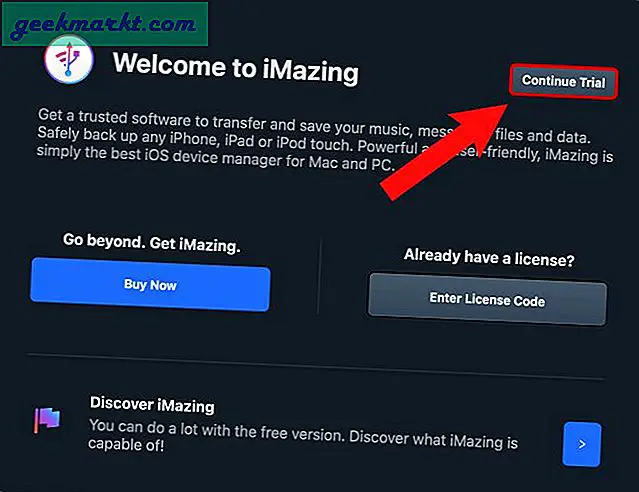
4. अगले चरण पर, आपको अपने मैकबुक से एक आईफोन/आईपैड/आईपॉड कनेक्ट करने के लिए कहा जाएगा। यह हमारे उद्देश्य के लिए आवश्यक नहीं है। इसलिए, हम इस प्रक्रिया को छोड़ सकते हैं। बस शीर्ष-स्तरीय मेनू पर जाएं, पर क्लिक करें विन्यासकर्ता विकल्प > लाइब्रेरी > ऐप्स.
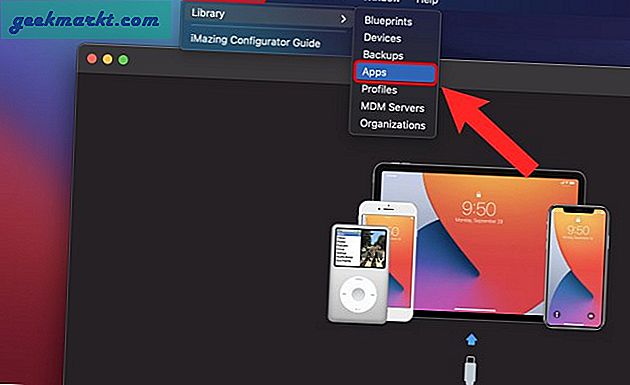
5. ऐप्स पेज पर, आपको कोई भी iOS ऐप नहीं दिखाई देगा। हमें यहां आईओएस स्टोर से आईओएस ऐप जोड़ने की जरूरत है। उसके लिए, पर क्लिक करें ऐप स्टोर से जोड़ें तल पर बटन।
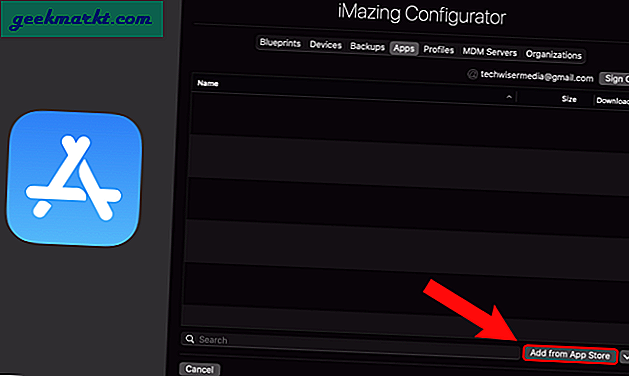
6. ऐप सूची से, ऐप का नाम टाइप करें और रिटर्न हिट करें। उदाहरण के लिए, आइए Instagram को खोजें। एक बार जब आपके पास ऐप सर्च पॉप्युलेट हो जाए, तो पर क्लिक करें क्लाउड आइकन ऐप नाम के बगल में इसे ऐप सूची में जोड़ने के लिए।
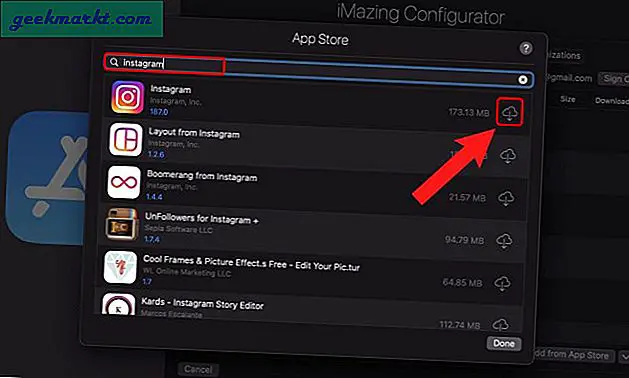
7. इसके बाद, आपको अपने ऐप्पल खाते से ऐप स्टोर में साइन इन करने के लिए कहा जाएगा।
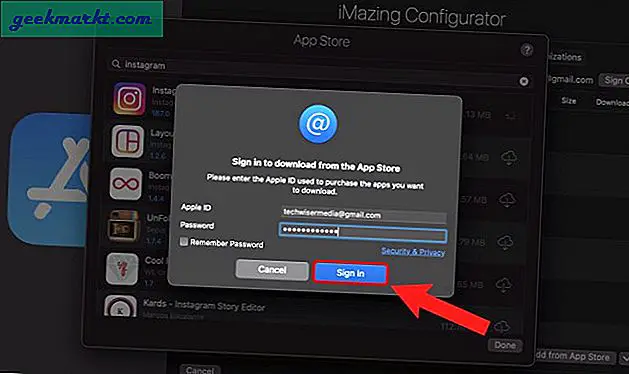
8. ऐप डाउनलोड हो जाने के बाद, आप इसे iMazing ऐप के ऐप्स टैब में देखेंगे। हालांकि, काम अभी भी नहीं किया गया है। ऐप पर राइट-क्लिक करें और चुनें निर्यात। आईपीए विकल्प। IPA iOS ऐप के लिए पैकेज फॉर्मेट है। मैकबुक पर इंस्टाग्राम इंस्टॉल करने के लिए हमें इस आईपीए फाइल की जरूरत होगी।
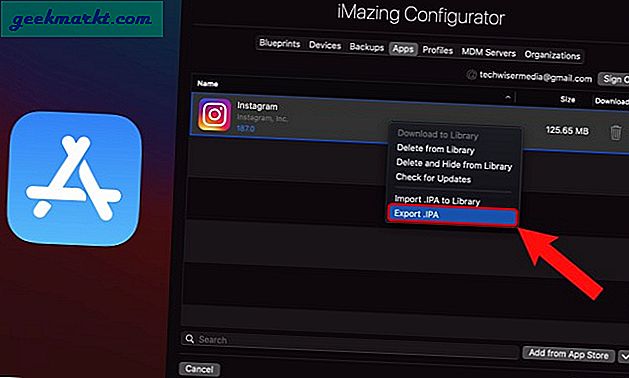
9. का चयन करें फ़ोल्डर स्थान जहां आप आईपीए फाइल डाउनलोड करना चाहते हैं। फ़ोल्डर स्थान अप्रासंगिक है, लेकिन सुनिश्चित करें कि आपके पास यह आसानी से सुलभ स्थान जैसे डेस्कटॉप, डाउनलोड आदि में है।
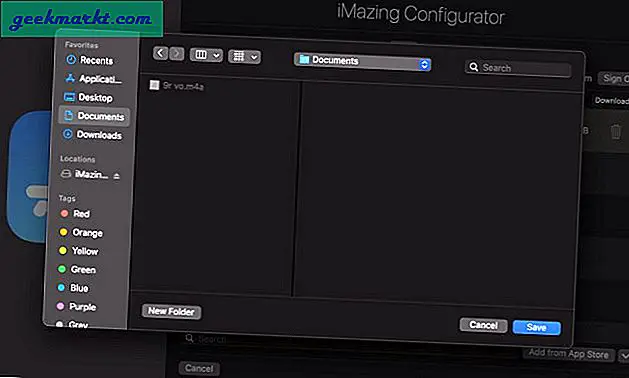
10. अब, IPA फ़ाइल पर डबल-क्लिक करके Instagram ऐप इंस्टॉल करें।
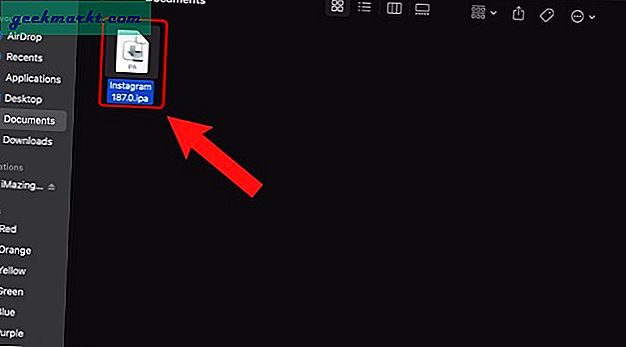
11. आप एप्लिकेशन फ़ोल्डर से एप्लिकेशन तक पहुंच सकते हैं या or लांच पैड.
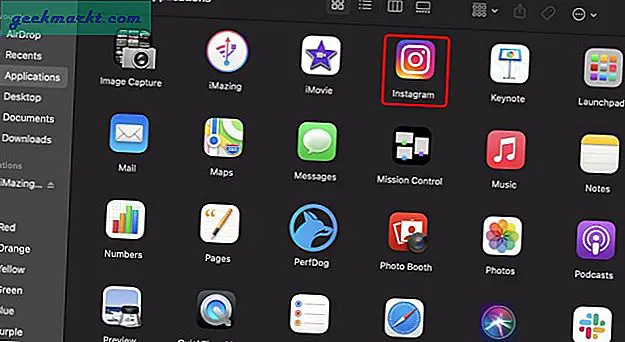
रैप अप: मैक एम सीरीज पर आईओएस ऐप इंस्टॉल और रन करें
तो ये थे नई एम सीरीज़ द्वारा संचालित मैक पर आईओएस ऐप चलाने के दो तरीके। Apple आपको अनुकूलता कारणों से मैकबुक पर iOS ऐप को साइडलोड करने से रोकता है। आईओएस ऐप मैक स्क्रीन पर अच्छी तरह से स्केल नहीं करते हैं और कभी-कभी टचस्क्रीन की कमी के कारण भी काम नहीं करते हैं।
यदि आप आईओएस ऐप या रैंडम ऐप क्रैश का उपयोग करते समय किसी समस्या का सामना करते हैं, तो ऐप को अनइंस्टॉल करना बेहतर है। उस ने कहा, मैं पिछले कुछ समय से इंस्टाग्राम, टेलीग्राम और कुछ अन्य iOS ऐप का M1 पर त्रुटिपूर्ण रूप से उपयोग कर रहा हूं।
यह भी पढ़ें: उत्पादकता में सुधार के लिए शीर्ष 9 मैक ऐप्स