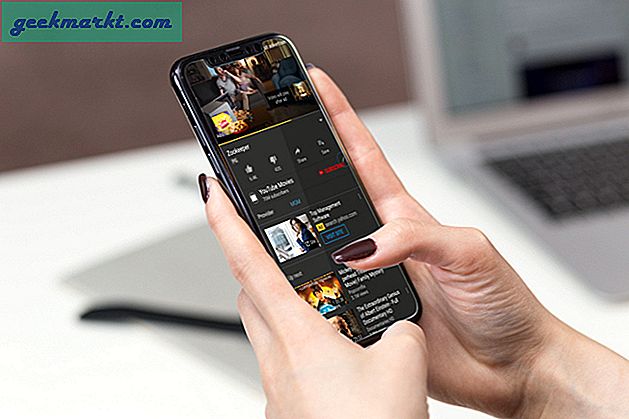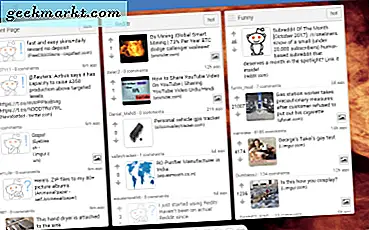डीओएस, अन्यथा डिस्क ऑपरेटिंग सिस्टम, विंडोज़ से पहले एक बार सबसे बड़ा मंच था। यह एक मंच था जहां आपने सॉफ्टवेयर खोलने के लिए टेक्स्ट दर्ज किया और अन्य विकल्पों का चयन किया। विंडोज के विपरीत, आप एक समय में केवल एक प्रोग्राम चला सकते हैं। जबकि डॉस अब प्राचीन है, आप अभी भी कमांड प्रॉम्प्ट का उपयोग कर सकते हैं, जिसे माइक्रोसॉफ्ट ने विंडोज 10 के लिए संशोधित किया है।
विंडोज 10 में कमांड प्रॉम्प्ट चलाने के कई तरीके हैं। सबसे अच्छा यह है कि नीचे दिए गए मेनू को खोलने के लिए विंडोज कुंजी + एक्स दबाएं। वहां आप सीपी विंडो खोलने के लिए चुन सकते हैं।
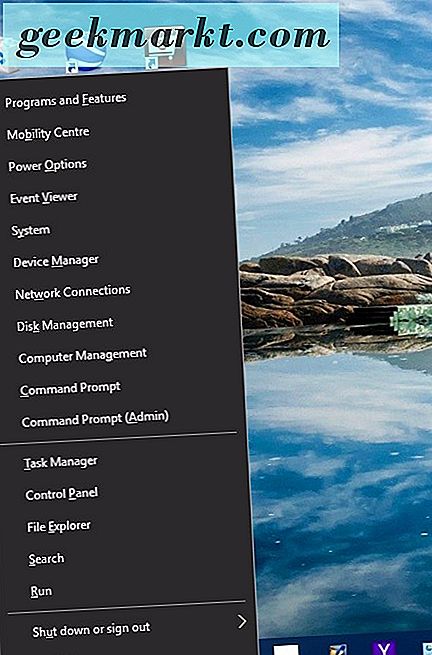
नीचे स्नैपशॉट में विंडो खोलने के लिए वहां से कमांड प्रॉम्प्ट पर क्लिक करें। यह शायद आपके अपने फ़ोल्डर में खुल जाएगा। वह सी: \ उपयोगकर्ता \ और उसके बाद उस फ़ोल्डर का शीर्षक होगा जिसमें आपकी चित्र, वीडियो और दस्तावेज़ सबफ़ोल्डर शामिल होंगे।
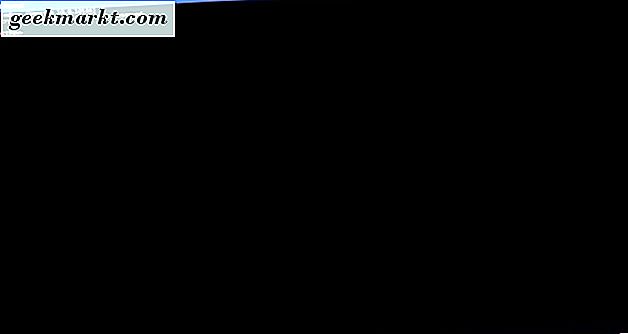
कमांड प्रॉम्प्ट कलर्स को कस्टमाइज़ करना
आप कमांड प्रॉम्प्ट की विंडो को कुछ विकल्पों के साथ कस्टमाइज़ कर सकते हैं। शीर्ष पर सीपी शीर्षक पट्टी पर राइट-क्लिक करके और फिर गुणों का चयन करके "कमांड प्रॉम्प्ट" गुण विंडो खोलें। वह नीचे दिखाए गए विंडो को खोल देगा।
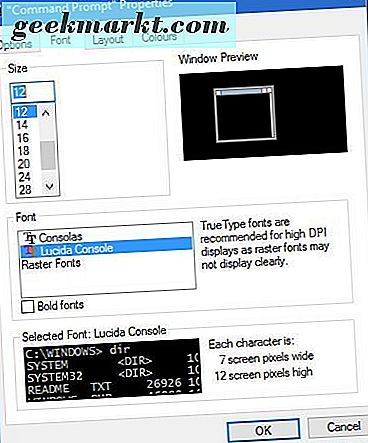
विंडो में कुछ टैब शामिल हैं। सबसे पहले, आप फ़ॉन्ट टैब का चयन करके कमांड प्रॉम्प्ट में टेक्स्ट को एडजस्ट कर सकते हैं। टैब में नीचे सीधे शॉट में दिखाए गए विकल्प शामिल हैं। वैकल्पिक फ़ॉन्ट आकार का चयन करने के लिए आकार टेक्स्ट बॉक्स में एक वैकल्पिक संख्या दर्ज करें। फिर आप फ़ॉन्ट बॉक्स में कुछ वैकल्पिक फोंट से भी चुन सकते हैं। कुछ अतिरिक्त स्वरूपण जोड़ने के लिए बोल्ड फोंट टेक्स्ट बॉक्स पर क्लिक करें, और चयनित विकल्पों को लागू करने के लिए ओके बटन दबाएं।
आप प्रॉम्प्ट के रंगों को भी कस्टमाइज़ कर सकते हैं। आगे रंग विकल्पों को खोलने के लिए प्रॉपर्टी विंडो पर रंग टैब पर क्लिक करें। फिर पैलेट से स्क्रीन पृष्ठभूमि स्क्रीन बटन का चयन करें। चयनित रंग को आगे बढ़ाने के लिए चयनित रंग मान बॉक्स में वैकल्पिक संख्याएं दर्ज करें।
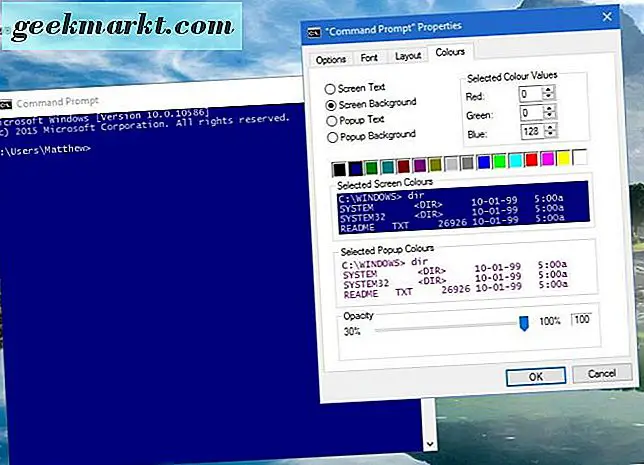
आप पाठ रंग को वही अनुकूलित कर सकते हैं। हालांकि, इसके बजाय पॉपअप टेक्स्ट विकल्प का चयन करें और फिर वैकल्पिक रंग चुनें। टैब में चयनित टेक्स्ट रंगों का पूर्वावलोकन शामिल है।
यहां एक नया विंडोज 10 विकल्प ओपेसिटी बार है। यह एक बार है जो कमांड प्रॉम्प्ट की विंडो में पारदर्शिता जोड़ता है। विंडो में पारदर्शिता जोड़ने के लिए उस बार को और बाईं ओर खींचें। फिर यहां सभी चुने गए विकल्पों को लागू करने के लिए ओके बटन दबाएं।
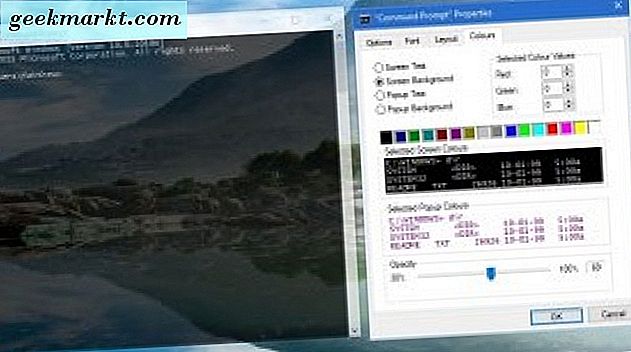
कमांड प्रॉम्प्ट की विंडो का आकार बदलना
अब आप अपनी सीमाओं को बाएं और दाएं खींचकर कमांड प्रॉम्प्ट विंडो का आकार बदल सकते हैं। कर्सर को विंडो की सीमा पर ले जाएं। फिर यह एक तीर बनना चाहिए जिसे आप बाईं माउस बटन दबाकर खिड़कियों को खींच और आकार बदल सकते हैं।
हालांकि, कमांड प्रॉम्प्ट में एक डिफ़ॉल्ट विंडो आकार होता है जो इसे फिर से खोलने पर वापस आता है। डिफ़ॉल्ट विंडो आकार को समायोजित करने के लिए, प्रॉपर्टी विंडो पर लेआउट टैब पर क्लिक करें। विंडो आकार चौड़ाई और ऊंचाई टेक्स्ट बॉक्स में वैकल्पिक संख्याएं दर्ज करें और लागू करने के लिए ओके बटन दबाएं। यह खिड़की का डिफ़ॉल्ट उद्घाटन आकार बन जाएगा।
लेआउट टैब में आकार बदलने के विकल्प पर एक रैप टेक्स्ट आउटपुट भी शामिल है। जब वह विकल्प चुनता है, तो चयनित होता है, पाठ को लपेटता है ताकि जब आप इसके आयाम समायोजित करते हैं तो यह खिड़की के अंदर फिट बैठता है। उदाहरण के लिए, यदि वह विकल्प चुना नहीं गया है तो पाठ हमेशा विंडो के भीतर फिट नहीं हो सकता है जब इसे नीचे दिखाया गया आकार बदलता है।
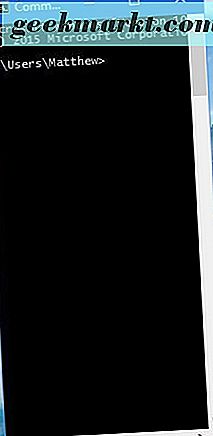
कमांड प्रॉम्प्ट में कॉपी और पेस्ट करना
विंडोज 10 कमांड प्रॉम्प्ट में एक नई कॉपी और पेस्ट विकल्प शामिल है ताकि आप इसमें Ctrl + C और Ctrl + V हॉटकी के साथ टेक्स्ट कॉपी कर सकें। आप प्रॉपर्टी विंडो पर विकल्प टैब पर क्लिक करके उस सेटिंग का चयन कर सकते हैं। ध्यान दें कि इसमें अब एक सक्षम Ctrl कुंजी शॉर्टकट विकल्प शामिल है।
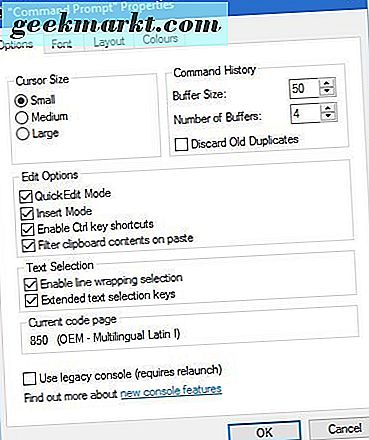
तो कॉपी और पेस्ट सक्षम करने के लिए उस विकल्प का चयन करें। फिर इस पेज पर कुछ टेक्स्ट चुनें और इसे कॉपी करने के लिए Ctrl + C दबाएं। प्रॉम्प्ट खोलें और Ctrl + V हॉटकी दबाकर टेक्स्ट को एक पंक्ति में पेस्ट करें।
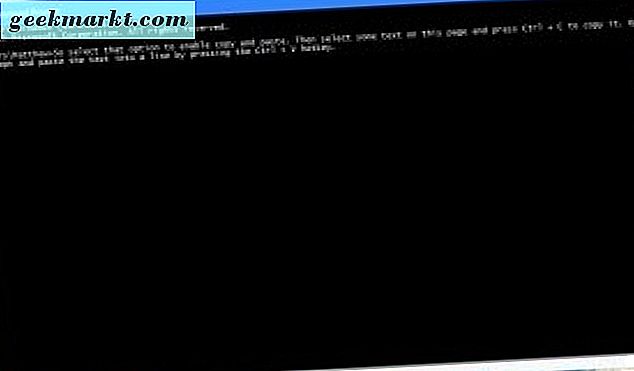
कमांड प्रॉम्प्ट के खोज उपकरण
कमांड प्रॉम्प्ट में एक आसान खोज उपकरण शामिल है। इसे खोलने के लिए Ctrl + F हॉटकी दबाएं। वह स्नैपशॉट में दिखाए गए खोज विंडो को खोल देगा।
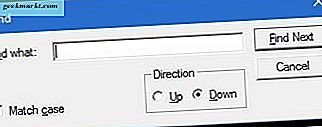
कमांड प्रॉम्प्ट में विशिष्ट टेक्स्ट खोजने के लिए यह एक आसान टूल है। उदाहरण के लिए, यदि आपको एक विशिष्ट प्रॉम्प्ट लाइन ढूंढनी है, तो इसे खोजने के लिए इसे खोज बॉक्स में दर्ज करें। अगला खोजें दबाएं और यह किसी मिलान करने वाले कमांड लाइन टेक्स्ट को हाइलाइट करेगा।
मार्क मोड
विंडोज 10 कमान प्रॉम्प्ट में एक मार्क मोड है जिससे आप सबसे पहले दर्ज की गई कमांड लाइनों का चयन कर सकते हैं। कमांड मोड दर्ज करने के लिए, Ctrl + M कीबोर्ड शॉर्टकट दबाएं।
फिर अपनी चयनित कमांड लाइन में पीजी ऊपर और नीचे तीर कुंजी दबाएं। ऊपर और नीचे दबाकर कर्सर को कमांड लाइनों को ऊपर और नीचे ले जाता है। यदि आपको पहले दर्ज की गई कमांड लाइन को फिर से इनपुट करने की आवश्यकता है, तो यह एक आसान विकल्प हो सकता है। इसके बजाए, आप इसे चुनने के लिए Ctrl + M दबाकर ऊपर तीर दबाकर वर्तमान में दर्ज कमांड लाइन को प्रभावी रूप से कॉपी कर सकते हैं।
हैंडी कमांड प्रॉम्प्ट कीबोर्ड शॉर्टकट्स
आपके लिए प्रेस करने के लिए कमांड प्रॉम्प्ट में कई आसान हॉटकी या कीबोर्ड शॉर्टकट हैं। ध्यान दें कि उन्हें काम करने के लिए विकल्प टैब पर Ctrl कुंजी शॉर्टकट चेकबॉक्स को सक्षम करने की आवश्यकता है।
यदि आप Ctrl + होम हॉटकी दबाते हैं, तो आप कमांड स्क्रॉल विंडो के शीर्ष पर सीधे कूद सकते हैं जब आपने इसे नीचे स्क्रॉल किया है। विंडो के नीचे अपनी सबसे हाल की कमांड लाइन पर कूदने के लिए Ctrl + End दबाएं।
आप अपनी वर्तमान लाइन में या कमांड प्रॉम्प्ट विंडो में सभी टेक्स्ट का चयन कर सकते हैं। लाइन में दर्ज सभी पाठ का चयन करने के लिए Ctrl + A दबाएं। यदि आपने किसी पंक्ति में कुछ भी दर्ज नहीं किया है, तो वह हॉटकी विंडो में सबकुछ का चयन करेगी।
कमांड प्रॉम्प्ट खोलने के लिए कोई हॉटकी नहीं है, लेकिन आप Win + X मेनू से इसे खोलने के लिए C दबा सकते हैं। आप कमांड प्रॉम्प्ट विंडो को कीबोर्ड शॉर्टकट से बंद कर सकते हैं। सीपी विंडो से बाहर निकलने के लिए Alt + F4 दबाएं।
विंडोज 10 कमान प्रॉम्प्ट के साथ सॉफ्टवेयर और फ़ाइलें खोलना
यदि आपने पहले कभी कमांड प्रॉम्प्ट का उपयोग नहीं किया है, तो इस तरह आप सॉफ्टवेयर और फ़ाइलों को इसके साथ खोल सकते हैं। सॉफ़्टवेयर या दस्तावेज़ खोलते समय, आपको हमेशा सीडी के साथ लाइन शुरू करनी होगी (अन्यथा निर्देशिका बदलें)। फिर उस के साथ एक \ के साथ पालन करें और प्रत्येक सबफ़ोल्डर के साथ पथ दर्ज करें।
तो डॉस में एक प्रोग्राम चलाने के लिए, आप अपने पथ पर जाने के लिए cd \ folder \ subfolder \ subfolder दर्ज करेंगे। बेशक, आपको फ़ोल्डर और उपफोल्डर शीर्षक को संपादित करने की आवश्यकता है ताकि वे फ़ोल्डर शीर्षक हों। शामिल सभी सबफ़ोल्डर के साथ सटीक पथ टाइप करें और एंटर कुंजी दबाएं। फिर सॉफ्टवेयर पैकेज के फ़ाइल शीर्षक को इनपुट करें और इसे खोलने के लिए एंटर दबाएं।
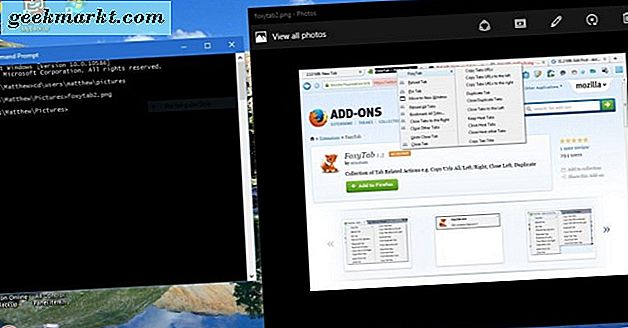
दस्तावेज़ या छवि फ़ाइलों के लिए यह बिल्कुल वही है, सिवाय इसके कि आपको अंत में इसके प्रारूप के बाद फ़ाइल शीर्षक शामिल करना चाहिए। उदाहरण के लिए, यदि फ़ाइल को छवि फ़ाइल शीर्षक शीर्षक दिया गया था, तो यदि आप एक जेपीईजी प्रारूप था तो आप कमांड लाइन में छवि फ़ाइल title.jpg दर्ज करेंगे।
कुल मिलाकर, कमांड प्रॉम्प्ट विंडोज 10 में अपने नए विकल्प और सेटिंग्स के साथ पहले से कहीं बेहतर है। ध्यान दें कि विंडोज 10 में पावरशेल भी शामिल है जो एक ही अनुकूलन विकल्पों के साथ डॉस कमांड प्रॉम्प्ट के समान है, लेकिन इसमें एक बेहतर कमांड-शेल लाइन है।