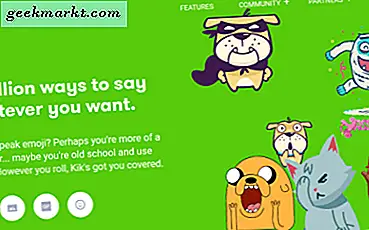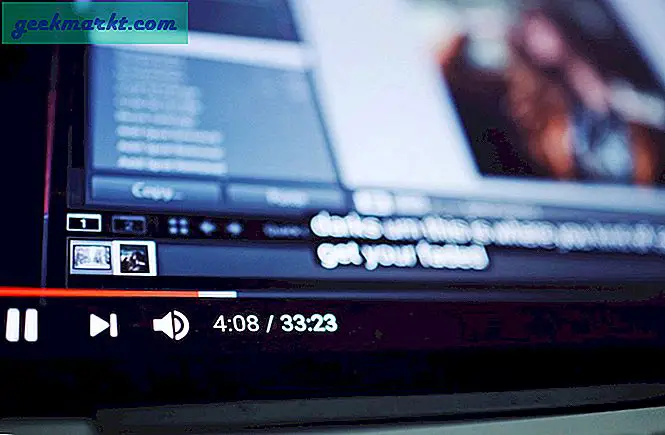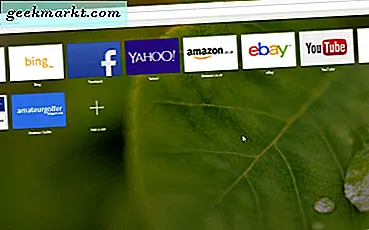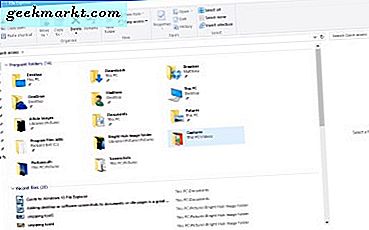
फ़ाइल एक्सप्लोरर विंडोज 10 का एक महत्वपूर्ण हिस्सा है। यह एक फ़ाइल प्रबंधक है जो आपकी सभी फ़ोल्डर निर्देशिकाओं और उनकी फ़ाइलों को दिखाता है। तो आपको विंडोज 10 में सॉफ़्टवेयर और फ़ाइलों को खोलने के लिए शायद फ़ाइल एक्सप्लोरर खोलने की आवश्यकता होगी जबतक कि आपने उनके लिए कुछ डेस्कटॉप शॉर्टकट जोड़े नहीं हैं। माइक्रोसॉफ्ट ने विंडोज 10 फाइल एक्सप्लोरर में कुछ समायोजन किए हैं।
टास्कबार पर फ़ोल्डर आइकन दबाकर फ़ाइल एक्सप्लोरर खोलें। वह नीचे दिए गए शॉट में दिखाए गए विंडो को खोलता है। शीर्ष पर रिबन टैब हैं जिनमें कई विकल्प, त्वरित एक्सेस टूलबार और पता बार शामिल हैं। बाईं तरफ आपके पास हाल ही में एक्सेस किए गए फ़ोल्डरों और फ़ाइलों की नई त्वरित पहुंच सूची है। त्वरित सामग्री साइडबार के दाईं ओर फ़ोल्डर सामग्री दिखाई जाती है।
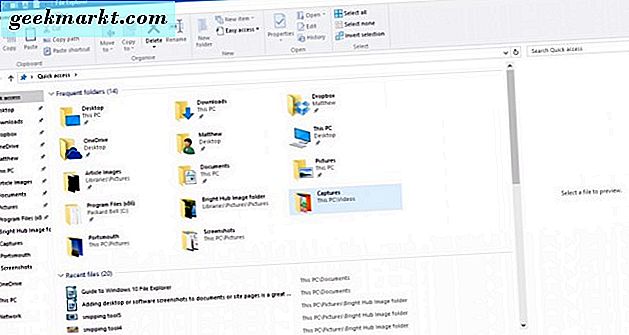
आप उन्हें दाईं ओर चुनकर फ़ोल्डरों के माध्यम से नेविगेट कर सकते हैं। रूट निर्देशिका खोलने के लिए पता बार पर ऊपर तीर पर क्लिक करें, और फिर आप वहां से उनके माध्यम से नेविगेट कर सकते हैं। उन्हें अधिक तेज़ी से ढूंढने के लिए फ़ाइल एक्सप्लोरर खोज बॉक्स में फ़ोल्डर और फ़ाइल शीर्षक दर्ज करें।
क्विक एक्सेस साइडबार
त्वरित एक्सेस शायद फ़ाइल एक्सप्लोरर के लिए सबसे उल्लेखनीय नया जोड़ा है, जिसने विंडो के बाईं ओर पसंदीदा साइडबार को बदल दिया है। इसमें हाल ही में खोले गए फ़ोल्डर शामिल हैं। इसके अतिरिक्त, आप त्वरित एक्सेस साइडबार में फ़ोल्डर पिन भी कर सकते हैं।
आप फ़ाइल एक्सप्लोरर में फ़ोल्डर आइकन पर राइट-क्लिक करके त्वरित रूप से फ़ोल्डर को पिन कर सकते हैं। वह नीचे स्नैपशॉट में संदर्भ मेनू खुल जाएगा। साइडबार पर पिन करने के लिए संदर्भ मेनू पर त्वरित पहुंच विकल्प के लिए पिन का चयन करें।
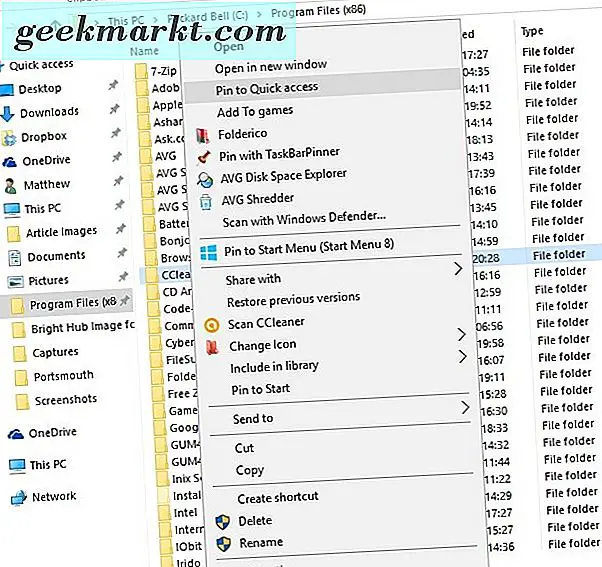
आप साइडबार पर अपने आइकन पर राइट-क्लिक करके त्वरित पहुंच से फ़ोल्डरों को हटा सकते हैं। फिर साइडबार से फ़ोल्डर को हटाने के लिए त्वरित पहुंच विकल्प से अनपिन का चयन करें ।
फाइल एक्सप्लोरर रिबन
फ़ाइल एक्सप्लोरर रिबन वह जगह है जहां आप अधिकांश एफई विकल्पों का चयन कर सकते हैं। रिबन टूलबार पर अपने विकल्प खोलने के लिए होम, व्यू या टैब पर क्लिक करें। नीचे टूलबार खोलने के लिए होम टैब पर क्लिक करें।
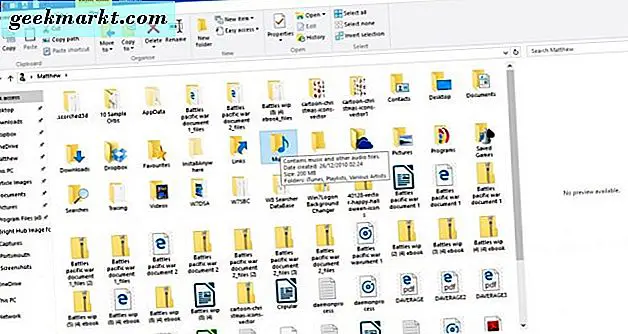
उस टूलबार में फ़ाइलों और फ़ोल्डरों के लिए सबसे आवश्यक फ़ाइल एक्सप्लोरर विकल्प शामिल हैं। वहां आप फ़ाइल और फ़ोल्डर शीर्षकों की प्रतिलिपि बनाने, स्थानांतरित करने, हटाने और संपादित करने के लिए विकल्प को कॉपी, ले जाएं, हटाएं और नाम बदलें का चयन कर सकते हैं। आप किसी फ़ोल्डर या फ़ाइल पर राइट-क्लिक करके संदर्भ मेनू से उन विकल्पों का चयन भी कर सकते हैं।
किसी फ़ोल्डर या फ़ाइल का चयन करना और होम टैब पर हटाएं बटन दबाकर रीसायकल बिन को हटा दें। तो वास्तव में फ़ोल्डर या फ़ाइल को हटाने के लिए, आपको रीसायकल बिन खाली करने की भी आवश्यकता होगी। आप डेस्कटॉप पर रीसायकल बिन आइकन पर राइट-क्लिक कर सकते हैं और इसे खाली करने के लिए संदर्भ मेनू से खाली रीसायकल बिन का चयन कर सकते हैं।
शेयर टैब इतना आवश्यक नहीं है, और इसमें ऐसे विकल्प शामिल हैं जिन्हें आप दस्तावेज़ और फ़ोल्डर्स साझा करने के लिए चुन सकते हैं। इस टैब में अब एक साझा बटन है ताकि आप चयनित दस्तावेज़ को सीधे फ़ाइल प्रबंधक से साझा करने के लिए एक ऐप का चयन कर सकें। एक दस्तावेज़ का चयन करें, साझा करें बटन दबाएं और फिर खुलने वाली सूची से एक ऐप चुनें।
व्यू टैब में फ़ाइल एक्सप्लोरर के लिए कुछ आसान अनुकूलन विकल्प हैं। उदाहरण के लिए, आप वैकल्पिक फ़ाइल एक्सप्लोरर आइकन आकार का चयन कर सकते हैं। इसके अलावा, प्रकार, नाम, दिनांक, टैग इत्यादि द्वारा फ़ाइल और फ़ोल्डर सूचियों को व्यवस्थित करने के लिए चयन करके क्रमबद्ध करें पर क्लिक करें ।
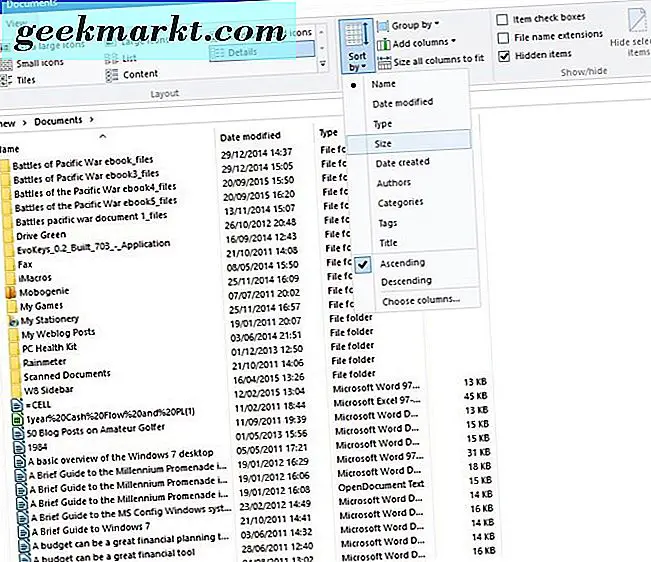
उस टैब पर एक और आसान विकल्प आइटम चेक बॉक्स है । उस विकल्प का चयन करना चेकबॉक्स जोड़ता है, उपयोगकर्ता एकाधिक फ़ोल्डरों और फ़ाइलों को चुनने के लिए क्लिक कर सकते हैं। तो फिर आप Ctrl कुंजी धारण किए बिना एकाधिक फ़ाइलों और फ़ोल्डरों का चयन कर सकते हैं।
डिफ़ॉल्ट रूप से फ़ाइल एक्सप्लोरर साइडबार पर लाइब्रेरी फ़ोल्डर शामिल नहीं है। हालांकि, आप इसे नेविगेशन फलक का चयन करके व्यू टैब से साइडबार में जोड़ सकते हैं। फिर उस फ़ोल्डर को साइडबार में जोड़ने के लिए लाइब्रेरी दिखाएं पर क्लिक करें।
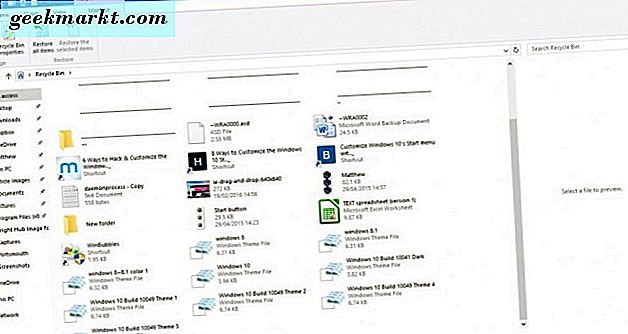
क्विक एक्सेस टूलबार
क्विक एक्सेस टूलबार फ़ाइल एक्सप्लोरर विंडो के ऊपरी बाईं ओर है। इसमें रिबन टूलबार पर विकल्पों के शॉर्टकट शामिल हैं, और आप इसे छोटे नीचे तीर दबाकर अनुकूलित कर सकते हैं। यह नीचे दिखाए गए मेनू को खोलता है।
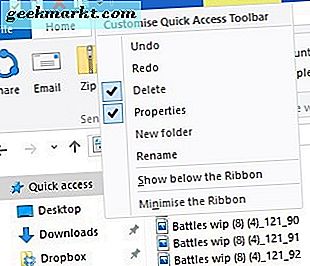
मेनू में कुछ विकल्प शामिल हैं जिन्हें आप त्वरित एक्सेस टूलबार से जोड़ या निकाल सकते हैं। उस विकल्प पर क्लिक करें जो टूलबार में जोड़ने के लिए पहले से ही नहीं चुना गया है। वैकल्पिक रूप से, इसे QAT से निकालने के लिए चयनित विकल्प पर क्लिक करें।
आप उस टूलबार में अतिरिक्त रीसायकल बिन विकल्प भी जोड़ सकते हैं, लेकिन वे उपरोक्त मेनू में शामिल नहीं हैं। आप रिक्त एक्सेस टूलबार में एक खाली रीसायकल बिन जोड़ सकते हैं, सभी आइटम पुनर्स्थापित कर सकते हैं और रीसायकल बिन संपत्तियों के विकल्प रीसायकल कर सकते हैं। डेस्कटॉप पर रीसायकल बिन आइकन को नीचे खोलने के लिए क्लिक करें।
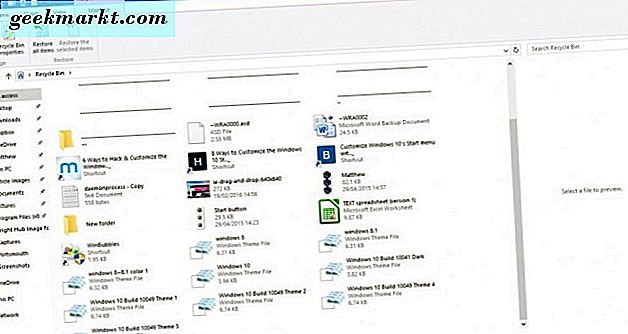
नीचे दिए गए विकल्पों को खोलने के लिए वहां टैब प्रबंधित करें पर क्लिक करें। क्विक एक्सेस टूलबार में एक खाली रीसायकल बिन विकल्प जोड़ने के लिए, अपने संदर्भ मेनू को खोलने के लिए टैब प्रबंधित करें पर उस बटन पर राइट-क्लिक करें। फिर उस मेनू से इसे त्वरित रूप से जोड़ने के लिए त्वरित एक्सेस टूलबार में जोड़ें का चयन करें। आप फ़ाइल एक्सप्लोरर के रिबन पर अन्य विकल्पों को क्यूएटी में जोड़ सकते हैं।
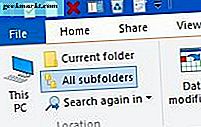 नए विंडोज़ और कमांड प्रॉम्प्ट में फ़ोल्डर्स खोलना
नए विंडोज़ और कमांड प्रॉम्प्ट में फ़ोल्डर्स खोलना
आप फ़ाइल टैब का चयन करके नई फ़ाइल एक्सप्लोरर विंडो में फ़ोल्डर खोल सकते हैं। खोलने के लिए एक फ़ोल्डर चुनें, फ़ाइल पर क्लिक करें और फिर नीचे दिए गए मेनू से नई विंडो खोलें । Ctrl + N उस विकल्प के लिए एक कीबोर्ड शॉर्टकट है।
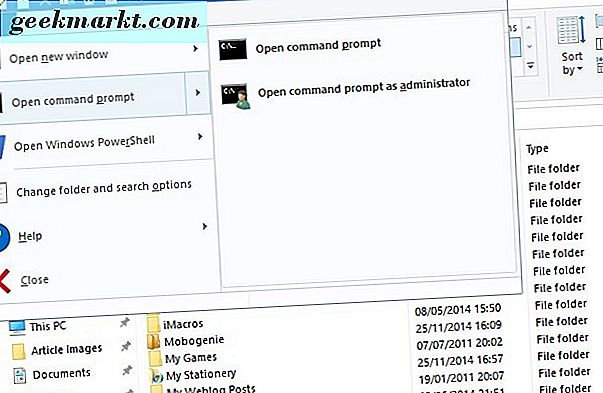
इसके अतिरिक्त, आप फ़ाइल एक्सप्लोरर से सीधे कमांड प्रॉम्प्ट में एक चयनित फ़ोल्डर भी खोल सकते हैं। उपरोक्त मेनू से ओपन कमांड प्रॉम्प्ट विकल्प का चयन करें। वह प्रॉम्प्ट की विंडो में चयनित फ़ोल्डर खुल जाएगा, और आप इसे PowerShell में खोलने के लिए भी चुन सकते हैं।
हैंडी फाइल एक्सप्लोरर हॉटकीज
अंत में, फ़ाइल एक्सप्लोरर कीबोर्ड शॉर्टकट्स में से कुछ को ध्यान देने योग्य है। फ़ाइल एक्सप्लोरर में कई हॉटकी हैं, और उन्हें ढूंढने का एक अच्छा तरीका रिबन टूलबार पर एक बटन पर कर्सर को होवर करना है। यह एक छोटा टेक्स्ट बॉक्स खुल जाएगा जिसमें नीचे दिखाए गए अनुसार एक कीबोर्ड शॉर्टकट शामिल हो सकता है।
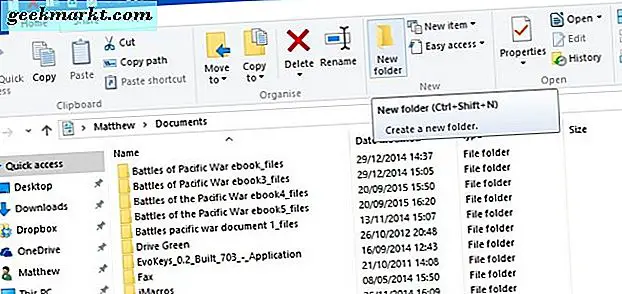
Alt कुंजी में कुछ आसान फ़ाइल एक्सप्लोरर कीबोर्ड शॉर्टकट हैं। उदाहरण के लिए, Alt + up तीर कुंजी दबाकर आपके फ़ोल्डर के पेड़ में एक फ़ोल्डर ऊपर या पीछे जाएगा। अपने फ़ोल्डर इतिहास में एक बार वापस जाने के लिए Alt + बायां तीर दबाएं।
ऐसी हॉटकी भी हैं जो फ़ाइल एक्सप्लोरर को खोलें और बंद करें। एक नई फ़ाइल एक्सप्लोरर विंडो खोलने के लिए, Win + E दबाएं वैकल्पिक रूप से, फ़ाइल एक्सप्लोरर को बंद करने के लिए Alt + F4 दबाएं।
कॉपी और पेस्ट दो विकल्प हैं जिनका उपयोग आप फाइल एक्सप्लोरर में फाइलों की प्रतिलिपि बनाने के लिए कर सकते हैं। किसी चयनित फ़ाइल की प्रतिलिपि बनाने के लिए Ctrl + C दबाएं। फिर आप उसे Ctrl + V दबाकर किसी अन्य फ़ोल्डर में पेस्ट कर सकते हैं।
पूर्वावलोकन फलक एक आसान फ़ाइल एक्सप्लोरर विकल्प है जो आपको एक छवि या दस्तावेज़ फ़ाइल का पूर्वावलोकन देता है। पूर्वावलोकन के लिए फ़ाइल पर क्लिक करें और फिर नीचे के लिए पूर्वावलोकन खोलने के लिए Alt + P दबाएं। विकल्प को बंद करने के लिए फिर से Alt + P दबाएं।
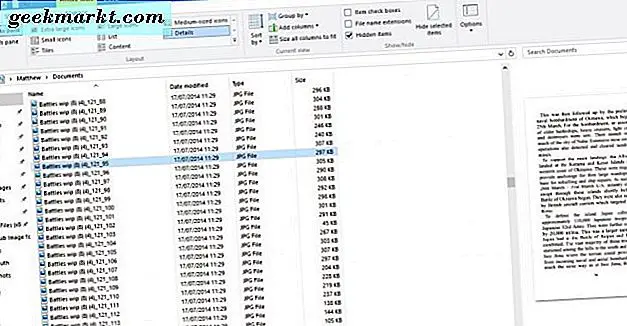
फ़ाइल एक्सप्लोरर निश्चित रूप से विंडोज 10 में सबसे आवश्यक टूल में से एक है। यह मार्गदर्शिका केवल इसमें अंतर्निहित विकल्पों को शामिल करती है, और आप फ़ाइल एक्सप्लोरर को अतिरिक्त तृतीय-पक्ष सॉफ़्टवेयर और रजिस्ट्री संपादन के साथ और अनुकूलित कर सकते हैं।

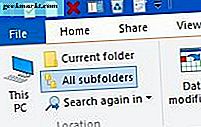 नए विंडोज़ और कमांड प्रॉम्प्ट में फ़ोल्डर्स खोलना
नए विंडोज़ और कमांड प्रॉम्प्ट में फ़ोल्डर्स खोलना