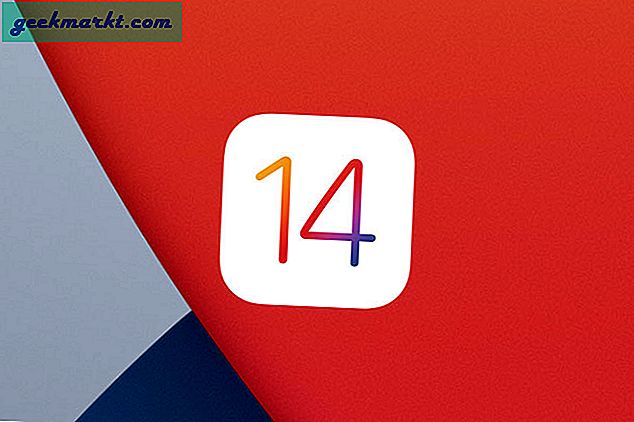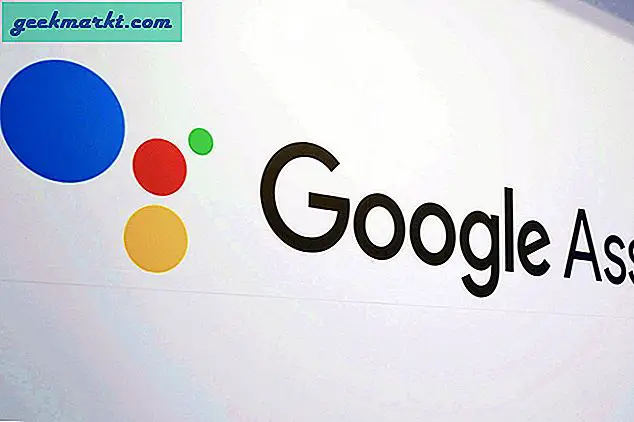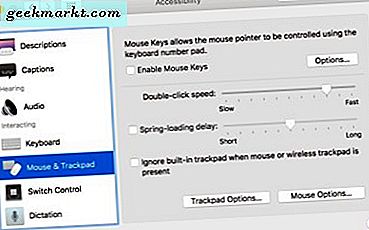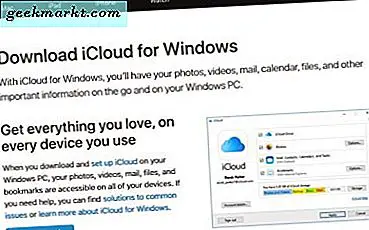
ऐप्पल iCloud एक शक्तिशाली क्लाउड स्टोरेज प्लेटफार्म है जो ऐप्पल पारिस्थितिक तंत्र के भीतर सभी उपकरणों का समर्थन करता है। यह डेटा, फोन संपर्क, छवियों और आपके द्वारा उत्पन्न हर दूसरे डेटा को स्टोर करने का एक स्थान है। यह ऐप्पल के रूप में ऐप के रूप में आता है लेकिन क्या आप जानते थे कि आप इसे विंडोज़ पर भी इस्तेमाल कर सकते हैं? यहां विंडोज़ में iCloud तक पहुंचने और उपयोग करने का तरीका बताया गया है।
यहां एक और मजेदार तथ्य है, iCloud स्पष्ट रूप से विंडोज़ एज़ूर का मंच अपने प्लेटफ़ॉर्म के रूप में उपयोग करता है। पुरानी या क्या? वैसे भी, iCloud पर वापस। यदि आप एक विंडोज उपयोगकर्ता हैं, तो iCloud अनिवार्य रूप से OneDrive और Google सिंक का संस्करण है लेकिन अधिक गोपनीयता के साथ। यह आपको आईओएस उपकरणों के लिए ईमेल, फोन संपर्क, कैलेंडर, ब्राउज़िंग डेटा, नोट्स, छवियों, मीडिया, पासवर्ड और सिस्टम बैकअप की प्रतियों को स्टोर करने की अनुमति देता है।
जबकि OneDrive और Google पूरी तरह से सेवा योग्य क्लाउड स्टोरेज प्रदान करते हैं, गोपनीयता उनकी प्राथमिक चिंता नहीं है। यदि आपके पास कम से कम एक ऐप्पल डिवाइस है तो iCloud एक व्यवहार्य विकल्प है। मुझे लगता है कि आपके पास एक विंडोज पीसी और एक आईफोन या आईपैड है अन्यथा आप शायद इस ट्यूटोरियल को नहीं पढ़ पाएंगे।
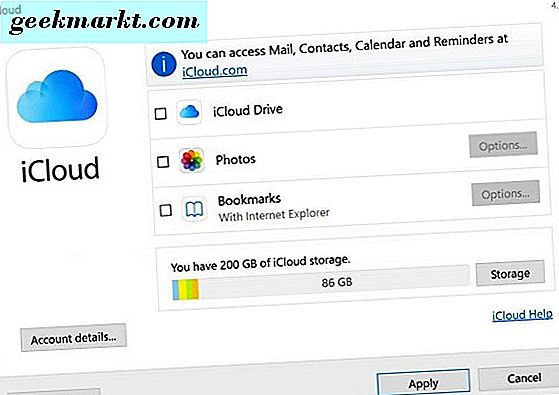
विंडोज़ में iCloud का उपयोग करने के लिए आपको क्या करना होगा
विंडोज़ में आईक्लाउड का उपयोग करने के लिए आपको स्पष्ट रूप से एक विंडोज कंप्यूटर, एक ऐप्पल डिवाइस और एक ऐप्पल आईडी की आवश्यकता होगी। संभवतः, जैसा कि आप इसे पढ़ रहे हैं, आपके पास पहले से ही है। यदि नहीं, तो सबकुछ तैयार करने के लिए नीचे दिए गए लिंक का उपयोग करें।
- विंडोज के लिए iCloud डाउनलोड और स्थापित करें।
- यदि आपके पास पहले से कोई नहीं है तो अपनी ऐप्पल आईडी बनाएं।
- अपने ऐप्पल आईडी के साथ iCloud में साइन इन करें।
विंडोज़ में iCloud का प्रयोग करें
अब आप साइन इन हैं, आपको अपने डिवाइस के बीच साझा करने के लिए इच्छित डेटा को सिंक करने के लिए iCloud को कॉन्फ़िगर करने की आवश्यकता है।
- विंडोज के लिए iCloud खोलें और साइन इन करें।
- बॉक्स को चेक करके इच्छित बैकअप विकल्प चुनें और लागू करें का चयन करें।
- ICloud को डेटा अपलोड करने के लिए ऐप का समय दें
यहां से आप अपनी पसंदीदा तस्वीरें और बुकमार्क भी चुन सकते हैं। ICloud स्क्रीन के निचले हिस्से में आपको एक प्रगति पट्टी दिखाई देगी जो आपको दिखाती है कि आपके चयन कितने संग्रहण का उपयोग करते हैं ताकि आप आसानी से इसका उपयोग कर सकें और जब आपको इसे कम करने की आवश्यकता हो।
आपको iCloud के साथ मुफ्त में एक निश्चित मात्रा में भंडारण मिलता है। वास्तव में आपके खाते पर कितना निर्भर करता है और उस समय के किसी भी प्रस्ताव का लाभ उठाया जाता है। आप इसे और भी खरीद सकते हैं, आपको इसकी आवश्यकता होनी चाहिए।
iCloud आवश्यक है
यदि आप एक आईफोन का उपयोग करते हैं, तो आप निश्चित रूप से अपने संपर्कों का बैक अप लेना चाहेंगे। यदि आप अपने विंडोज कंप्यूटर पर फोन पर एक अलग ईमेल पता का उपयोग करते हैं तो आप मेल, कैलेंडर और अन्य भी बैक अप लेना चाहेंगे। अपने आईफोन से सीधे iCloud पर अपने संपर्कों का बैक अप लेना बहुत आसान है, लेकिन यदि आप विंडोज ऐप का उपयोग करना चाहते हैं, तो यहां बताया गया है।
- अपने आईफोन को कंप्यूटर से कनेक्ट करें।
- विंडोज के लिए iCloud खोलें।
- यदि आप चाहें तो संपर्क और मेल और संपर्कों का चयन करें।
- डेटा को सिंक करने के लिए iCloud को अनुमति दें।
एक बार डेटा सिंक हो जाने के बाद आप विंडोज़ पर डेटा डाउनलोड कर पाएंगे या सीधे आईफोन से आईफोन पर डाउनलोड कर पाएंगे।
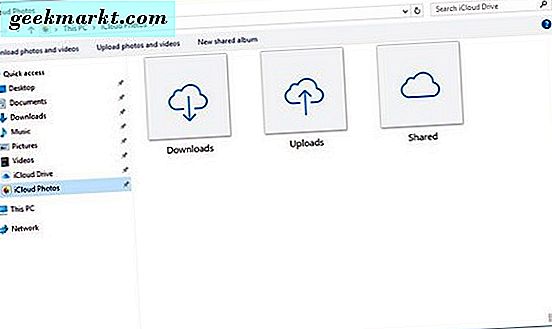
ICloud में फ़ोटो का बैक अप लेना
यदि आप iCloud के बैकअप विकल्पों में फ़ोटो का चयन करते हैं, तो ऐप एक्सप्लोरर के भीतर एक फ़ोल्डर बना देगा जिसे iCloud फ़ोटो कहा जाता है। यहां से आप जल्दी से प्रबंधित कर सकते हैं कि आप किन छवियों का बैक अप लेना चाहते हैं और जो आप नहीं करते हैं। यह आपके द्वारा फ़ोल्डर में सहेजी गई छवियों को स्वचालित रूप से अपलोड करेगा ताकि आप हमेशा अद्यतित रह सकें।
ICloud में नई छवियां जोड़ने के लिए:
- विंडोज एक्सप्लोरर में iCloud फ़ोटो फ़ोल्डर खोलें।
- ICloud फ़ोटो के भीतर अपलोड फ़ोल्डर में बैक अप लेने वाली छवियां जोड़ें।
- ICloud सर्वर पर अपलोड करने के लिए उनके लिए प्रतीक्षा करें।
एक बार जब विंडोज़ के लिए iCloud से फ़ोटो अपलोड की गई हैं तो आप उन्हें उसी iCloud खाते से जुड़े किसी भी ऐप्पल डिवाइस पर देख सकते हैं। आप उन्हें iCloud से भी देख सकते हैं। मीडिया में मीडिया साझा करने के लिए यह सबसे आसान तरीकों में से एक होना चाहिए और यह हर बार बेकार ढंग से काम करता है।
आप अपने विंडोज कंप्यूटर पर अन्य iDevices या iCloud से छवियां भी डाउनलोड कर सकते हैं। वे एक्सप्लोरर में एक ही iCloud फ़ोटो फ़ोल्डर के भीतर डाउनलोड फ़ोल्डर में दिखाई देंगे। साझा की गई छवियों के लिए आप दूसरों के साथ साझा करना चाहते हैं।
विंडोज़ में आईक्लाउड ड्राइव का उपयोग करना
iCloud ड्राइव दस्तावेज़ों और फ़ाइलों के लिए है जो फ़ोटो, बुकमार्क, मेल और iCloud के भीतर अन्य विकल्पों में शामिल नहीं हैं। वही सिद्धांत लागू होता है। आप सभी प्रकार की फाइलों का बैक अप ले सकते हैं और उन्हें डिवाइस पर देख सकते हैं। यहां केवल एक चेतावनी यह है कि उन्हें उस डिवाइस द्वारा समझने वाले प्रारूप में होना चाहिए जिसका उपयोग आप उन्हें देखने के लिए कर रहे हैं।
iCloud स्वचालित रूप से एक iCloud ड्राइव फ़ोल्डर बना देगा जिस तरह से यह एक iCloud फ़ोटो बनाता है। साझा की गई फ़ाइलें या iCloud में सहेजे गए लोग यहां दिखाई देंगे। ICloud पर अपलोड करने के लिए इस फ़ोल्डर में फ़ाइलों को अपने अन्य उपकरणों पर पहुंचने के लिए सहेजें।
ICloud में बुकमार्क का बैक अप लेना
ICloud में दूसरा विकल्प आपके बुकमार्क का बैक अप लेना है। ऐप फ़ायरफ़ॉक्स और क्रोम के साथ ही सफारी का समर्थन करता है और प्रत्येक से सहेजे गए बुकमार्क का प्रभावी ढंग से उपयोग कर सकता है। इसकी उपयोगिता नगण्य है। फ़ायरफ़ॉक्स में सिंक हो जाता है और क्रोम लॉग इन करते समय ब्राउज़र का उपयोग करते समय स्वचालित रूप से आपके बुकमार्क का बैक अप लेता है। हालांकि, अगर आप सबकुछ एक ही स्थान पर रखना पसंद करते हैं, तो iCloud मदद कर सकता है।
- पहली iCloud स्क्रीन से बुकमार्क का चयन करें और विकल्प का चयन करें।
- बुकमार्क विकल्प में अगली विंडो में उपलब्ध ब्राउज़र से चुनें।
- अगली विंडो में विलय का चयन करें जो पूछता है कि क्या आप iCloud में बुकमार्क मर्ज करना चाहते हैं।
- यदि आपने पहले से ही iCloud ड्राइव सेट नहीं किया है, तो आपको ऐसा करने के लिए कहा जाएगा, विंडो दिखाई देने पर जारी रखें का चयन करें।
आपके बुकमार्क अब विंडोज एक्सप्लोरर में iCloud ड्राइव फ़ोल्डर में दिखाई देंगे और आपके iDevices पर भी उपलब्ध होंगे।
विंडोज़ के लिए iCloud की मुख्य विशेषताएं हैं। केवल तभी उपयोगी जब आप एक आईफोन और विंडोज कंप्यूटर का उपयोग करते हैं, लेकिन अन्यथा ऐप OneDrive या Google ड्राइव से अधिक कुछ नहीं करता है। निश्चित रूप से, iCloud अधिक गोपनीयता प्रदान करता है लेकिन इसके अलावा, ऐप की उपयोगिता बिल्कुल वही है।