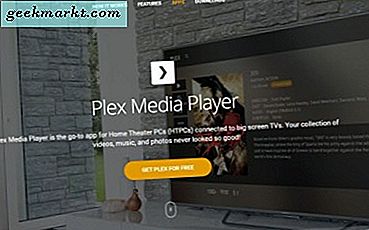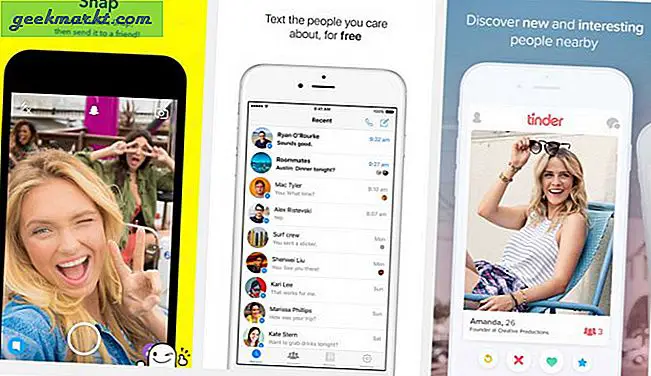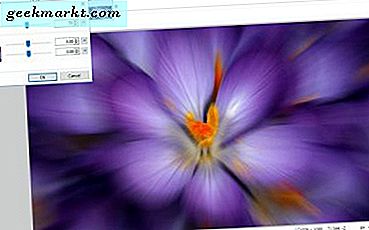
जबकि अधिकांश फोटोग्राफर फोटो में धुंध को कम करने में अधिक रुचि रखते हैं, लेकिन कुछ चित्रों में लागू होने के लिए धुंधला प्रभाव अच्छा प्रभाव हो सकता है। उदाहरण के लिए, धुंधला क्रिया शॉट्स या चित्रों में एक प्रभावशाली प्रभाव होता है जिसमें गति विषय शामिल होता है। नतीजतन, कुछ छवि संपादन सॉफ्टवेयर संकुल में धुंध विकल्प शामिल हैं। विंडोज 7, 8 और 10 के लिए फ्रीवेयर पेंट.नेट संपादक, एक है जिसमें फोटोग्राफ को संपादित करने के लिए आपके लिए कुछ आसान ब्लर विकल्प हैं।
छवियों में मोशन ब्लर जोड़ना
सबसे पहले, यदि आपके पास कुछ एक्शन शॉट्स हैं तो उन्हें गति और गति का प्रभाव देने के लिए कुछ गति धुंध जोड़ने का प्रयास करें। यह तेजी से चलती वस्तुओं की लकीर प्रभाव है। प्रभाव > ब्लर्स संपादित करने और क्लिक करने के लिए Paint.NET में एक छवि खोलें। इससे एक सबमेनू खुल जाएगा जिसमें पेंट.नेट के धुंधला प्रभाव विकल्प शामिल होंगे। नीचे दिखाए गए विंडो को खोलने के लिए वहां से मोशन ब्लर का चयन करें।
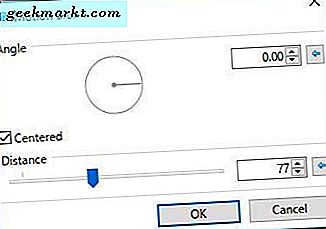
उपरोक्त विंडो में प्रभाव के लिए दो प्राथमिक विकल्प हैं। सबसे पहले, धुंधला प्रभाव को बढ़ाने या घटाने के लिए दूरी पट्टी खींचें। बार को दाईं ओर ले जाने से छवि पूरी तरह से फोकस से बाहर हो जाएगी। मैंने तस्वीर को उचित रूप से स्पष्ट रखने के लिए उस बार को 40 से 60 के बीच मान पर सेट करने की अनुशंसा की है, लेकिन गति धुंध के प्रभाव को नीचे भी बढ़ाएं।

फिर गति धुंध प्रभाव की दिशा को बदलने के लिए कोण सर्कल खींचें। यह विषय की समग्र दिशा से मेल खाना चाहिए। तो अगर विषय तस्वीर में छोड़ा जा रहा है, तो कोण को बाएं से दाएं धुंध के निशान के लिए सर्कल पर एक और अधिक सरल दिशा में समायोजित करें।
जब आपके पास एक परत होती है तो मोशन ब्लर विकल्प पृष्ठभूमि सहित पूर्ण छवि पर प्रभाव लागू करता है। हालांकि, आप इस गाइड में शामिल पृष्ठभूमि से छुटकारा पाने के द्वारा चित्र के केवल अग्रभूमि क्षेत्रों पर प्रभाव भी लागू कर सकते हैं। यह आवश्यक है कि आप छवि का एक क्षेत्र काट लें और फिर इसके लिए दो परतें सेट करें।
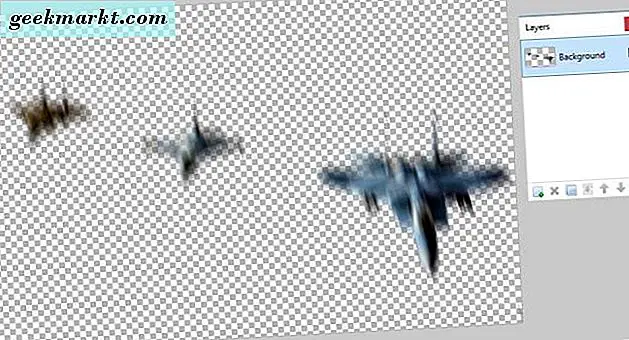
जब आपने मैजिक वंड विकल्प के साथ पृष्ठभूमि हटा दी है, तो चित्र में धुंध संपादन लागू करें और परतों > फ़ाइलों से आयात करें पर क्लिक करें। पृष्ठभूमि छवि के साथ संपादित करने से पहले मूल छवि को खोलने के लिए चुनें। परत विंडो के शीर्ष पर छवि का चयन करें (खोलने के लिए F7 दबाएं), और वहां लेयर लेयर डाउन बटन पर क्लिक करें। धुंधला अग्रभूमि क्षेत्र नीचे की पृष्ठभूमि को ओवरलैप कर देगा।

ज़ूम ब्लर प्रभाव
ज़ूम ब्लर एक ऐसा विकल्प है जो छवि में केंद्र बिंदु से गति धुंध को लागू करता है। तो यह एक प्रभाव है जिसे आप प्रभावी फोकस पॉइंट वाले चित्रों पर प्रभावी रूप से लागू कर सकते हैं। उदाहरण के लिए, आप इसे नीचे की तरह एक फूल की तस्वीर में जोड़ सकते हैं।

नीचे दिए गए स्नैपशॉट में दिखाए गए विंडो को खोलने के लिए आप प्रभाव > ब्लर्स > ज़ूम ब्लर पर क्लिक कर सकते हैं। खिड़की में तस्वीर का एक छोटा थंबनेल शामिल है। तस्वीर में फोकल पॉइंट पर ज़ूम ब्लर की स्थिति को स्थानांतरित करने के लिए उस थंबनेल पर छोटे क्रॉस को बायाँ-क्लिक करें और खींचें। ज़ूम प्रभाव को फोटो के केंद्र के करीब रखना सामान्य रूप से बेहतर होता है।
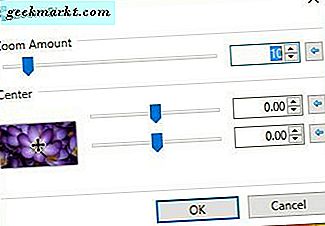
फिर ज़ूम की राशि को कॉन्फ़िगर करने के लिए ज़ूम राशि बार स्लाइडर खींचें। ज़ूम प्रभाव को बढ़ाने के लिए उस बार के स्लाइडर को और दाएं खींचें। यदि आप बार को लगभग 70 मान पर खींचते हैं, तो आप नीचे दिखाए गए आउटपुट की तरह अधिक उत्पादन कर सकते हैं। तो यह प्रभाव निश्चित रूप से एक तस्वीर में बहुत अधिक ऊर्जा और जीवन शक्ति जोड़ सकता है।
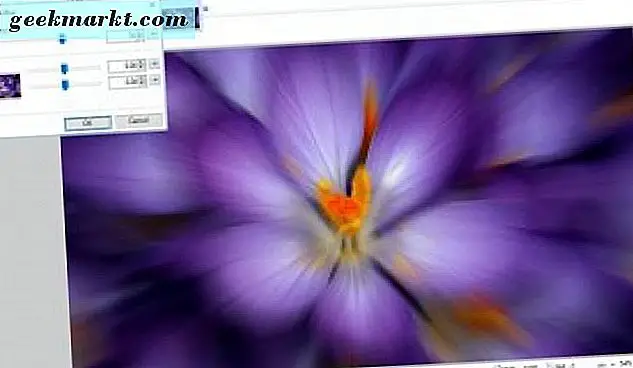
तस्वीरें के लिए रेडियल ब्लर जोड़ें
रेडियल ब्लर विकल्प अधिक रैखिक गति धुंध प्रभाव का एक गोलाकार संस्करण है। तो यदि आपने नीचे एक स्नैपशॉट में कताई आतिशबाजी की तरह एक अधिक गोलाकार पथ के साथ एक फोटो में एक विषय पर कब्जा कर लिया है, तो यह लागू करने के लिए एक अच्छा प्रभाव हो सकता है। यह कताई की किसी भी चीज के लिए एक बड़ा प्रभाव हो सकता है।

नीचे टूल की विंडो खोलने के लिए प्रभाव > ब्लर्स और रेडियल ब्लर का चयन करें। सबसे पहले, प्रभाव के केंद्र को थंबनेल पर क्रॉस खींचकर चित्र में प्राथमिक विषय की स्थिति में ले जाएं। या आप इसे बाएं / दाएं और ऊपर / नीचे ले जाने के लिए ऊपर और नीचे केंद्र बार खींच सकते हैं।
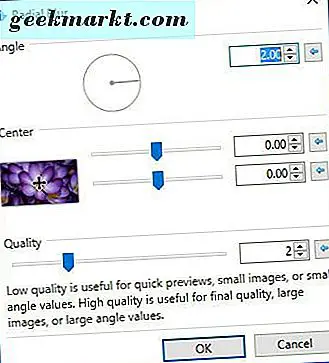
प्रभाव के साथ आगे समायोजित करने के लिए विंडो में आपके लिए कोण सर्कल भी शामिल है। आपके द्वारा चुने गए कोण मूल्य जितना ऊंचा होगा, उतना अधिक ध्यान केंद्रित होगा कि छवि बन जाती है। यदि आप एक उच्च मूल्य का चयन करते हैं, तो तस्वीर पूरी तरह से फोकस से बाहर हो जाएगी। इस प्रकार, तस्वीर में कुछ स्पष्टता बनाए रखने के लिए पांच से अधिक मूल्यों का चयन न करना संभवतः बेहतर है।
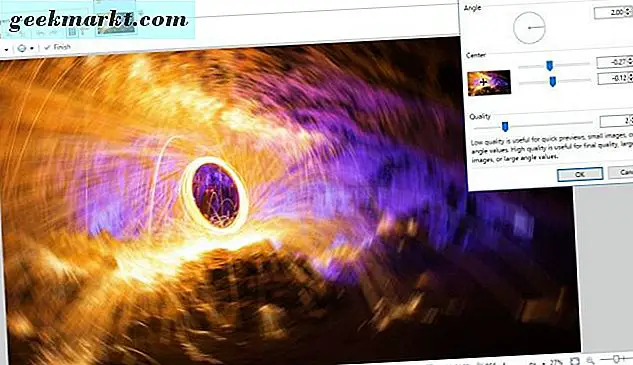
छवियों में फोकल प्वाइंट ब्लर जोड़ना
फोकल पॉइंट विकल्प एक केंद्रीय फोकल पॉइंट के आस-पास की छवि को धुंधला करता है ताकि तस्वीर का एक क्षेत्र फोकस में बना रहता है। पेंट.नेट में इसे अपने डिफ़ॉल्ट विकल्पों में शामिल नहीं किया गया है, लेकिन आप इस पृष्ठ से फोकल प्वाइंट प्लग-इन जोड़ सकते हैं। अपने संपीड़ित फ़ोल्डर को सहेजने के लिए उस पृष्ठ पर ज़िप आइकन पर क्लिक करें। फिर इसे खोलकर संकुचित फ़ोल्डर को अनजिप करें और फ़ाइल एक्सप्लोरर के सभी विकल्प निकालें का चयन करें। सॉफ़्टवेयर के प्रभाव फ़ोल्डर में सभी पेंट.नेट प्लग-इन निकालें।
फिर Paint.NET खोलें, और आप नीचे दिखाए गए विंडो को खोलने के लिए प्रभाव > ब्लर्स और फोकल प्वाइंट पर क्लिक कर सकते हैं। सबसे पहले, दो फोकल प्वाइंट बार स्लाइडर को बाएं और दाएं खींचकर फोकस रखने के लिए छवि का एक क्षेत्र चुनें। फ़ोकस में रखी गई छवि के हिस्से का विस्तार करने के लिए फोकस एरिया साइज बार स्लाइडर को और दाएं खींचें।
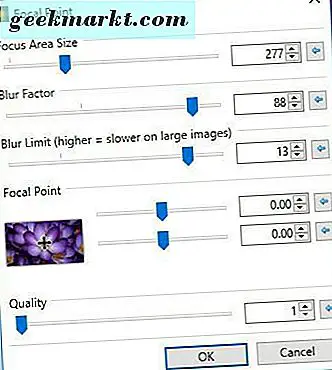
ब्लर फैक्टर और ब्लर सीमा बार फोकल बिंदु के चारों ओर धुंध की मात्रा समायोजित करते हैं। चित्र में धुंधला प्रभाव बढ़ाने के लिए दोनों बारों को दाईं ओर खींचें। फिर आप नीचे उस के लिए तुलनीय उत्पादन कर सकते हैं।
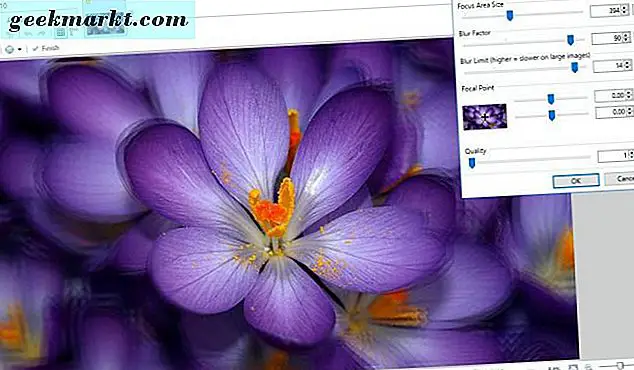
टुकड़ा धुंध प्रभाव
फ्रैगमेंट विकल्प एक और दिलचस्प धुंधला प्रभाव है। यह मूल पर छवि के टुकड़े superimposes। इस प्रकार, यह छवि की कई प्रतियों के साथ चित्र को प्रभावी रूप से ब्लर करता है। इस संपादन को लागू करने के लिए, टूल की विंडो खोलने के लिए प्रभाव > ब्लर्स और टुकड़े का चयन करें।
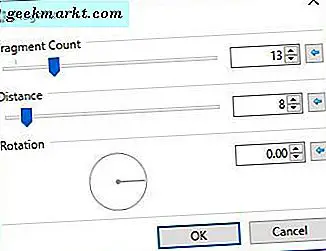
Fragment Count Bar मूल पर superimposed प्रतियों की संख्या समायोजित करता है। टुकड़ों की संख्या बढ़ाने के लिए इस बार के स्लाइडर को और दाएं खींचें।
हालांकि, अगर दूरी बार स्लाइडर बहुत दूर है तो इसका चित्र पर बिल्कुल कोई प्रभाव नहीं पड़ेगा। इसलिए आपको उस बार के स्लाइडर को तस्वीर में टुकड़ों के बीच की दूरी बढ़ाने के लिए आगे बढ़ना चाहिए। तब तस्वीर नीचे के रूप में तेजी से धुंधला हो जाएगा।
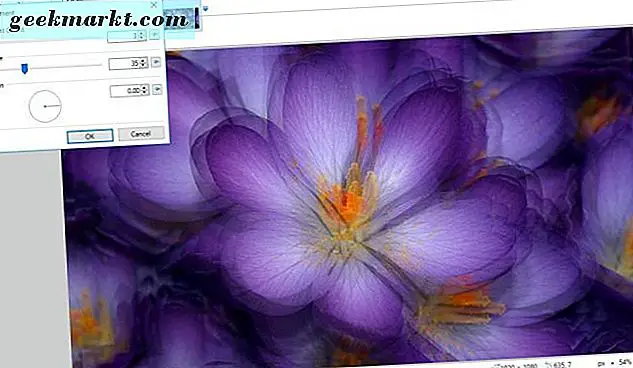
उन विकल्पों के नीचे एक रोटेशन सर्कल भी है। छवि खंडों के कोण को कॉन्फ़िगर करने के लिए सर्कल के चारों ओर रेखा खींचें। उदाहरण के लिए, एक 9 0 मूल्य टुकड़े सीधे फोटो को ले जाएगा।
वे केवल कुछ पेंट.नेट के धुंधले प्रभाव हैं। उन विकल्पों के साथ आप छवियों पर कुछ दिलचस्प प्रभाव डाल सकते हैं। वे चित्रों में गति के भ्रम को बढ़ाने और अन्यथा सुस्त तस्वीरों के लिए थोड़ा अतिरिक्त पिज़्ज़ा जोड़ने के लिए बहुत अच्छे हैं।