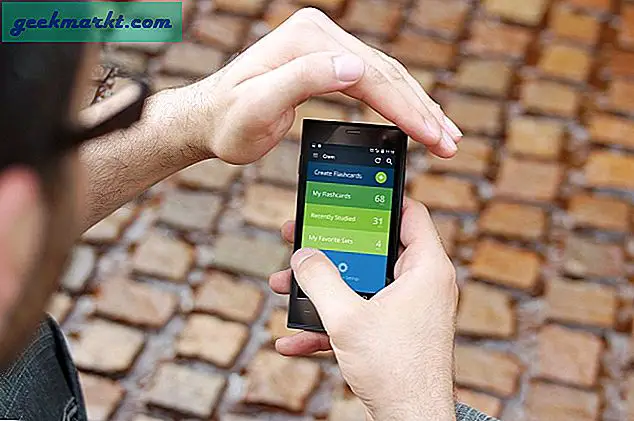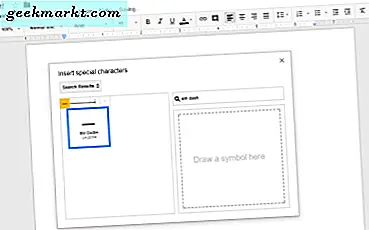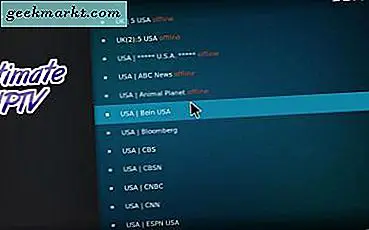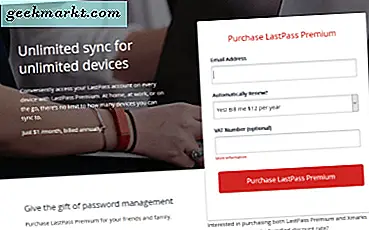मैं कभी-कभी अपने मैकबुक में बाहरी डिस्प्ले प्लग करता हूं जिसे मैं लंबवत अभिविन्यास में उपयोग करता हूं। हालाँकि, मैं मैकबुक के इनबिल्ट डिस्प्ले के ओरिएंटेशन को बदलना चाहता था, लेकिन ऐसा करने के लिए सेटिंग्स नहीं खोज सका। गहरा गोता लगाने पर मैंने पाया कि सेटिंग्स सादे दृष्टि में छिपी हुई हैं। यदि आप भी सोच रहे हैं कि अपने मैकबुक की स्क्रीन को कैसे घुमाया जाए, तो आइए देखें कि कैसे।
मैकबुक स्क्रीन घुमाएँ
प्रथम, सेटिंग ऐप बंद करें अपने मैक पर डॉक पर सिस्टम वरीयताएँ आइकन (गियर आइकन) पर राइट-क्लिक करके।
पढ़ें:MacOS के लिए 10 सर्वश्रेष्ठ मेनू बार ऐप्स जिनका आपको उपयोग करना चाहिए (2020)

माउस का उपयोग करना, सिस्टम वरीयताएँ आइकन पर क्लिक करें सेटिंग्स को खोलने के लिए डॉक पर। यह चरण छिपी हुई सेटिंग्स को सक्षम करने के लिए है।

अब क, ALT और CMD कुंजियों को एक साथ दबाकर रखें कीबोर्ड पर और जाने न दें। अब क, डिस्प्ले आइकन पर क्लिक करें प्रदर्शन सेटिंग्स खोलने के लिए।

जरुर पढ़ा होगा:MacOS पर माउस और ट्रैकपैड के लिए अलग स्क्रॉल दिशा कैसे सेट करें?
अब, आपको स्क्रीन को घुमाने का एक अतिरिक्त विकल्प दिखाई देगा। उपलब्ध अभिविन्यासों को प्रकट करने के लिए आप रोटेशन के बगल में स्थित ड्रॉप-डाउन मेनू पर क्लिक कर सकते हैं।

अपने मैक की स्क्रीन को घुमाने के लिए किसी भी ओरिएंटेशन का चयन करें। कुछ मामलों में, आपका डिस्प्ले खाली हो सकता है लेकिन चिंता करने की कोई जरूरत नहीं है।

परिवर्तन करने के लिए बस अपने मैक को पुनरारंभ करने के लिए मजबूर करें। वहां आप जाते हैं, आपके मैकबुक पर एक घुमाई गई स्क्रीन। आप अपनी मैकबुक स्क्रीन के ओरिएंटेशन को वापस सामान्य करने के लिए ऊपर दिए गए चरणों का पालन कर सकते हैं।

अंतिम शब्द
यह आपके मैकबुक पर स्क्रीन को घुमाने का एक त्वरित और आसान तरीका था। भले ही macOS में यह सुविधा है, लेकिन इसे इतना खराब तरीके से निष्पादित किया गया है कि यह व्यावहारिक रूप से छिपा हुआ है ताकि लोग गलती से इसे ट्रिगर न करें और स्क्रीन को काला न कर दें। एक बार के लिए, उन्हें विंडोज़ से कुछ प्रेरणा लेनी चाहिए और इस कार्यक्षमता में सुधार करना चाहिए। आप इस विधि के बारे में क्या सोचते हैं? मुझे नीचे टिप्पणी में बताये।
यह भी पढ़ें:मैक पर कुछ ऐप्स के लिए नाइट शिफ्ट को डिसेबल कैसे करें