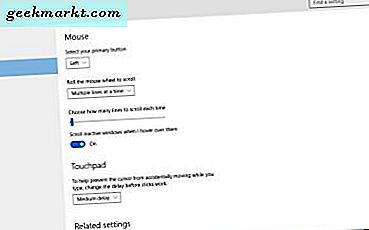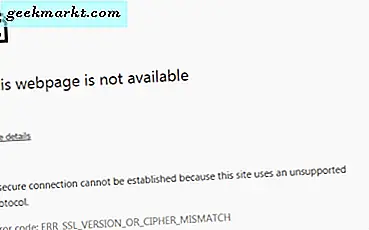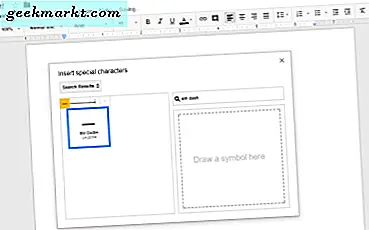
एम डैश एक ऐसा चरित्र है जो कुछ लोग ब्रैकेट के विकल्प के रूप में दस्तावेज़ों में जोड़ते हैं, लेकिन यह अधिकांश मानक QWERTY कीबोर्ड पर शामिल नहीं है। कुंजीपटल पर एक एम डैश के लिए कोठरी चीज एक हाइफ़न (-) है, जो इसके लिए एक विकल्प होने के लिए बहुत छोटा है। इसकी तुलना में, एक एम डैश (-) कुछ हद तक क्षैतिज रेखा है जो लगभग तीन हाइफ़न संयुक्त होते हैं। Shift और हाइफ़न कुंजी दबाकर केवल एक दस्तावेज़ में अंडरस्कोर (_) जोड़ता है।
कुछ Google डॉक उपयोगकर्ता आश्चर्यचकित हो सकते हैं कि वे अपने दस्तावेज़ों में एम डैश कैसे जोड़ सकते हैं क्योंकि वर्ड प्रोसेसर में इसके लिए कोई आसान हॉटकी या टूलबार बटन शामिल नहीं है। वास्तव में, कुछ तरीकों से आप Google डॉक्स और अन्य वर्ड प्रोसेसर में दस्तावेज़ों में डैश जोड़ सकते हैं। इस प्रकार आप दस्तावेज़ दस्तावेज़ों में एम डैश जोड़ सकते हैं।
आईओएस कीपैड पर एम डैश बटन दबाएं
सबसे पहले, ध्यान दें कि आईओएस कीपैड में पहले से ही एक एम डैश कुंजी शामिल है। इस प्रकार, आप अपने आईपैड या आईफोन के साथ Google डॉक्स आलेख में एक एम डैश जोड़ सकते हैं। चरित्र कुंजी का एक नया सेट खोलने के लिए आईओएस कीपैड के निचले बाएं हिस्से में 123 बटन दबाएं। फिर आप हाइफ़न कुंजी को हल्के ढंग से दबाकर और दाईं ओर उंगली स्लाइड करके एम डैश का चयन कर सकते हैं। आप एंड्रॉइड कीपैड के साथ दस्तावेजों में भी डैश जोड़ सकते हैं।
विंडोज़ क्लिपबोर्ड पर एम डैश कॉपी करें
यदि आपके पास आईओएस डिवाइस आसान नहीं है, तो आप क्लिपबोर्ड पर एक एम डैश को किसी भी पेज से कॉपी कर सकते हैं जिसमें एक भी शामिल है। तो यहां कॉपी करने के लिए आपके लिए एक डैश है: -। कर्सर के साथ उस डैश का चयन करें, और क्लिपबोर्ड पर कॉपी करने के लिए Ctrl + C हॉटकी दबाएं। फिर Google डॉक्स दस्तावेज़ खोलें, कर्सर के साथ पेस्ट करने के लिए पृष्ठ पर एक स्थान का चयन करें और Ctrl + V दबाएं।
आप विंडोज कैरेक्टर मैप के साथ क्लिपबोर्ड पर एम डैश की प्रतिलिपि भी बना सकते हैं। कैरेक्टर मैप खोलने के लिए, विंडोज 10 की टास्कबार पर कॉर्टाना बटन दबाएं। फिर खोज बॉक्स में 'कैरेक्टर मैप' दर्ज करें, और नीचे सीधे कैरेक्टर मैप विंडो खोलने के लिए चुनें।

वहां आपके पास वर्णों और प्रतीकों का ग्रिड है जिसे आप क्लिपबोर्ड पर कॉपी करने के लिए चुन सकते हैं। उन्नत दृश्य चेक बॉक्स पर क्लिक करें, और फिर खोज बॉक्स में 'em डैश' दर्ज करें। खोज बटन दबाएं, और सीधे नीचे दिखाए गए एम डैश बॉक्स पर क्लिक करें।

टेक्स्ट बॉक्स में एम डैश जोड़ने के लिए चयन बटन दबाएं। फिर आप कॉपी बटन दबाकर उस डैश को क्लिपबोर्ड पर कॉपी कर सकते हैं। Google डॉक्स में एक दस्तावेज़ खोलें, और डैश पेस्ट करने के लिए Ctrl + V हॉटकी दबाएं।
Google डॉक के विशेष कैरेक्टर की विंडो से एम डैश का चयन करें
Google डॉक्स में एक वर्ण विंडो भी है जिसके साथ आप दस्तावेज़ों में एम डैश जोड़ सकते हैं। उस विंडो को खोलने के लिए, सम्मिलित करें और विशेष वर्ण क्लिक करें । वह नीचे दिखाए गए विंडो को खुल जाएगा।

खोज बॉक्स में 'em डैश' दर्ज करें। फिर दस्तावेज़ में डैश जोड़ने के लिए एम डैश बॉक्स पर क्लिक करें जहां आपने कर्सर रखा है। इस प्रकार, आपको उस डैश को क्लिपबोर्ड पर कॉपी करने की आवश्यकता नहीं है। आप उस विंडो से डबल या ट्रिपल एम डैश भी चुन सकते हैं।

स्वचालित प्रतिस्थापन सूची में एक एम डैश जोड़ें
आप Google डॉक्स को एएम डैश के साथ दर्ज किसी भी वर्ण को स्वचालित रूप से प्रतिस्थापित करने के लिए कॉन्फ़िगर कर सकते हैं। उदाहरण के लिए, आप दो हाइफ़न (- -) को डैश के साथ बदलने के लिए वर्ड प्रोसेसर को कॉन्फ़िगर कर सकते हैं। ऐसा करने के लिए, नीचे दिखाए गए विंडो को खोलने के लिए टूल्स और वरीयताओं पर क्लिक करें।

उस विंडो में स्वचालित प्रतिस्थापन की एक सूची शामिल है, और अब आप इसमें एक डैश जोड़ने जा रहे हैं। सबसे पहले, टेक्स्ट बॉक्स को बदलें में डबल हाइफ़न दर्ज करें। फिर नीचे दिए गए दिखाए गए टेक्स्ट बॉक्स के साथ एक एम डैश पेस्ट करें।

विंडो बंद करने के लिए एंटर कुंजी दबाएं। दस्तावेज़ दस्तावेज़ में दो हाइफ़न दर्ज करें, और स्पेस कुंजी दबाएं। एक एम डैश स्वचालित रूप से डबल हाइफ़न को प्रतिस्थापित करेगा। यदि आपको कभी भी दस्तावेज़ दस्तावेज़ में डबल हाइफ़न दर्ज करने की आवश्यकता है, तो आप हमेशा प्राथमिकता विंडो पर डैश प्रतिस्थापन अस्थायी रूप से अचयनित कर सकते हैं।
इसलिए, आप उन्हें डॉक्स दस्तावेजों में क्लिपबोर्ड पर कॉपी करके, Google डॉक की प्रतीक विंडो से चयन करके या प्रतिस्थापन सूची में एम डैश दर्ज करके डॉक्स दस्तावेज़ों में जोड़ सकते हैं। डैश की प्रतिलिपि बनाना और पेस्ट करना उन्हें किसी भी वर्ड प्रोसेसर के दस्तावेज़ में भी जोड़ देगा।