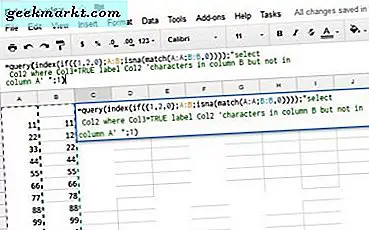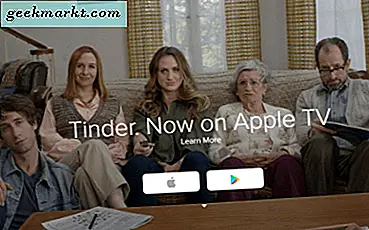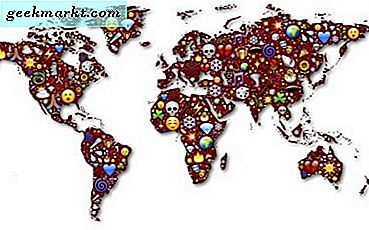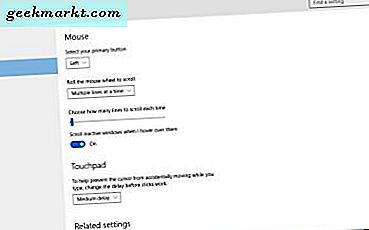
टचपैड और टचस्क्रीन के इन दिनों में माउस अभी भी विंडोज के लिए आवश्यक है। विंडोज 10 सेटिंग्स और अतिरिक्त थर्ड-पार्टी सॉफ़्टवेयर के साथ माउस को कस्टमाइज़ करने के कई तरीके हैं। इस प्रकार आप कर्सर, कर्सर की गति, माउस बटन और पहिया को कॉन्फ़िगर कर सकते हैं।
विंडोज 10 सेटिंग्स के साथ माउस को अनुकूलित करना
विंडोज 10 में कई प्रकार के माउस विकल्प हैं। टास्कबार पर कॉर्टाना बटन पर क्लिक करें, अपने खोज बॉक्स में 'माउस' दर्ज करें और फिर माउस और टचपैड सेटिंग्स का चयन करें। यह सीधे नीचे विंडो खोलता है जिससे आप प्राथमिक माउस बटन को फिर से कॉन्फ़िगर कर सकते हैं और स्क्रॉलिंग सेटिंग्स समायोजित कर सकते हैं।
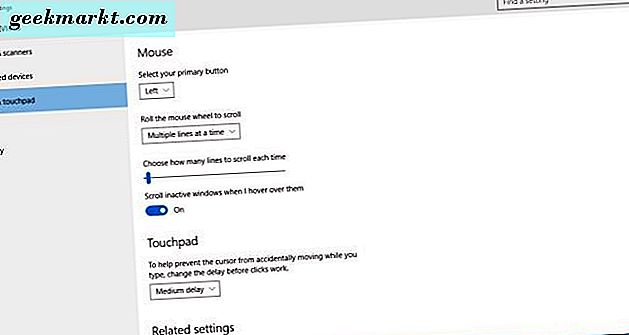
हालांकि, कुछ हद तक सीमित विकल्प हैं। आप सीधे नीचे विंडो खोलने के लिए अतिरिक्त माउस विकल्प पर क्लिक करके और अधिक चुन सकते हैं। उस विंडो के टैब में विंडोज 10 में अधिकांश माउस सेटिंग्स शामिल हैं।
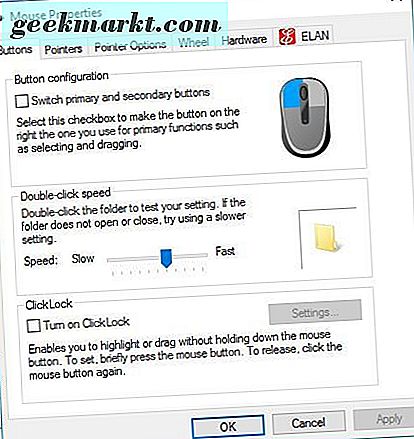
सबसे पहले, पॉइंटर्स टैब पर क्लिक करके कर्सर को कस्टमाइज़ करें। वहां आप योजना ड्रॉप-डाउन मेनू पर क्लिक करके विभिन्न वैकल्पिक कर्सर योजनाओं का चयन कर सकते हैं। चयनित कर्सर योजना का पूर्वावलोकन स्कीम ड्रॉप-डाउन मेनू से नीचे है।
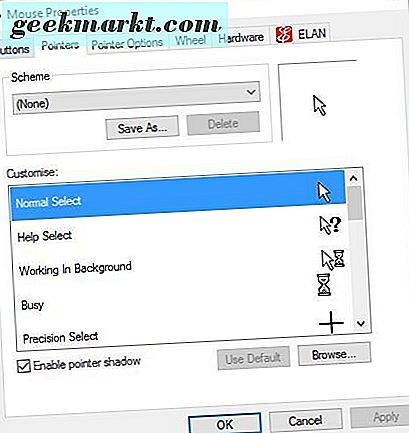
आप कस्टमाइज़ बॉक्स में उन्हें चुनकर और ब्राउज़ पर क्लिक करके कर्सर को और कस्टमाइज़ कर सकते हैं। फिर आप फ़ोल्डर से अधिक कर्सर चुन सकते हैं। वैकल्पिक रूप से, आप ओपन कर्सर लाइब्रेरी साइट से विंडोज़ पर पूरी तरह से नए कर्सर सेट जोड़ सकते हैं। उस पृष्ठ पर एक कर्सर सेट पर क्लिक करें और इसे फ़ोल्डर में सहेजने के लिए डाउनलोड बटन दबाएं।
कर्सर की गति को कॉन्फ़िगर करने के लिए, नीचे दिए गए पॉइंटर विकल्प टैब पर क्लिक करें। इसमें एक मोशन बार शामिल है जिसे आप अब खींच सकते हैं। कर्सर की गति को बढ़ाने के लिए बार स्लाइडर को और दाएं खींचें।
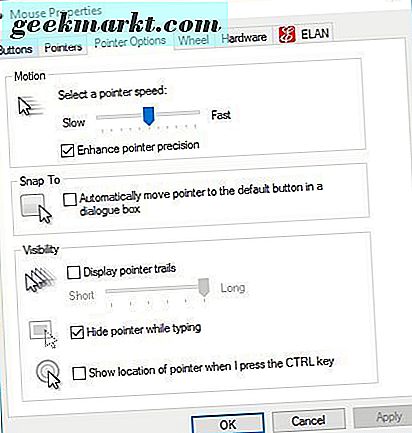
बटन टैब में एक आसान क्लिकलॉक विकल्प भी शामिल है। विंडोज़ खींचने के लिए, आप आमतौर पर बाएं माउस बटन को दबाएंगे। हालांकि, क्लिकलॉक आपको बाएं माउस बटन को पकड़े बिना विंडोज़ खींचने में सक्षम बनाता है। क्लिकलॉक विकल्प चालू करें का चयन करें और इसे सक्षम करने के लिए लागू करें दबाएं।
अब कुछ सेकंड के लिए माउस प्रॉपर्टी विंडो के शीर्ष पर क्लिक करें। फिर आप बटन को पकड़े बिना उस खिड़की और अन्य को खींचने में सक्षम होना चाहिए। इसके अलावा, आप बटन पेजों के बिना वेबसाइट पृष्ठों पर भी टेक्स्ट का चयन कर सकते हैं।
एक्स-माउस बटन नियंत्रण के साथ माउस बटन को कस्टमाइज़ करना
एक्स-माउस बटन कंट्रोल माउस को कस्टमाइज़ करने के लिए एक महान तृतीय-पक्ष सॉफ़्टवेयर पैकेज है। इसके साथ आप माउस बटन को फिर से कॉन्फ़िगर कर सकते हैं। सॉफ़्टवेयर की वेबसाइट खोलें और एक्स-माउस सेटअप विज़ार्ड को सहेजने के लिए नवीनतम संस्करण पर क्लिक करें और प्रोग्राम को विंडोज 10 में जोड़ें। फिर नीचे विंडो खोलने के लिए एक्स-माउस बटन कंट्रोल सिस्टम ट्रे आइकन पर डबल-क्लिक करें।
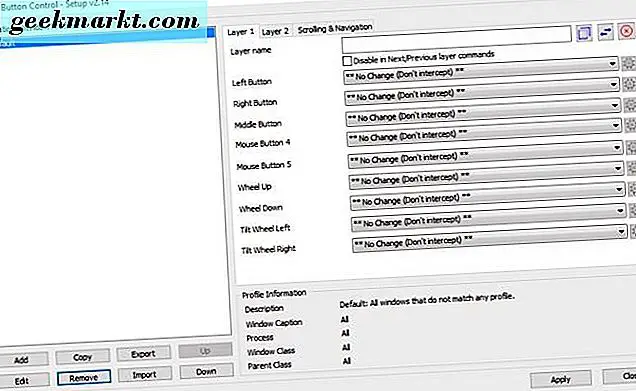
उस बटन के लिए वैकल्पिक माउस क्रियाओं का चयन करने के लिए राइट क्लिक नो चेंज (अवरोध न करें) ड्रॉप-डाउन मेनू पर क्लिक करें। उदाहरण के लिए, आप दाएं माउस बटन दबाकर Alt + Tab स्विचर खोलने के लिए उस मेनू से Alt + Tab का चयन कर सकते हैं। चयनित सेटिंग्स को सहेजने के लिए लागू करें बटन दबाएं।
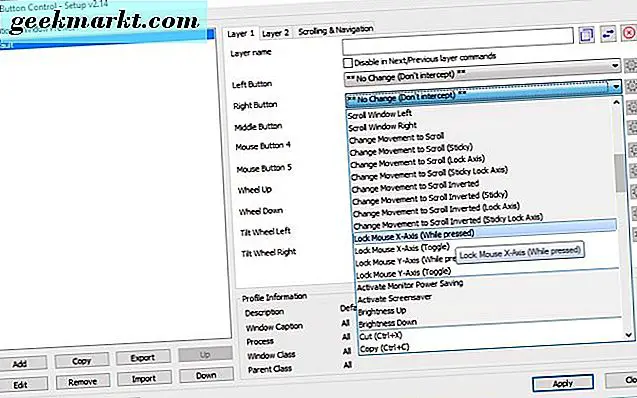
प्राथमिक बाएं माउस बटन को पुन: कॉन्फ़िगर न करें। यदि आप उस बटन को किसी अन्य चीज़ पर पुन: कॉन्फ़िगर करना चाहते थे, तो आप एक्स-माउस बटन सॉफ़्टवेयर का प्रभावी ढंग से उपयोग करने में सक्षम नहीं होंगे और डिफ़ॉल्ट सेटिंग्स को पुनर्स्थापित करने के लिए इसे पुन: इंस्टॉल करना होगा। जब मैंने Alt + Tab स्विचर खोलने के लिए बाएं बटन को कॉन्फ़िगर किया तो मैंने यही किया।
आप एक्स-माउस परतों के साथ माउस बटन पर कई क्रियाएं भी निर्दिष्ट कर सकते हैं। परत 1 और 2 टैब पर क्लिक करें और दोनों टैब में एक ही बटन के लिए एक नई कार्रवाई का चयन करें। फिर लागू करें पर क्लिक करें, और एक्स-माउस सिस्टम ट्रे आइकन पर राइट-क्लिक करें। आप संदर्भ मेनू पर परतों का चयन करके परतों के बीच स्विच कर सकते हैं।
अधिक विशिष्ट सॉफ़्टवेयर पैकेज के लिए माउस बटन को कस्टमाइज़ करने के लिए, प्रोग्राम खोलें और एक्स-माउस बटन कंट्रोल विंडो पर जोड़ें दबाएं। वह नीचे दी गई विंडो खोलता है जिसमें चल रहे अनुप्रयोगों की एक सूची शामिल है। चल रहे अनुप्रयोग सूची से प्रोग्राम का चयन करें और ठीक क्लिक करें। एक्स-माउस बटन कंट्रोल विंडो के बाईं ओर स्थित प्रोग्राम का चेक बॉक्स चुनें, उसके लिए माउस बटन कॉन्फ़िगर करें और लागू करें दबाएं। फिर अनुकूलित माउस बटन केवल चयनित सॉफ़्टवेयर के लिए काम करेंगे।
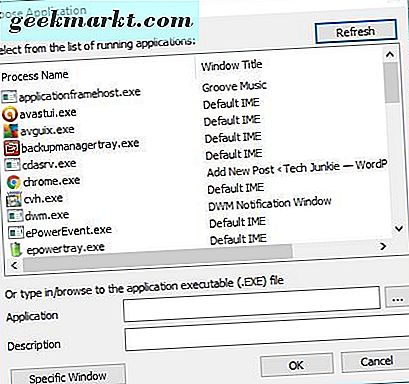
एक्स-माउस बटन कंट्रोल में स्क्रॉलिंग और नेविगेशन टैब भी है। नीचे कुछ और स्क्रॉल सेटिंग्स खोलने के लिए उस पर क्लिक करें। वहां आप माउस स्क्रॉल को और कॉन्फ़िगर कर सकते हैं। उदाहरण के लिए, यदि आप घुमावदार रोल व्हील स्क्रॉल करते हैं तो स्क्रॉल बार स्लाइडर नीचे चला जाता है जब आप पहिया को घुमाते हैं।
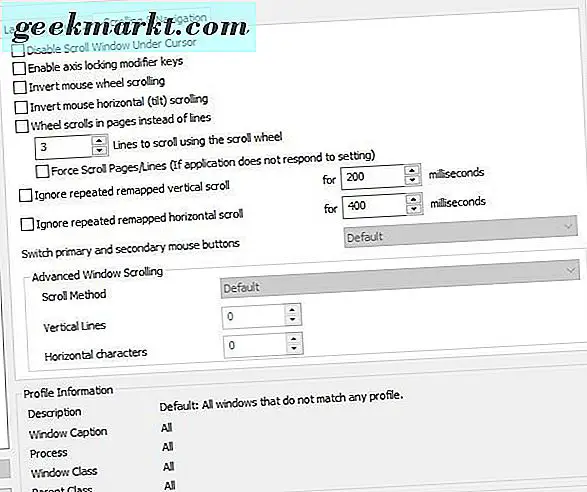
आगे माउस विकल्प खोलने के लिए सेटिंग्स बटन दबाएं। सामान्य टैब में कुछ अतिरिक्त अनुकूलन सेटिंग्स हैं। चेक बॉक्स स्क्रॉल करते समय इसमें एक सक्रिय विंडो शामिल है। यदि चुना गया है, तो वह विकल्प आपको अपने सलाखों को व्हील के साथ स्क्रॉल करके स्वचालित रूप से विंडो स्विच करने में सक्षम बनाता है।
तो विंडोज 10 विकल्प और एक्स-माउस कंट्रोल के साथ माउस को कस्टमाइज़ करने के कई तरीके हैं। इसके अलावा, आप ClickyMouse के साथ माउस बटन पर मैक्रोज़ असाइन भी कर सकते हैं। उस सॉफ्टवेयर पैकेज के बारे में अधिक जानकारी के लिए इस टेक जुंकी पेज को खोलें।