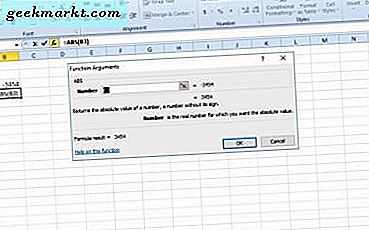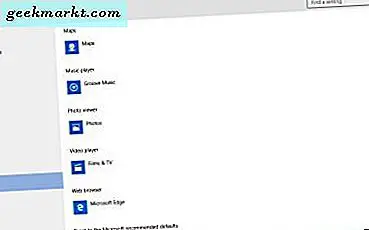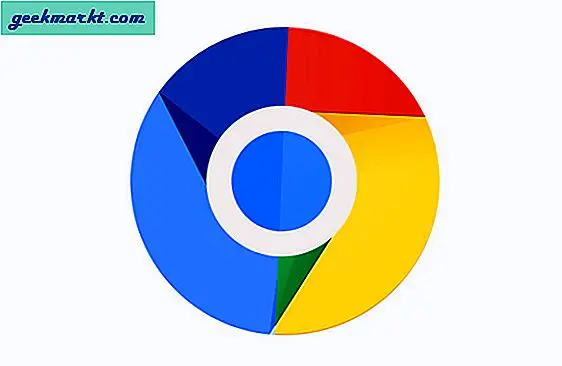Microsoft ने आपका फ़ोन नाम से एक अच्छा ऐप जोड़ा है जो आपके Android और यकीनन iPhone को आपके Windows 10 कंप्यूटर से जोड़ता है। एक ऐसा फीचर जिसका इस्तेमाल एप्पल यूजर्स सदियों से करते आ रहे हैं। ऐप a . के साथ आता है सुविधाओं की संख्या लगातार नए जोड़े जा रहे हैं। दिक्कत यह है कि कुछ यूजर्स के लिए पुराने फीचर काम नहीं कर रहे हैं। दरअसल, माइक्रोसॉफ्ट योर फोन ऐप विंडोज 10 यूजर्स के लिए बिल्कुल भी काम नहीं कर रहा है।
Microsoft आपका फ़ोन ऐप काम नहीं कर रहा है
ध्यान दें कि ऐप के विंडोज या डेस्कटॉप वर्जन को योर फोन कहा जाता है जबकि मोबाइल वर्जन को योर फोन कंपेनियन कहा जाता है। मुझे यकीन नहीं है कि ऐसा क्यों है लेकिन माइक्रोसॉफ्ट में किसी ने सोचा कि यह अच्छा था। मुझे लगता है कि यह भ्रमित करने वाला है।
उपयोगकर्ताओं को जिन दो सामान्य त्रुटियों का सामना करना पड़ता है वे हैं:
- अपने फोन की जांच करें
- हम आपके फ़ोन से कनेक्ट नहीं हो सकते
आइए समझते हैं कि हम इन मुद्दों को कैसे ठीक कर सकते हैं ताकि आप अपने फोन को अपने लैपटॉप से पहुंचने के लिए वापस जा सकें जैसे आप हमेशा चाहते थे।
1. माइक्रोसॉफ्ट खाता
सुनिश्चित करें कि आप अपने स्मार्टफ़ोन पर उसी Microsoft खाते का उपयोग कर रहे हैं जैसा आप अपने Windows 10 कंप्यूटर पर कर रहे हैं। अन्यथा, दोनों डिवाइस एक दूसरे के साथ इंटरैक्ट करने और कनेक्ट या सिंक करने में विफल हो जाएंगे। पर टैप करें सेटिंग्स> खाते खाते के विवरण की जांच करने के लिए अपने Android पर Your Phone Companion ऐप में।
2. बैटरी सेवर मोड
तुम्हें यह करना पड़ेगा बैटरी सेवर मोड अक्षम करें आपके स्मार्टफोन और आपके विंडोज 10 संचालित कंप्यूटर दोनों पर। दबाएँ विंडोज की + ए एक्शन सेंटर खोलने और अनचेक करने के लिए बैटरी बचाने वाला विकल्प।
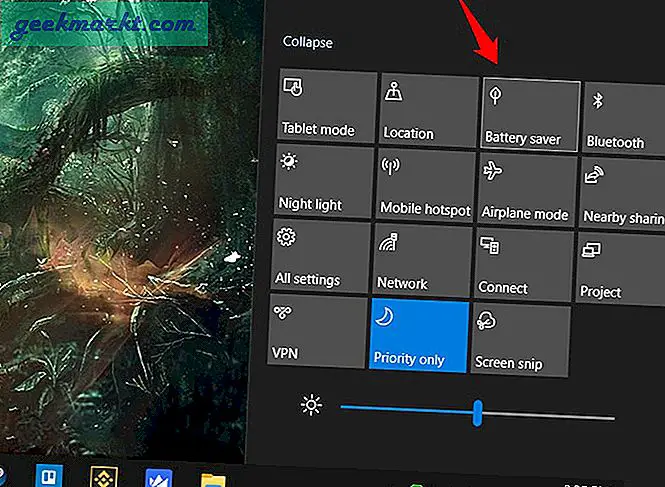
विकल्प आपके मोबाइल पर मेक और मॉडल के आधार पर भिन्न हो सकता है लेकिन आपको इसे में खोजने में सक्षम होना चाहिए सूचना क्षेत्र. सेटिंग में, योर फ़ोन कंपेनियन बैटरी सेवर सेटिंग को सेट करें कोई पाबन्दी नहीं.
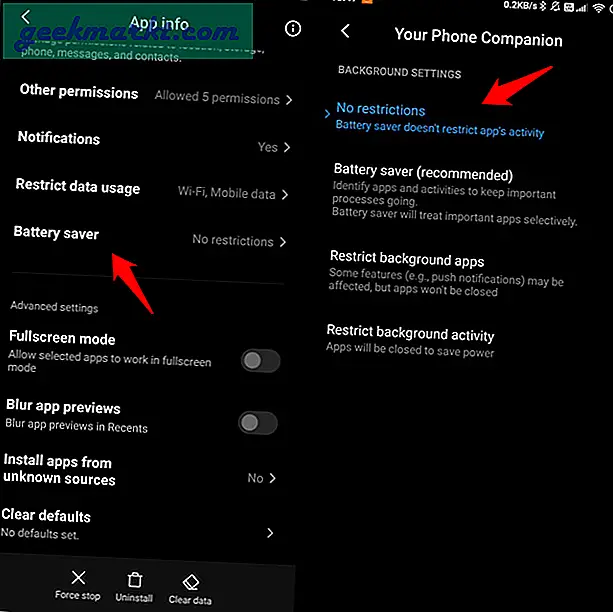
बैटरी पहेली का अंतिम और अंतिम भाग बैटरी अनुकूलन अपवाद बटन है जो आपको इसमें मिलेगा आपका फ़ोन सहयोगी ऐप > सेटिंग. सुनिश्चित करें कि यह सक्षम है ताकि ऐप सेटिंग को अनदेखा कर दे और कम बैटरी होने पर भी ठीक से काम करे।
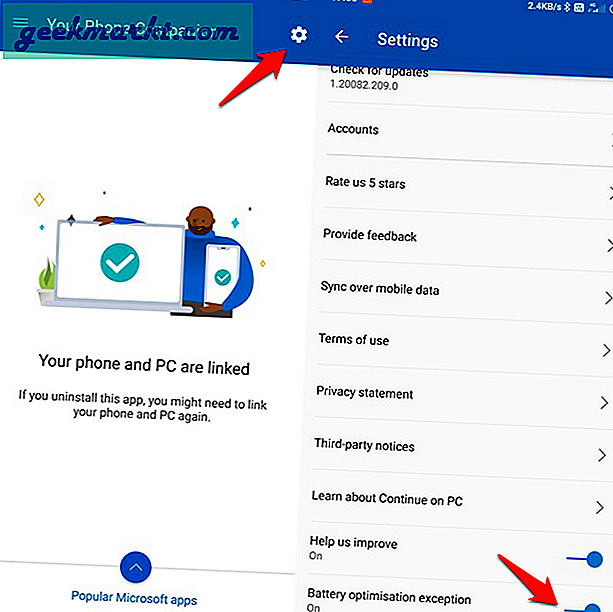
3. वही वाई-फाई नेटवर्क
दोनों डिवाइस, विंडोज 10 कंप्यूटर और स्मार्टफोन, एक ही वाई-फाई नेटवर्क से जुड़े होने चाहिए। जब आप मोबाइल डेटा का उपयोग कर रहे हों तो आपका फ़ोन ऐप दूर से काम नहीं करेगा। ऐसा नहीं है कि इसे काम करने के लिए डिज़ाइन किया गया था। Microsoft के पास उसके लिए रिमोट डेस्कटॉप नामक एक समर्पित ऐप है। आप टीम व्यूअर का भी उपयोग कर सकते हैं।
आप अपने मोबाइल को वाई-फाई हॉटस्पॉट के रूप में भी इस्तेमाल कर सकते हैं और कंप्यूटर को उस हॉटस्पॉट से कनेक्ट कर सकते हैं। यह भी काम करना चाहिए।
यह भी पढ़ें: अपने फोन को होम कंट्रोल डैशबोर्ड या रिमोट में बदलें
4. ऐप अनुमतियां
Your Phone ऐप का उपयोग करने का पूरा उद्देश्य यह है कि आपको अपने मोबाइल को हर समय सक्रिय या चालू नहीं रखना है। इसके लिए ऐप को बैकग्राउंड में चलने में सक्षम होना चाहिए। खुला हुआ सेटिंग > ऐप्स > आपका फ़ोन साथी अपने Android पर और दोनों की जांच करें ऐप अनुमति तथा अन्य अनुमतियां मेन्यू। अनुमति पृष्ठभूमि में चलते समय पॉप-अप विंडो प्रदर्शित करें विकल्प।
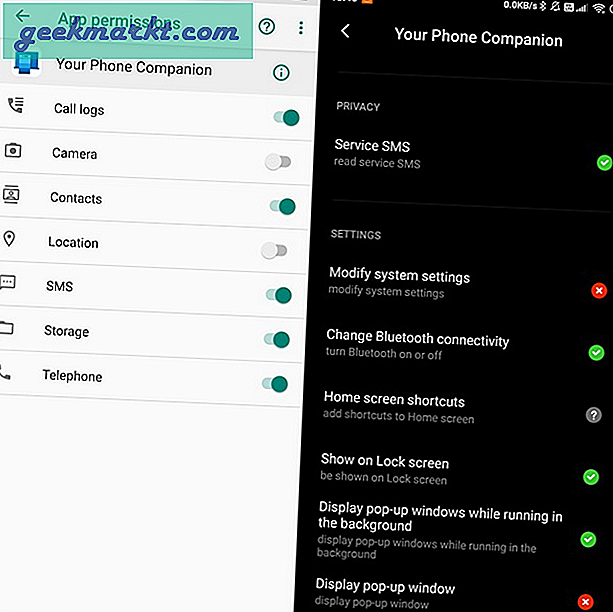
सुनिश्चित करें कि भंडारण, एसएमएस सेवा, टेलीफोन, कॉल लॉग आदि जैसी अन्य महत्वपूर्ण अनुमतियां चालू हैं। अन्यथा, भले ही आपका फ़ोन कंपेनियन ऐप आपके कंप्यूटर से कनेक्ट हो जाए, यह अभीष्ट के अनुसार काम नहीं करेगा।
आप अभी तक नहीं किए गए हैं। अपने कंप्यूटर पर सेटिंग खोलें और पर जाएं गोपनीयता> पृष्ठभूमि ऐप्स. अपना फ़ोन ऐप खोजें और सुनिश्चित करें कि यह सक्षम है।
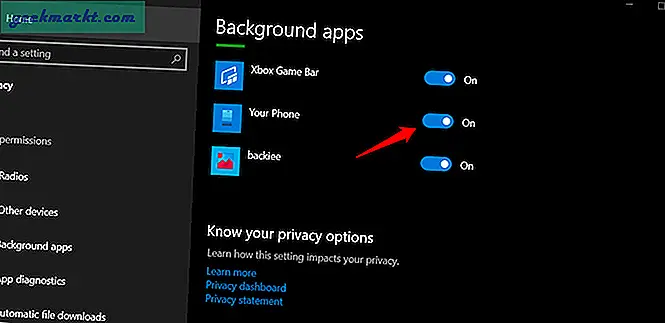
फिर से जांचें कि माइक्रोसॉफ्ट योर फोन ऐप विंडोज पर काम कर रहा है या नहीं।
5. विंडोज़ साझा अनुभव
अपने कंप्यूटर पर सेटिंग खोलने के लिए Windows key+I दबाएं और यहां जाएं सिस्टम > साझा अनुभव. आपको एक सूचना दिखाई देगी जो आपको बताएगी कि यदि खाते के अंतर्गत कोई समस्या है तो उसे ठीक करें। क्या आपको कोई संदेश दिखाई देता है?
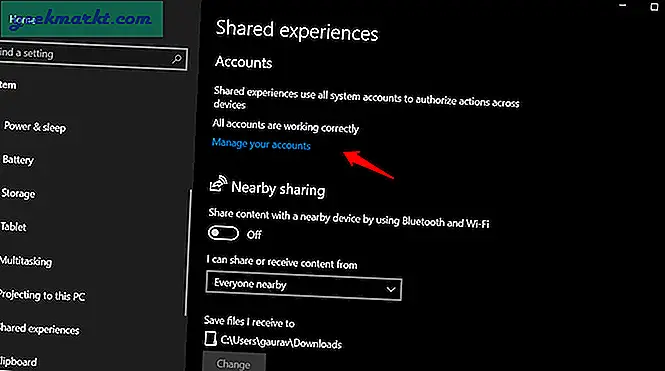
यदि आप करते हैं, तो 'फिक्स' लिंक पर क्लिक करें और समस्या के निवारण के लिए ऑन-स्क्रीन निर्देशों का पालन करें।
और नीचे स्क्रॉल करते रहें और सुनिश्चित करें कि सभी उपकरणों में साझा करें विकल्प सक्षम है।
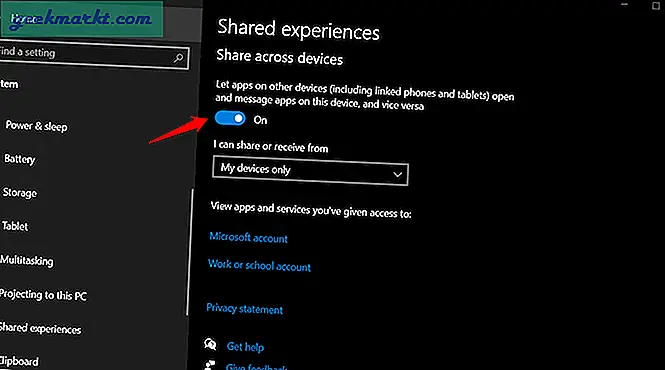
6. फोन पर अधिसूचना जारी करना
पहली बार कनेक्ट होने पर आपको अपने स्मार्टफ़ोन पर Your Phone Companion ऐप के माध्यम से एक सूचना प्राप्त होगी। अगर आपको कोई नोटिफिकेशन नहीं मिल रहा है, तो नोटिफिकेशन सेटिंग चेक करें।
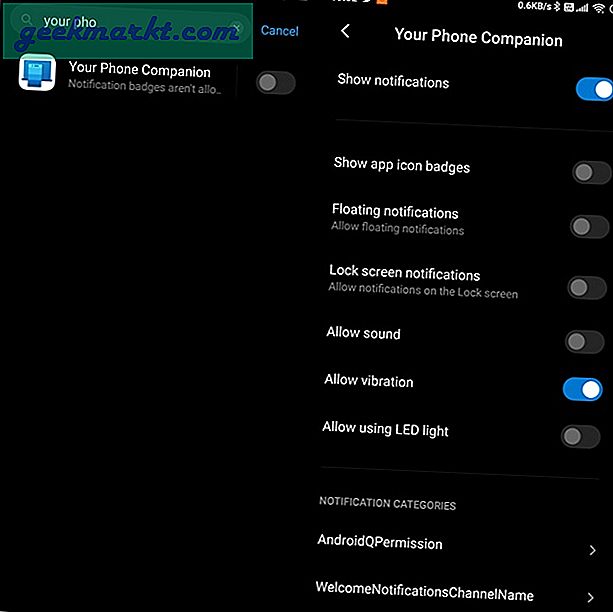
पुन: प्रयास करें और देखें कि क्या आपको Windows 10 कंप्यूटर से पेयरिंग अनुरोध के लिए सूचना प्राप्त होती है।
यह भी पढ़ें: विंडोज योर फोन कंपेनियन ऐप: गेटिंग स्टार्टिंग गाइड
7. विंडोज़ समस्या निवारण विकल्प
विंडोज 10 एक अंतर्निहित समस्या निवारण विकल्प के साथ आता है जो सभी Microsoft ऐप्स के साथ समस्याओं को ढूंढता है और ठीक करता है। खुला हुआ समायोजन और खोजें Windows Store ऐप्स के साथ समस्याओं का पता लगाएं और उन्हें ठीक करें और इसे खोलो। ध्यान दें कि इसका नाम बदलकर Microsoft Store कर दिया गया था।
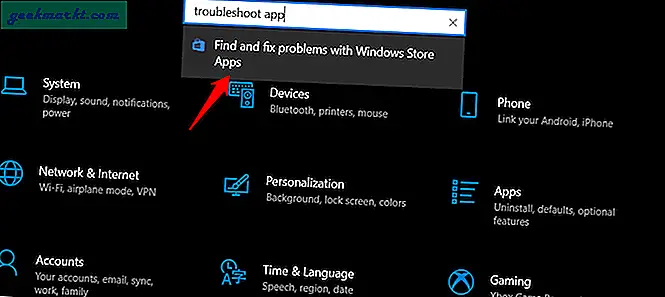
इसके बाद आने वाले पॉप-अप में, चुनें स्वचालित रूप से मरम्मत लागू करें और क्लिक करें अगला.
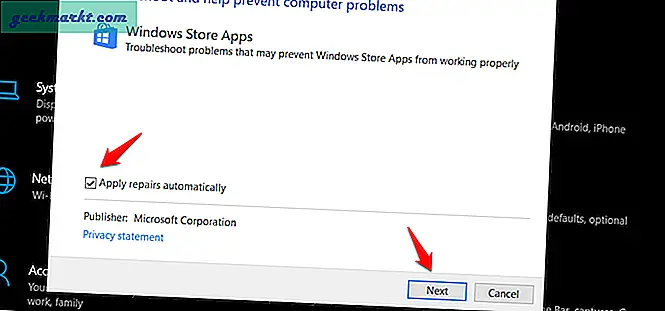
उसके बाद ऑन-स्क्रीन निर्देशों का पालन करें यह देखने के लिए कि क्या विंडोज समस्या को खोजने और ठीक करने में सक्षम है। क्या आपका फ़ोन ऐप अभी भी काम नहीं कर रहा है?
8. समाप्त करें, रीसेट करें, पुनर्स्थापित करें
अपने कंप्यूटर पर फिर से सेटिंग्स खोलें और ऐप्स पर जाएं और अपना फोन खोजें। छिपे हुए मेनू को प्रकट करने के लिए उस पर एक बार क्लिक करें और उन्नत विकल्प चुनें।
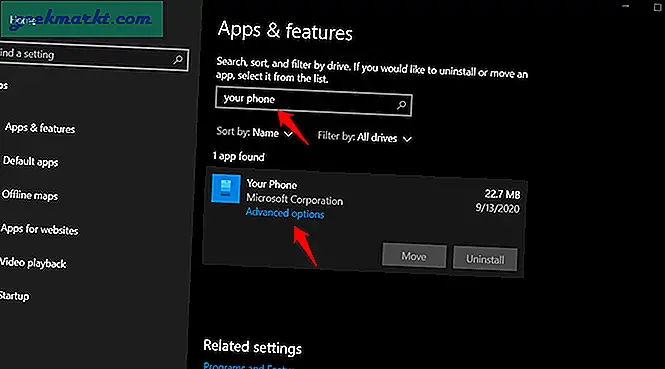
कुछ विकल्प हैं। पहला सुझाव जो मैं सुझाता हूं वह है बर्खास्त जो आपका फोन ऐप बंद कर देगा। कनेक्शन प्रक्रिया फिर से शुरू करने के लिए इसे पुनरारंभ करें। दूसरा है मरम्मत जो ऐप के साथ समस्याओं को खोजने और ठीक करने का प्रयास करेगा। आप इसे आजमा सकते हैं लेकिन हमने इसे पहले ही समस्या निवारण चरण में ऊपर कर दिया है। अंतिम चरण है रीसेट इससे आपको एक नई शुरुआत मिलेगी जहां आप शुरुआत से सेटअप प्रक्रिया शुरू करेंगे। अगर कुछ भी काम नहीं करता है, तो मैं आपको ऐप को फिर से इंस्टॉल करने की सलाह देता हूं।
9. डिवाइस को अनलिंक करें
यह काम करने के लिए आपको विंडोज और मोबाइल ऐप दोनों को अनलिंक करना होगा। स्क्रैच से शुरू करें जैसे आपने अभी-अभी ऐप के बारे में सुना है और इसे इंस्टॉल करना चाहते हैं। आइए मोबाइल पर Your Phone Companion ऐप से शुरुआत करें। ऐप खोलें और अपने Microsoft खाते से साइन आउट करें। आपको नीचे विकल्प मिलेगा सेटिंग्स> खाते.
फिर आप खोलेंगे सेटिंग्स > ऐप्स और योर फोन कंपेनियन ऐप ढूंढें और टैप करें शुद्ध आंकड़े और फिर सभी डेटा साफ़ करें संग्रहीत कैश और ऐप से जुड़ी अन्य फ़ाइलों को साफ़ करने के लिए। यह आपके स्टोरेज से भ्रष्ट फाइलों को भी हटा देगा।
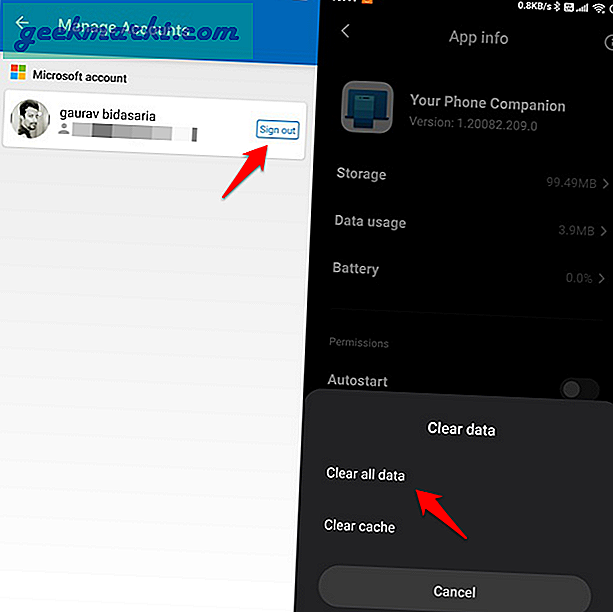
Microsoft खाता प्रबंधक पर जाएँ और अपने पसंदीदा ब्राउज़र का उपयोग करके साइन इन करें। आपको इस Microsoft खाते से जुड़े सभी उपकरणों की सूची देखनी चाहिए। सूची में अपना फ़ोन ढूंढें, उसे खोलें, और प्रबंधित करें ड्रॉप-डाउन मेनू से डिवाइस को अनलिंक करें।
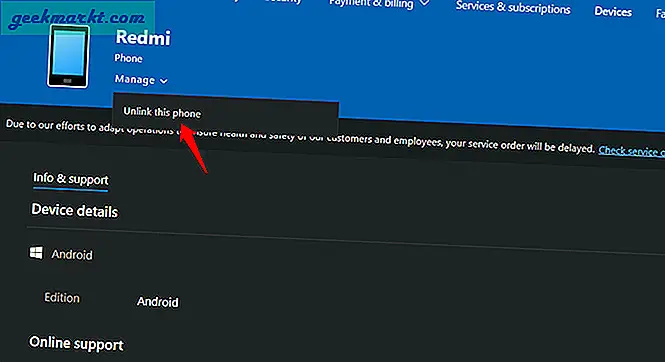
अपने Windows कंप्यूटर को Microsoft खाते से अनलिंक करने के लिए, खोलें सेटिंग्स> फोन और चुनें इस पीसी को अनलिंक करें.
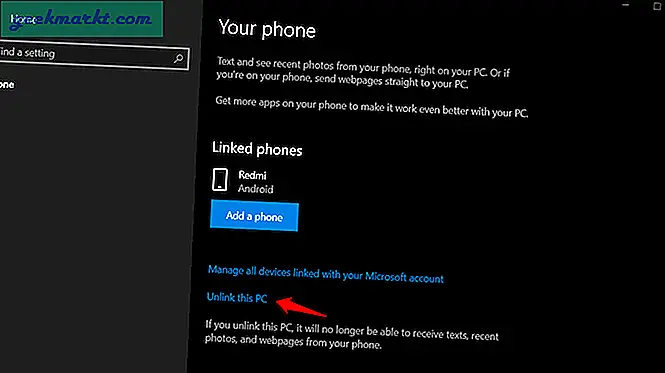
ऊपर दिए गए बिंदु 8 में दिए गए चरणों का पालन करें और अपने कंप्यूटर पर अपना फ़ोन ऐप रीसेट करें।
अब, दोनों डिवाइस पूरी तरह से अनलिंक हो गए हैं। आप फिर से प्रक्रिया शुरू करेंगे और उसी मेनू पर वापस जाएंगे। इस बार, आप देखेंगे फ़ोन जोड़ें इसके बजाय विकल्प सेटिंग्स> फोन आपके कंप्यूटर पर, और उससे पहले, साइन इन करें आपके फ़ोन सहयोगी ऐप पर आपके Microsoft खाते में। जब आप ऐसा करते हैं, तो आपको अनुमति मांगने के लिए अपने फ़ोन पर एक सूचना प्राप्त होनी चाहिए।
रैपिंग अप: माइक्रोसॉफ्ट आपका फोन ऐप काम नहीं कर रहा है
Microsoft ने एक समस्या निवारण मार्गदर्शिका का अपना संस्करण लिखा है जो और भी गहराई तक जाती है। आप में से अधिकांश को उस मार्ग पर नहीं जाना पड़ेगा और ऊपर बताए गए चरणों में से एक को आपके लिए काम करना चाहिए था। अगर आप बदकिस्मत लोगों में से एक हैं, तो उनके गाइड का भी पालन करें।