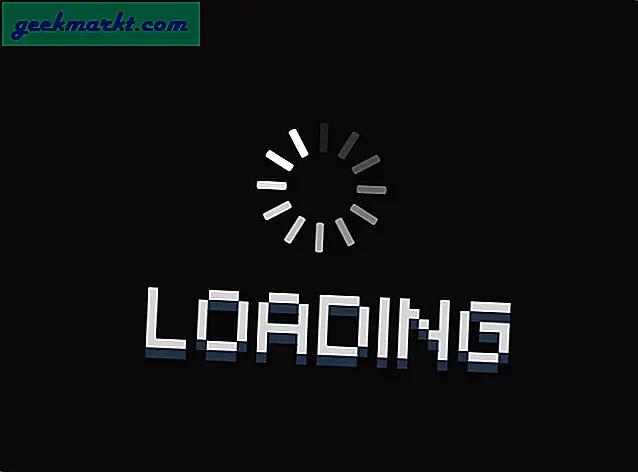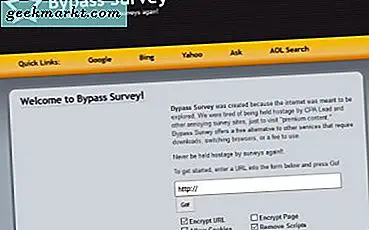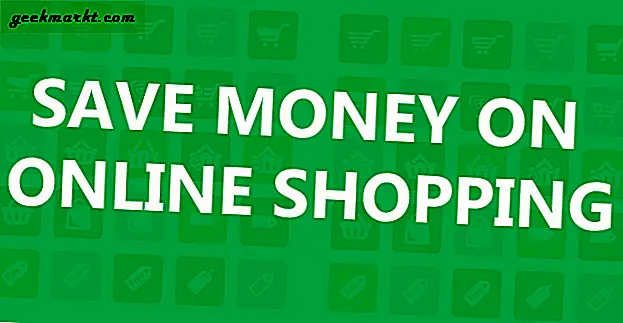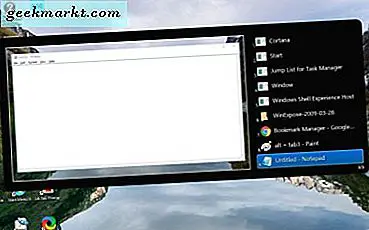macOS आपको ट्रैकपैड के लिए आसानी से स्क्रॉलिंग दिशा बदलने की अनुमति देता है, लेकिन यदि आप अपने कंप्यूटर के साथ बाहरी माउस का उपयोग करते हैं, तो macOS उस माउस के लिए भी स्क्रॉल दिशा बदल देगा। अभी तक, माउस और ट्रैकपैड के लिए अलग-अलग स्क्रॉल दिशा-निर्देश सेट करने का कोई मूल विकल्प नहीं है। लेकिन हमेशा की तरह आप इस प्रतिबंध से बचने के लिए किसी तीसरे पक्ष के ऐप का उपयोग कर सकते हैं। आइए देखें कैसे।
मूल मार्ग
हालाँकि macOS में माउस और ट्रैकपैड के लिए स्क्रॉल दिशा बदलने का विकल्प होता है, आप उस सेटिंग को दूसरे से स्वतंत्र नहीं बदल सकते। उदाहरण के लिए, आप माउस और ट्रैकपैड को स्वाभाविक रूप से स्क्रॉल करने के लिए प्राप्त कर सकते हैं, लेकिन आप अपने ट्रैकपैड को स्वाभाविक रूप से स्क्रॉल नहीं कर सकते हैं और आपका माउस विपरीत तरीके से स्क्रॉल कर सकता है।
इसलिए, यदि आप अपने किसी भी पॉइंटिंग डिवाइस पर दिशा की भावना खोने के साथ ठीक हैं, तो यहां इसे बदलने का तरीका बताया गया है। पर नेविगेट करें सेटिंग ऐप मैकोज़ पर, ट्रैकपैड आइकन पर क्लिक करें सूची से। स्क्रॉल और ज़ूम टैब के अंतर्गत,"स्क्रॉल दिशा: प्राकृतिक" के बगल में स्थित बॉक्स को अनचेक करें. बस, आपका ट्रैकपैड और माउस अप्राकृतिक दिशा में स्क्रॉल करेंगे।
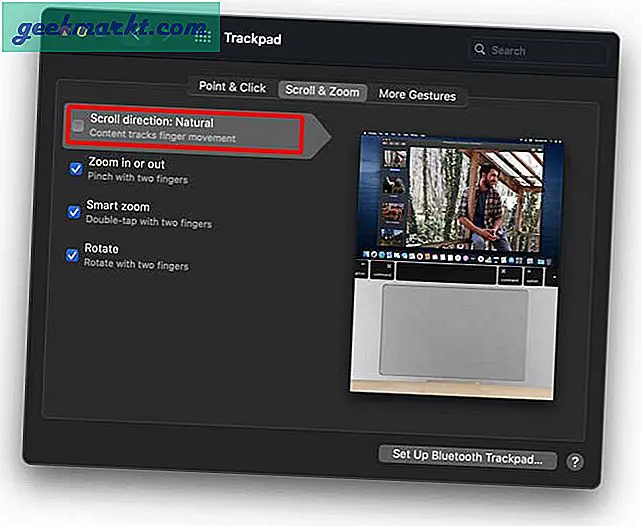
यह भी पढ़ें:MacOS पर विंडोज को आसानी से स्नैप करने के 5 तरीके
माउस और ट्रैकपैड के लिए अलग स्क्रॉल दिशा सेट करें
अब जब हमने मूल बातें कवर कर ली हैं, तो आइए वास्तविक टूल की ओर बढ़ते हैं जो हमारी समस्या का समाधान करेगा। Mos एक साधारण उपयोगिता ऐप है जो आपको ट्रैकपैड से स्वतंत्र बाहरी माउस के लिए स्क्रॉल दिशा निर्धारित करने देता है। आगे बढ़ो और स्थापित करें उपयोगिता इस लिंक का उपयोग करके वेबसाइट से।
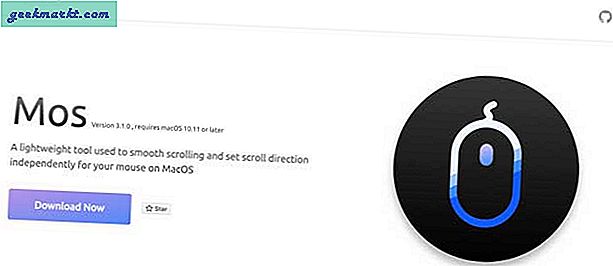
एक बार जब आपके पास फ़ाइल डाउनलोड हो जाए, तो इसे अपने macOS पर इंस्टॉल करें। यह नीचे दिखाए गए अनुसार एक विंडो खोलेगा। बस Mos आइकन पर क्लिक करें और उसके ठीक बगल में एप्लिकेशन फ़ोल्डर में खींचें।

एक बार ऐप इंस्टॉल हो जाने के बाद, ऐप चलाएं और यह मेनू बार में दिखाई देगा। इसे एक्सेसिबिलिटी कंट्रोल तक पहुंच की आवश्यकता होगी।"अभिगम्यता नियंत्रण तक पहुंच की आवश्यकता है" बटन पर क्लिक करें।
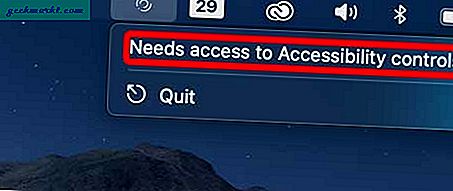
यह आपको प्राइवेसी सेटिंग्स में ले जाएगा और आपको एक्सेसिबिलिटी सेक्शन में Mos मिल जाएगा। Mos . के बगल में स्थित बॉक्स को चेक करें तथा ताला बंद करो परिवर्तनों को सहेजने के लिए।
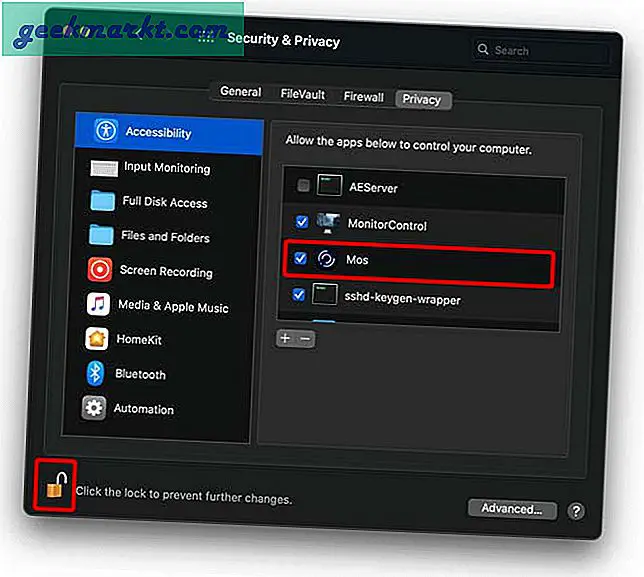
अब, मेनू बार से Mos आइकन पर क्लिक करें और आपको Preferences का विकल्प मिलेगा।"प्राथमिकताएं" पर क्लिक करें सेटिंग पेज खोलने के लिए।
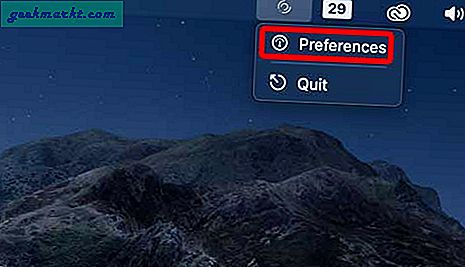
सामान्य के तहत,चेकबॉक्स पर क्लिक करें अपने माउस के लिए रिवर्स स्क्रॉल को सक्षम करने के लिए। यही है, अब आप ट्रैकपैड पर स्क्रॉल दिशा खोए बिना किसी अन्य कंप्यूटर की तरह माउस स्क्रॉल व्हील का उपयोग कर सकते हैं।

जरुर पढ़ा होगा:MacOS के लिए 10 सर्वश्रेष्ठ मेनू बार ऐप्स जिनका आपको उपयोग करना चाहिए (2020)
ऐप वास्तव में अच्छा है और आपकी आवश्यकताओं के लिए पर्याप्त है, लेकिन यदि आप बाहरी टैबलेट का उपयोग करते हैं या क्षैतिज और लंबवत नियंत्रण के लिए अलग-अलग नियंत्रण की आवश्यकता होती है तो अगला ऐप काम पूरा कर लेता है।
वैकल्पिक ऐप
स्क्रॉल रिवर्सर एक और शक्तिशाली उपयोगिता है जो आपके कंप्यूटर के लिए अधिक परिष्कृत स्क्रॉलिंग नियंत्रण प्रदान करती है। उदाहरण के लिए, आप इस उपयोगिता के साथ ट्रैकपैड, माउस और यहां तक कि एक ड्राइंग टैबलेट के लिए स्क्रॉलिंग को उल्टा कर सकते हैं। साथ ही आप क्षैतिज और लंबवत स्क्रॉलिंग को अलग से भी नियंत्रित कर सकते हैं।
आगे बढ़ें और वेबसाइट से उपयोगिता डाउनलोड करें। ऐप इंस्टॉल करने के बाद, आप इसे अभी तक मेनू बार में नहीं देख पाएंगे। हमें ऐप को एक्सेसिबिलिटी की अनुमति देनी होगी।सेटिंग ऐप> सेटिंग्स और गोपनीयता> गोपनीयता> एक्सेसिबिलिटी खोलें. "स्क्रॉल रिवर्सर" के बगल में स्थित बॉक्स को चेक करें और परिवर्तनों को सहेजने के लिए पैडलॉक को लॉक करें।
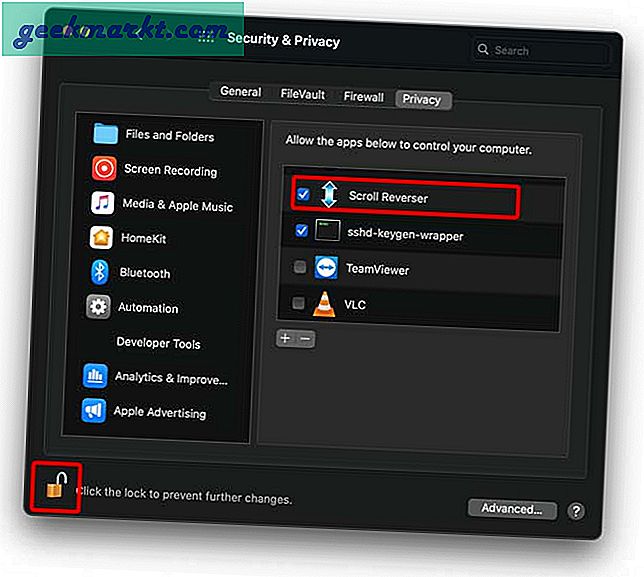
स्क्रॉल रिवर्सर ऐप को फिर से खोलें, अब आप इसे मेनू बार में देखेंगे।वरीयताएँ क्लिक करें सेटिंग पेज खोलने के लिए बटन।
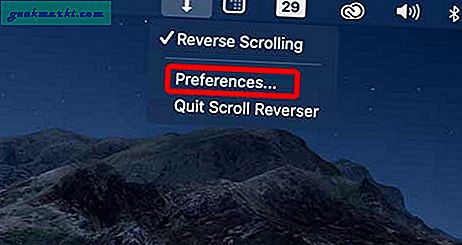
आप ट्रैकपैड, माउस और टैबलेट के लिए स्क्रॉलिंग दिशा को उलट सकते हैं। आप क्षैतिज और लंबवत अक्षों के लिए अलग-अलग स्क्रॉलिंग दिशा भी बदल सकते हैं।
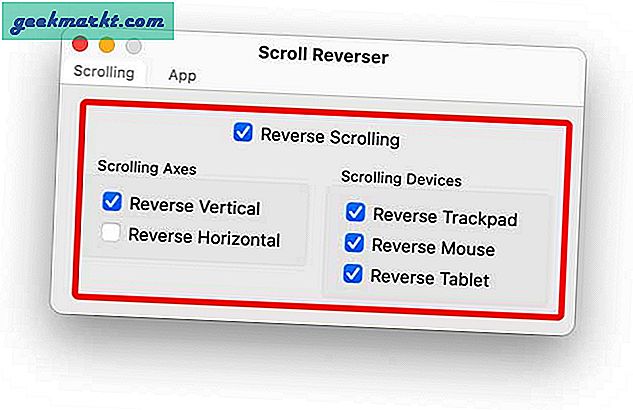
पढ़ें:MacOS के लिए 7 सर्वश्रेष्ठ QuickLook प्लगइन्स
अंतिम शब्द
MacOS पर स्क्रॉलिंग दिशा बदलने के ये कुछ तरीके थे। यदि आप बाहरी माउस के लिए अलग नियंत्रण चाहते हैं तो मैं Mos को अनुशंसा करता हूं लेकिन यदि आप प्रत्येक अक्ष और एकाधिक उपकरणों के लिए अलग-अलग नियंत्रण चाहते हैं तो स्क्रॉल रिवर्सर एक अच्छा विकल्प है। आप किसे चुनेंगे, मुझे नीचे कमेंट में बताएं?
पढ़ें:आपकी उत्पादकता बढ़ाने के लिए शीर्ष 10 निःशुल्क macOS ऐप्स