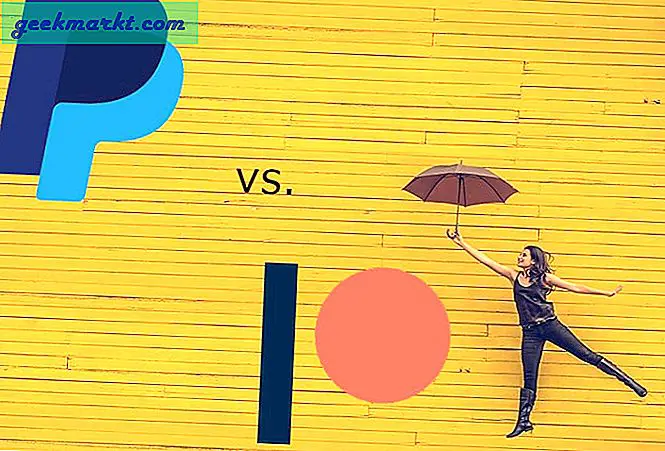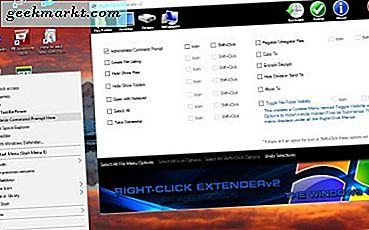
एक संदर्भ मेनू एक छोटा मेनू है जो तब खुलता है जब आप डेस्कटॉप, फ़ोल्डर, सॉफ़्टवेयर और दस्तावेज़ आइकन पर राइट-क्लिक करते हैं। विंडोज 10 में एक डेस्कटॉप संदर्भ मेनू है जिसमें कुछ शॉर्टकट शामिल हैं। विंडोज 10 में राइट-क्लिक शॉर्टकट आइकन भी उनके लिए अतिरिक्त विकल्पों के साथ मेनू खोलते हैं। आप तीसरे पक्ष के सॉफ्टवेयर के साथ और बिना विन 10 के संदर्भ मेनू संपादित कर सकते हैं।
अतिरिक्त सॉफ्टवेयर के बिना विंडोज 10 संदर्भ मेनू में नए शॉर्टकट जोड़ना
यदि आप तृतीय पक्ष सॉफ़्टवेयर के बिना Windows 10 के संदर्भ मेनू में नया प्रोग्राम और दस्तावेज़ शॉर्टकट जोड़ना पसंद करते हैं, तो आप रजिस्ट्री संपादक के साथ ऐसा कर सकते हैं। उस संपादक को खोलने के लिए, रन लॉन्च करने के लिए विन कुंजी + आर दबाएं और फिर टेक्स्ट बॉक्स में इनपुट regedit दबाएं। इसे नीचे स्नैपशॉट में संपादक की विंडो खोलनी चाहिए।
अब रजिस्ट्री संपादक की विंडो के बाईं ओर HKEY_CLASSES_ROOT \ निर्देशिका \ पृष्ठभूमि \ खोल कुंजी पर ब्राउज़ करें। यहां आप नई कुंजी जोड़ सकते हैं जो डेस्कटॉप संदर्भ मेनू विकल्पों का विस्तार करेगी।
सॉफ़्टवेयर शॉर्टकट के लिए नई कुंजी सेट अप करने के लिए, बाईं ओर खोल का चयन करें और एक संदर्भ मेनू खोलने के लिए दाईं ओर एक रिक्त स्थान पर राइट-क्लिक करें। फिर मेनू पर नया > कुंजी क्लिक करें और कुंजी शीर्षक के रूप में प्रोग्राम का शीर्षक दर्ज करें। उदाहरण के लिए, संदर्भ मेनू शॉर्टकट के नीचे दिए गए शॉट में Google क्रोम खुल जाएगा; तो कुंजी क्रोम शीर्षक है।
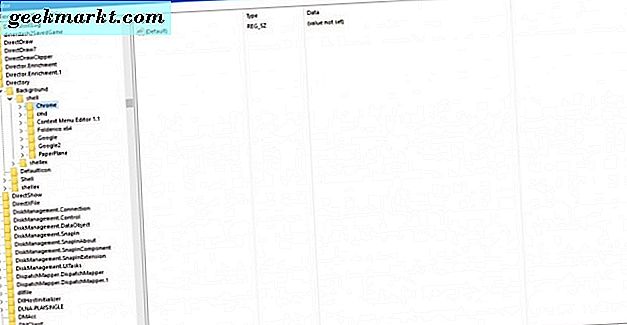
इसके बाद आपको एक और कुंजी जोड़नी होगी। आपके द्वारा अभी सेट की गई नई कुंजी पर राइट-क्लिक करें, पहले की तरह नई > कुंजी चुनें। फिर कुंजी के शीर्षक के लिए इनपुट कमांड।
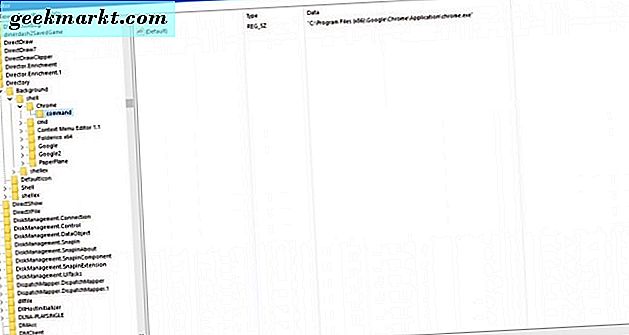
अब बाईं ओर कमांड का चयन करें, और नीचे दिखाए गए एक संपादन स्ट्रिंग विंडो को खोलने के लिए दाईं ओर डबल-क्लिक (डिफ़ॉल्ट) पर क्लिक करें। वहां आप सॉफ़्टवेयर का पथ या स्थान दर्ज कर सकते हैं, संदर्भ मेनू शॉर्टकट वैल्यू डेटा टेक्स्ट बॉक्स में खुल जाएगा। ध्यान दें कि यह पूर्ण पथ होना चाहिए, जिसे आप अपनी प्रॉपर्टी विंडो खोलने के लिए सॉफ़्टवेयर आइकन पर राइट-क्लिक करके पा सकते हैं। पथ लक्ष्य टेक्स्ट बॉक्स में है, और आप इसे Ctrl + C और Ctrl + V हॉटकी के साथ संपादित स्ट्रिंग विंडो में कॉपी और पेस्ट कर सकते हैं।
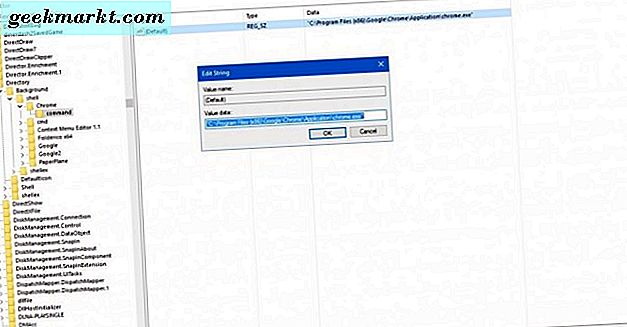
जब आप वहां पथ दर्ज करते हैं, तो संपादित स्ट्रिंग विंडो को बंद करने के लिए ठीक दबाएं। रजिस्ट्री संपादक विंडो बंद करें और नीचे दिए गए स्नैपशॉट में अपना संदर्भ मेनू खोलने के लिए विंडोज 10 डेस्कटॉप पर राइट-क्लिक करें। इसमें अब रजिस्ट्री में जोड़े गए सॉफ़्टवेयर शॉर्टकट शामिल होंगे, और आप उस मेनू से प्रोग्राम खोल सकते हैं।
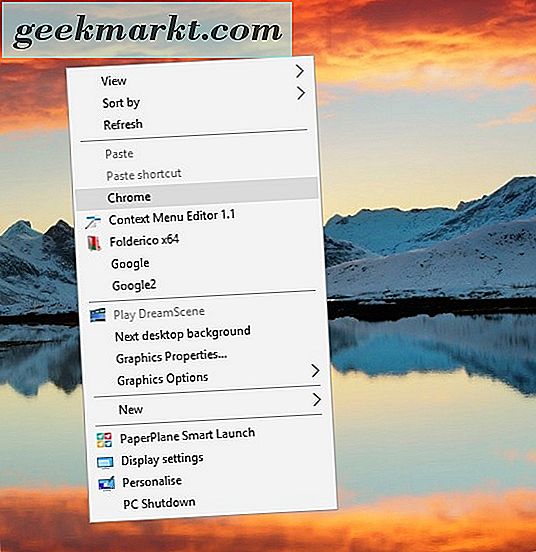
आप रजिस्ट्री संपादक के साथ संदर्भ मेनू में वेबसाइट पेज जोड़ सकते हैं, लेकिन आपको पहले विंडोज़ में शॉर्टकट्स रखना होगा। तो इसके लिए आपको अपने ब्राउज़र के साथ डेस्कटॉप पर एक पेज शॉर्टकट जोड़ना चाहिए। फिर वेबसाइट के डेस्कटॉप शॉर्टकट पर राइट-क्लिक करें, गुणों का चयन करें और लक्ष्य पथ को संपादित करें और संपादित करें स्ट्रिंग विंडो पर वैल्यू डेटा टेक्स्ट बॉक्स में पेस्ट करें। फिर आप रीसायकल बिन के लिए वेबसाइट शॉर्टकट हटा सकते हैं या इसे डेस्कटॉप से बाहर ले जा सकते हैं।
सॉफ्टवेयर के साथ विंडोज 10 संदर्भ मेनू में नए शॉर्टकट्स और विकल्प जोड़ना
सॉफ्टवेयर के साथ विंडोज 10 में संदर्भ मेनू को अनुकूलित करना शायद तेज़ है। ऐसे कई तृतीय-पक्ष पैकेज हैं जिन्हें आप संदर्भ मेनू में नए विकल्प जोड़ सकते हैं। उनमें से एक एक्स्टेंडर वी 2 राइट-क्लिक है, जिसे आप इस पेज से इंस्टॉल कर सकते हैं। संपीड़ित राइट-क्लिक एक्स्टेंडर फ़ोल्डर को सहेजने के लिए उस पृष्ठ पर डाउनलोड फ़ाइल बटन दबाएं। फ़ाइल एक्सप्लोरर में सभी निकालें, निकाले गए फ़ोल्डर के लिए पथ चुनें और फिर नीचे विंडो खोलने के लिए वहां से एक्स्टेंडर v 2 राइट-क्लिक करें ।
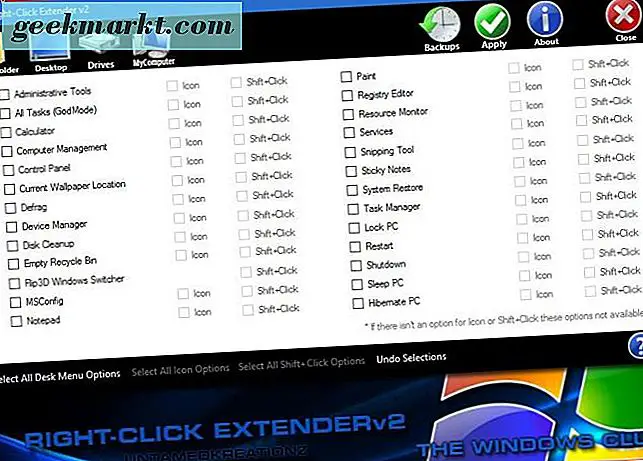
आप एक्स्टेंडर 2 के साथ डेस्कटॉप, डिस्क, फ़ाइल / फ़ोल्डर और मेरे कंप्यूटर आइकन संदर्भ मेनू में नए विकल्प जोड़ सकते हैं। ध्यान दें कि आप इस पैकेज के साथ उन संदर्भ मेनू में सॉफ़्टवेयर और दस्तावेज़ शॉर्टकट नहीं जोड़ सकते हैं। इस प्रोग्राम के साथ मेनू में जो शॉर्टकट आप जोड़ सकते हैं वे सिस्टम टूल्स जैसे डिस्क क्लीनअप हैं।
उदाहरण के लिए, विंडोज 10 डेस्कटॉप संदर्भ मेनू में शटडाउन विकल्प जोड़ने के लिए, डेस्कटॉप और शटडाउन चेकबॉक्स पर क्लिक करें। पुष्टि करने के लिए लागू करें बटन दबाएं। फिर आपको एक संदर्भ मेनू खोलने के लिए डेस्कटॉप पर राइट-क्लिक करना चाहिए जिसमें अब एक पीसी शटडाउन विकल्प शामिल होगा।
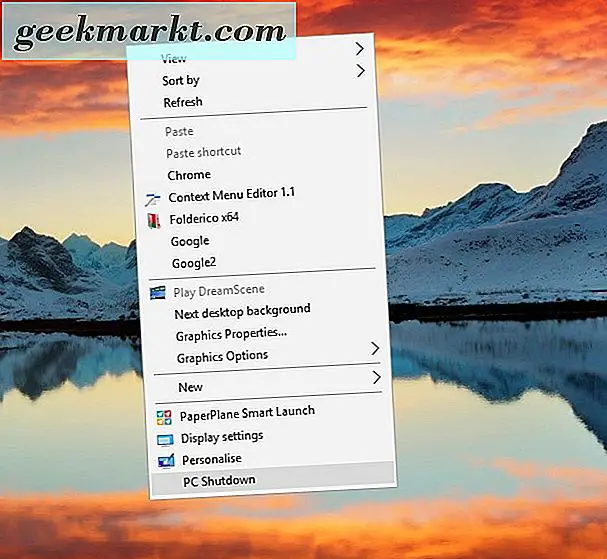
आप विस्तारक के साथ डेस्कटॉप संदर्भ मेनू से अधिक संपादित कर सकते हैं 2. फ़ाइल और फ़ोल्डर संदर्भ मेनू के लिए नए विकल्प चुनने के लिए फ़ाइल / फ़ोल्डर का चयन करें। वहां से व्यवस्थापक कमांड प्रॉम्प्ट का चयन करें और नीचे दिखाए गए फ़ोल्डर संदर्भ मेनू में उस विकल्प को जोड़ने के लिए लागू करें बटन दबाएं। वह विकल्प कमांड प्रॉम्प्ट में फ़ोल्डर खोल देगा।
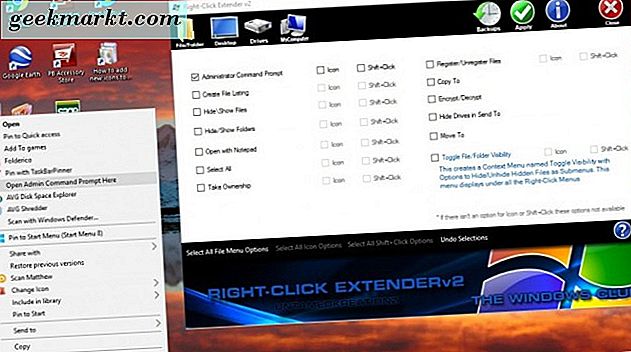
ध्यान देने योग्य बात यह है कि मेरा कंप्यूटर विंडोज 10 में यह पीसी है। इसके परिणामस्वरूप, एक्स्टेंडर v2 में मेरे कंप्यूटर के विकल्पों का चयन करने से उन्हें इस पीसी संदर्भ मेनू में नहीं जोड़ा जाता है।
संदर्भ मेनू संपादक एक प्रोग्राम है जिसमें आप विंडोज 10 संदर्भ मेनू में सॉफ़्टवेयर और दस्तावेज़ शॉर्टकट जोड़ सकते हैं। अपने संपीड़ित फ़ोल्डर को सहेजने के लिए इस पृष्ठ पर डाउनलोड फ़ाइल बटन दबाएं। पहले से फ़ाइल विंडो एक्सप्लोरर के साथ संपीड़ित फ़ोल्डर निकालें, और नीचे दिखाए गए विंडो को खोलने के लिए संदर्भ मेनू 1.1 पर क्लिक करें। नोट आपको संदर्भ मेनू 1.1 पर राइट-क्लिक करना होगा और इसे चलाने के लिए व्यवस्थापक के रूप में चलाएं चुनें ।
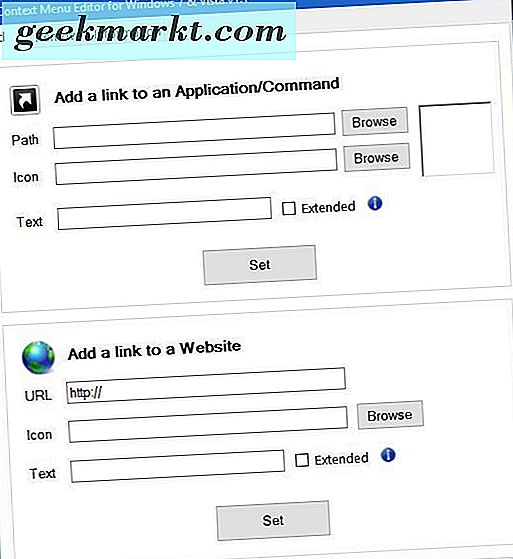
ऐप टैब से डेस्कटॉप संदर्भ मेनू में सॉफ़्टवेयर और वेबसाइट शॉर्टकट जोड़ें। प्रोग्राम जोड़ने के लिए, इसे चुनने के लिए पथ टेक्स्ट बॉक्स के बगल में ब्राउज़ बटन दबाएं। चयन की पुष्टि करने के लिए सेट बटन पर क्लिक करें, और उसके बाद डेस्कटॉप का संदर्भ मेनू खोलें। इसमें आपके द्वारा चयनित मेनू पैकेज को संदर्भ मेनू संपादक के साथ जोड़ने के लिए चुना जाएगा।
नीचे आप संदर्भ मेनू में एक साइट हाइपरलिंक भी जोड़ सकते हैं। यूआरएल टेक्स्ट बॉक्स में इसके लिए यूनिफ़ॉर्म रिसोर्स लोकेटर दर्ज करें। फिर टेक्स्ट बॉक्स में एक शीर्षक इनपुट करें और सेट बटन दबाएं। आपके डेस्कटॉप संदर्भ मेनू में वेबसाइट शॉर्टकट शामिल होगा।
संदर्भ मेनू संपादक में एक आसान टैब हटाएं। संदर्भ टैब आइटम की एक सूची खोलने के लिए उस टैब का चयन करें जिसे आप नीचे हटा सकते हैं। वहां एक शॉर्टकट पर क्लिक करें और संदर्भ मेनू से इसे हटाने के लिए हटाएं दबाएं।
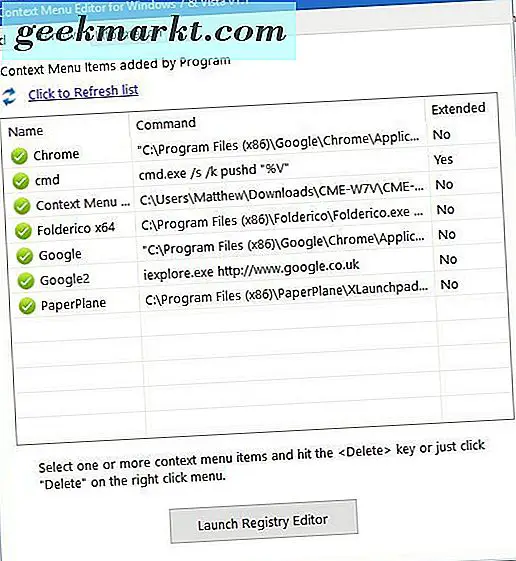
तो उन सॉफ्टवेयर पैकेजों और रजिस्ट्री संपादक संपादन के साथ ऊपर उल्लिखित, अब आप विंडोज 10 के संदर्भ मेनू में अधिक शॉर्टकट और विकल्प जोड़ सकते हैं। संदर्भ मेनू में अतिरिक्त शॉर्टकट जोड़कर, आप उन्हें डेस्कटॉप, स्टार्ट मेनू और टास्कबार से निकाल सकते हैं।