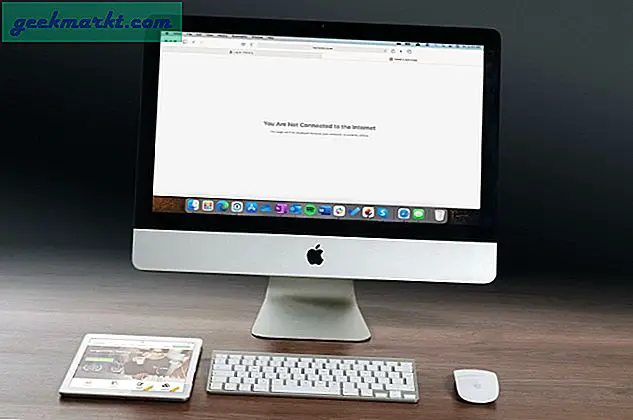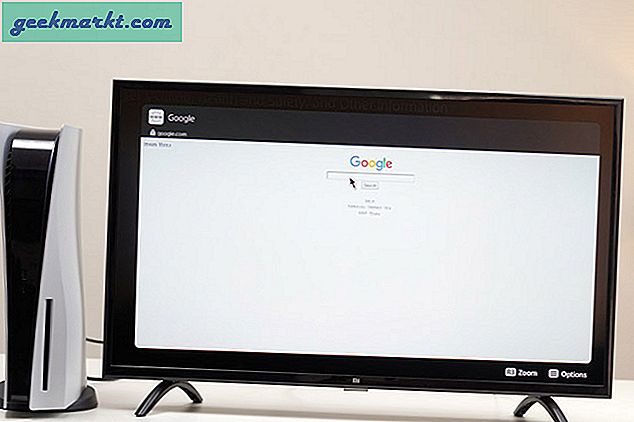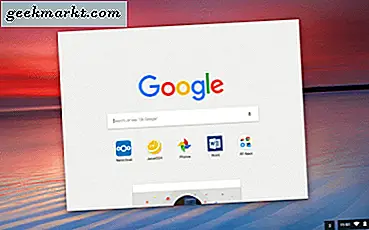
यदि आप Chromebook में नए हैं, तो आप इसे विंडोज या मैक से अधिक सीमित मान सकते हैं लेकिन आपको गलत लगेगा। निश्चित रूप से बॉक्स के बाहर बहुत कुछ नहीं चल रहा है लेकिन कुछ अनुकूलन और कुछ अच्छी तरह से चुने गए ऐप्स के साथ आप अपने Chromebook को उस चीज़ में बदल सकते हैं जो उसके वजन से ऊपर की ओर पेंच करता है। आज हम आपके Chromebook अनुभव को बढ़ाने के लिए शॉर्टकट और कुछ सामान्य अनुकूलन जोड़ने पर विचार कर रहे हैं।
क्रोम ओएस में टास्कबार को शेल्फ कहा जाता है। यह मैकोज़ में एक त्वरित लॉन्चर है जो आपको अपने पसंदीदा कार्यक्रमों को एक क्लिक के साथ त्वरित रूप से लॉन्च करने की अनुमति देता है। मैक पर इसकी तरह, आप उस लॉन्चर में शॉर्टकट जोड़ या निकाल सकते हैं ताकि यह काम करे कि आप इसे कैसे चाहते हैं। यह एक नया Chromebook उपयोगकर्ता बनाता है जो पहली अनुकूलन में से एक है। एक बार जब आप अपनी मशीन पर कुछ ऐप्स लोड कर लेते हैं, तो आप अपने शेल्फ पर उन ऐप्स को शॉर्टकट जोड़ सकते हैं।
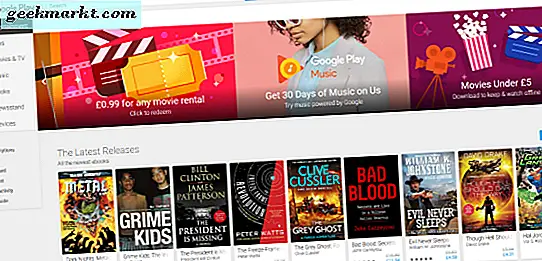
अपने Chromebook पर टास्कबार शॉर्टकट जोड़ें
यदि आप अपने Chromebook में शेल्फ शॉर्टकट जोड़ना चाहते हैं, तो यह जितना आसान हो सकता है उतना आसान है। मैं एक मिनट में ऐप्स जोड़ने को कवर करूंगा लेकिन इस ट्यूटोरियल का शीर्षक शॉर्टकट जोड़ रहा है, मैं इसे पहले कवर करूंगा। यदि आप पहली बार अपना Chromebook सेट अप कर रहे हैं, तो आपके द्वारा इंस्टॉल किया गया कोई भी ऐप स्वचालित रूप से आपके शेल्फ में जोड़ देगा। अन्यथा यह करें:
- वह ऐप ढूंढें जिसे आप अपने शेल्फ में जोड़ना चाहते हैं।
- ऐप पर राइट क्लिक करें और शेल्फ पर पिन का चयन करें।
- आप जिस ऐप को जोड़ना चाहते हैं उसके लिए दोहराएं।
एक बार हो जाने पर, उस ऐप का एक शॉर्टकट दिखाई देगा जहां भी आपका शेल्फ होगा। अब आप उस प्रोग्राम को लॉन्च करने के लिए आइकन पर क्लिक कर सकते हैं।
आप वेब बुकमार्क्स जैसे शेल्फ में कस्टम शॉर्टकट भी जोड़ सकते हैं। यह उपयोगी हो सकता है यदि आप स्कोर को देखना चाहते हैं या एक क्लिक के साथ एक ट्विच स्ट्रीम देखना चाहते हैं।
- क्रोम खोलें और उस वेब पेज पर नेविगेट करें जिसे आप शॉर्टकट के रूप में उपयोग करना चाहते हैं।
- तीन डॉट मेनू आइकन और फिर अधिक टूल्स का चयन करें।
- शेल्फ में जोड़ें का चयन करें ...
उस पृष्ठ का शॉर्टकट अब आपके शेल्फ पर दिखाई देगा।
क्रोम ओएस में शेल्फ को दोबारा बदलें
डिफ़ॉल्ट रूप से, आपका शेल्फ स्क्रीन के नीचे दिखाई देगा और यह संभवतः अधिकांश Chromebook उपयोगकर्ताओं के लिए ठीक होगा। हालांकि, अगर आप इसे बदलना चाहते हैं तो यह पक्ष में दिखाई देता है, आप कर सकते हैं।
- Chromebook डेस्कटॉप पर राइट क्लिक करें और शेल्फ स्थिति का चयन करें।
- चयन से बाएं, नीचे या दाएं का चयन करें।
एक बार चुने जाने के बाद, शेल्फ तुरंत आपके चुने हुए स्थान पर चलेगा। यदि आप इसे वापस बदलना चाहते हैं, तो उपरोक्त दोबारा इसे दोबारा बदलने के लिए दोहराएं।
अपने Chromebook में ऐप्स जोड़ें
जब आप पहली बार इसे अनबॉक्स करते हैं तो Chromebook बहुत नंगे होते हैं लेकिन आप ऐप्स को त्वरित रूप से जोड़ सकते हैं। एक बार जब आप इंटरनेट से कनेक्ट हो जाते हैं तो यह सिर्फ डाउनलोड करने और इंस्टॉल करने का मामला है। यद्यपि एक चुनौती है। पुराने Chromebooks Google Apps की वर्तमान सीमा के साथ पूरी तरह से संगत नहीं हैं। केवल नए Chromebook बिना छोटे फेटलिंग के काम करते हैं।
यदि आपके पास कोई नया Chromebook है, तो नए ऐप्स जोड़ने के लिए ऐसा करें:
- अपने Chromebook की स्थिति ट्रे में अपनी खाता फ़ोटो का चयन करें।
- सेटिंग्स और Google Play Store का चयन करें।
- यदि आप विकल्प देखते हैं तो अपने Chromebook पर Google Play Store सक्षम करें का चयन करें। आपको स्टोर इंस्टॉल करने की आवश्यकता हो सकती है। सभी Chromebooks को ऐसा करने की आवश्यकता नहीं होगी।
- Google Play Store से एक ऐप चुनें जैसा कि आप एक फोन पर करेंगे और इसे इंस्टॉल करेंगे।
यदि आपके पास पुराना Chromebook है, तो सब खो नहीं गया है। आप Google Play Store के लिए बीटा चैनल तक पहुंच सकते हैं। यह नए उपकरणों के लिए उतना स्थिर नहीं है लेकिन यह काम करता है। Google आपका मित्र है क्योंकि मुझे बीटा चैनल के साथ कोई अनुभव नहीं है।
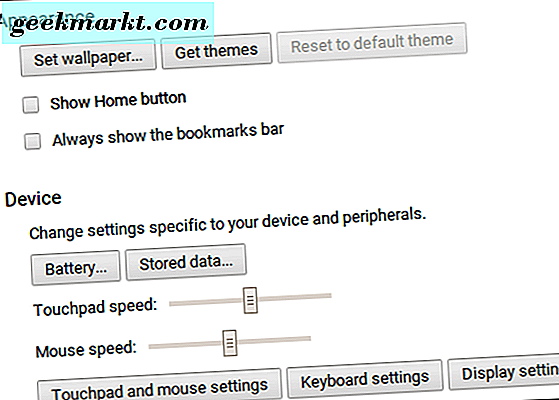
Chromebook पर डेस्कटॉप वॉलपेपर बदलें
एक बार आपके पास कुछ ऐप्स हों और आपने अपना शेल्फ कॉन्फ़िगर किया हो, डिफ़ॉल्ट वॉलपेपर बदलने के बारे में कैसे? डिफ़ॉल्ट ठीक है लेकिन कुछ भी कंप्यूटर को व्यक्तिगत वॉलपेपर पसंद की तरह नहीं बनाता है। कुछ अच्छी गुणवत्ता वाली एचडी छवियों को पकड़ लें और फिर:
- डेस्कटॉप पर राइट क्लिक करें और वॉलपेपर सेट करें का चयन करें।
- नई विंडो पर नेविगेट करें और अपनी छवि पर एक शामिल वॉलपेपर या कस्टम का चयन करें।
- अपनी छवि का चयन करें और इसे वॉलपेपर के रूप में सेट करें।
यदि आवश्यक हो तो आपकी छवि का आकार बदलने में आपकी सहायता के लिए क्रोम ओएस में एक छवि संपादक है, अन्यथा आपके द्वारा चुने गए चित्र को स्क्रीन आकार में लगाया जाएगा।
Chromebook पर डेस्कटॉप थीम बदलें
अंत में, अब आपके पास डेस्कटॉप वॉलपेपर है, विषय बदलने के बारे में कैसे? वहां बहुत अच्छे लोग नहीं हैं लेकिन कुछ हैं। आप किसी भी डिवाइस पर क्रोम में जितना विषय बदलेंगे उतना ही बदल सकते हैं।
- अपने Chromebook की स्थिति ट्रे में अपनी खाता फ़ोटो का चयन करें।
- सेटिंग्स और ब्राउज़र विषयों का चयन करें।
- अपनी पसंदीदा थीम ढूंढने के लिए क्रोम वेब स्टोर का उपयोग करें। यह केवल आपके डिवाइस के साथ संगत दिखाएगा।
- जब आप चाहें तो क्रोम में जोड़ें चुनें। यह तुरंत लागू किया जाएगा।
शॉर्टकट्स और सामान्य अनुकूलन जोड़ना Chromebook पर बहुत सरल है। साझा करने के लिए कोई अन्य अनुकूलन सुझाव मिला? यदि आप करते हैं तो नीचे हमें उनके बारे में बताएं!