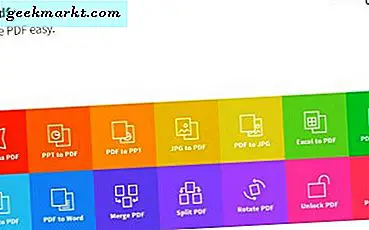यदि आपको Outlook में ईमेल संदेशों के लिए 'उत्तर दें' पता बदलने की आवश्यकता है, तो यह ट्यूटोरियल आपके लिए है। एक बार जब आप जानते हैं कि यह माइक्रोसॉफ्ट है, तो प्रक्रिया सरल है, यह उतनी सीधी नहीं है जितनी हो सकती है।
यदि आप छुट्टी पर जा रहे हैं या थोड़ी देर तक पहुंच से बाहर होंगे, तो ईमेल के लिए उत्तर पता बदलना संपर्क में रहने का एक उपयोगी तरीका हो सकता है। उदाहरण के लिए, यदि आप काम से ईमेल भेज रहे हैं लेकिन काम ईमेल तक पहुंच नहीं होगी लेकिन आप अपने व्यक्तिगत ईमेल तक पहुंच पाएंगे, तो आप काम से एक ईमेल भेज सकते हैं और प्राप्तकर्ता को आपके घर का जवाब दे सकते हैं। यह Outlook 2016 में ईमेल संदेशों के पते के उत्तर को बदलने के कई कारणों में से एक है।
यदि आप या आपका संगठन माइक्रोसॉफ्ट एक्सचेंज सर्वर का उपयोग करता है, तो उपयोगकर्ता Outlook में पते पर अपना जवाब स्थायी रूप से नहीं बदल सकते हैं। आप व्यक्तिगत मेल के लिए पते के उत्तर को संशोधित कर सकते हैं, लेकिन इसे स्थायी रूप से सेट नहीं कर सकते हैं। यदि आप एक्सचेंज का उपयोग करते हैं तो आपको अपनी आईटी टीम से संपर्क करना होगा।

Outlook 2016 में पते का उत्तर बदलें
आम तौर पर आप एक व्यक्तिगत ईमेल या कुछ ईमेल के लिए पते का जवाब बदल देंगे और यह होगा। हालांकि, अगर आप पते पर उत्तर स्थायी रूप से जोड़ना या बदलना चाहते हैं तो आप भी ऐसा कर सकते हैं, सिवाय इसके कि यदि आप एक्सचेंज का पहले से ही उल्लेख करते हैं।
प्रत्येक ईमेल के लिए पते का जवाब बदलें
यदि आपको केवल एक या दो ईमेल के लिए पता बदलने की आवश्यकता है, तो आप प्रत्येक व्यक्तिगत मेल में परिवर्तन कर सकते हैं।
- Outlook में एक नया ईमेल खोलें।
- रिबन में विकल्प और प्रत्यक्ष जवाब का चयन करें।
- 'अगर जवाब पहले से चेक नहीं किया गया है' के बगल में स्थित बॉक्स को चेक करें और नाम चुनें।
- सूची से एक ईमेल पता का चयन करें या एक का उपयोग करें; और बॉक्स में ईमेल पता टाइप करें। यदि एकाधिक ईमेल पते का उपयोग करते हैं, तो ';' से अलग करें।
- सुनिश्चित करें कि सभी पते विंडो के नीचे 'उत्तर दें' के बगल में स्थित बॉक्स में सूचीबद्ध हैं। जवाब दें अगर वे उन्हें जोड़ना नहीं चाहते हैं।
- ईमेल पर वापस जाने के लिए ठीक चुनें और बंद करें।
- 'डायरेक्ट रिस्पॉन्स टू बॉक्स' को ग्रे के साथ रहना चाहिए यदि यह सही तरीके से स्थापित हो।
- पूरा करें और ईमेल को सामान्य के रूप में भेजें।
आप इस विधि का जितनी बार चाहें उतनी बार उपयोग कर सकते हैं और जितनी चाहें पते पर कई जवाब जोड़ सकते हैं। सामान्य उपयोगिता नियम लागू होते हैं, फिर भी आप जो भी व्यक्ति जानते हैं उसे शामिल न करें और अंतहीन ईमेल श्रृंखला बनाएं। कोई भी उन्हें पसंद नहीं करता है।

Outlook 2016 में स्थायी रूप से पते का उत्तर बदलें
यदि आप स्थायी रूप से सभी ईमेल उत्तरों को एक अलग इनबॉक्स में वितरित करना चाहते हैं, तो आप भी ऐसा कर सकते हैं। उल्टा यह है कि एक बार सेट होने पर, आपको हर बार मेल भेजने पर पते निर्दिष्ट करने की आवश्यकता नहीं होती है। नकारात्मकता यह है कि आप एकाधिक पते के बजाय केवल एक ईमेल पता शामिल कर सकते हैं।
उत्तर पता स्थायी रूप से बदलने के लिए, आपको Outlook खाता सेटिंग्स में जाने की आवश्यकता है।
- ओपन आउटलुक और फ़ाइल का चयन करें।
- खाता सेटिंग्स और खाता सेटिंग्स का चयन करें।
- वह ईमेल टैब और वह ईमेल पता चुनें जिसे आप संशोधित करना चाहते हैं।
- विकल्पों में से बदलें और दाईं ओर अधिक सेटिंग्स बटन का चयन करें।
- उत्तर ईमेल के बगल में स्थित बॉक्स में ईमेल पता जोड़ें और ठीक चुनें।
- अगला का चयन करें और टेस्ट विंडो बंद करें।
- ईमेल खाता स्क्रीन समाप्त करें और बंद करें का चयन करें।
अब जब आप ईमेल भेजते हैं, तो कोई भी चरण स्थायी रूप से आपके द्वारा चरण 5 में निर्दिष्ट पते पर निर्देशित किया जाएगा।
आउटलुक 2016 में ऑफिस जवाब से बाहर निकलें
यदि आप ईमेल या काम के बारे में चिंता किए बिना छुट्टी पर जाना चाहते हैं, तो कार्यालय के जवाब से बाहर निकलना आसान हो सकता है। यह किसी भी व्यक्ति को डिब्बाबंद प्रतिक्रिया है जो आपको बताते हुए ईमेल करता है कि आप वहां नहीं हैं और एक निश्चित तारीख पर वापस आ जाएंगे। काम या स्कूल में, यह एक सौजन्य है जिसे किसी भी समय ईमेल का जवाब देने के लिए उपयोग नहीं किया जाना चाहिए।
- ओपन आउटलुक और फ़ाइल का चयन करें।
- खाता सेटिंग्स के नीचे स्वचालित उत्तरों का चयन करें।
- 'स्वचालित प्रत्युत्तर भेजें' का चयन करें और प्रारंभ दिनांक और समय सेट करें।
- समाप्ति तिथि और समय चुनें और एक ईमेल बनाएं या संगठनात्मक टेम्पलेट का उपयोग करें।
- ठीक चुनें
अब आपको बस इतना करना है कि आप वापस आने के बाद इसे बंद करना याद रखें। यह कैलेंडर प्रविष्टि बनाने के लिए उपयोगी हो सकता है जो आपको अपनी वापसी पर करने के लिए याद दिलाता है। यदि आप मेरे जैसे कुछ हैं, तो आप भूल जाएंगे और यह एक सहयोगी होगा जो आपको याद दिलाएगा, या बदतर, आपके मालिक ने इसे बंद करने के लिए चिल्लाया!