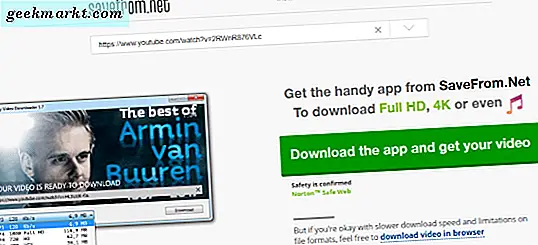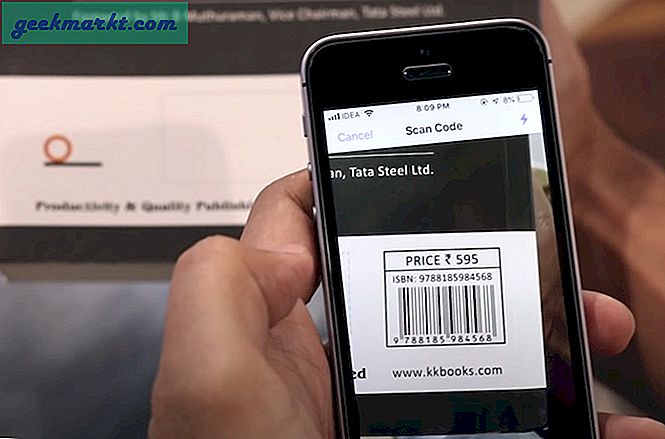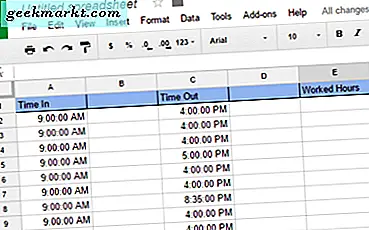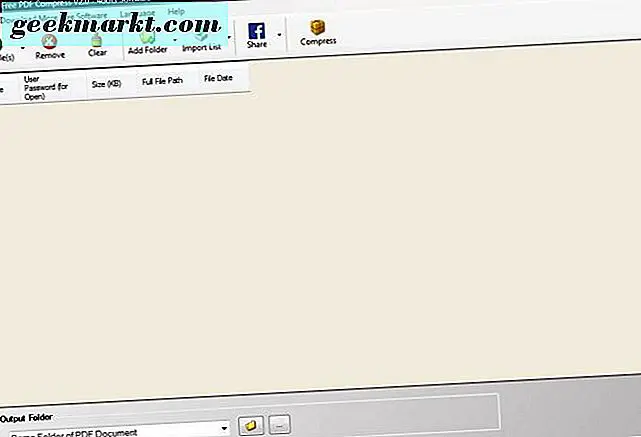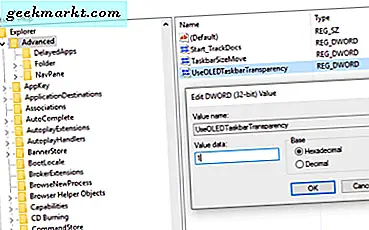
विंडोज 10 डेस्कटॉप असीमित रूप से कॉन्फ़िगर करने योग्य है, इससे कोई फर्क नहीं पड़ता कि आपके स्वाद कितने फायदेमंद हैं, एक नजर आएगी और महसूस होगा कि यह आपके लिए सही है। पारदर्शीता, रंग के साथ मुख्य डेस्कटॉप तत्व उपयोगकर्ता बदलना पसंद करते हैं क्योंकि इसका विंडोज पर दिखने और महसूस करने पर सबसे अधिक प्रभाव पड़ता है। यदि आप जानना चाहते हैं कि विंडोज 10 में पारदर्शी टास्कबार को कैसे कॉन्फ़िगर करना है, तो यह ट्यूटोरियल आपके लिए है।
विंडोज टास्कबार अधिकतम क्षमता देने के लिए, हमें रजिस्ट्री परिवर्तन करने की आवश्यकता है। हमेशा की तरह, अगर आप सुनिश्चित नहीं हैं कि आप क्या कर रहे हैं तो ऐसा न करें। भले ही आप जानते हैं कि आप क्या कर रहे हैं, पहले रजिस्ट्री का बैकअप लें।
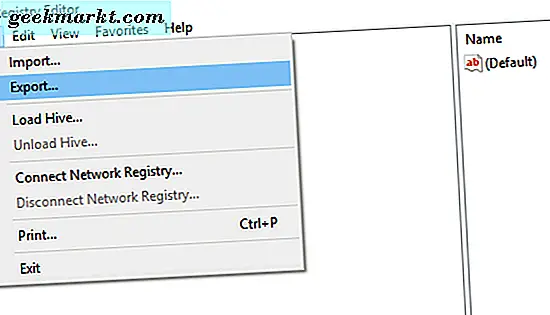
विंडोज 10 के लिए रजिस्ट्री बैकअप
अपनी विंडोज रजिस्ट्री में कोई भी बदलाव करने से पहले, इसे वापस ले लें। आप या तो प्रतिलिपि लेने के लिए सिस्टम पुनर्स्थापना बिंदु बना सकते हैं या बस रजिस्ट्री की एक प्रति बना सकते हैं। आइए बाद वाले को करें क्योंकि यह सीखने के लिए एक साफ कौशल है।
- विंडोज कुंजी + आर दबाएं, 'regedit' टाइप करें और एंटर दबाएं।
- शीर्ष मेनू में फ़ाइल का चयन करें और फिर निर्यात करें।
- रजिस्ट्री फ़ाइल को कहीं सुरक्षित सहेजें और इसे कुछ सार्थक नाम दें।
- सहेजें पर क्लिक करें।
अब आपके पास एक पूरी तरह से काम कर रहे रजिस्ट्री बैकअप है। कुछ भी गलत होना चाहिए, आपको बस रजिस्ट्री में वापस जाना है, फ़ाइल पर क्लिक करें, आयात करें और बैकअप लोड करें। आसान हुह?
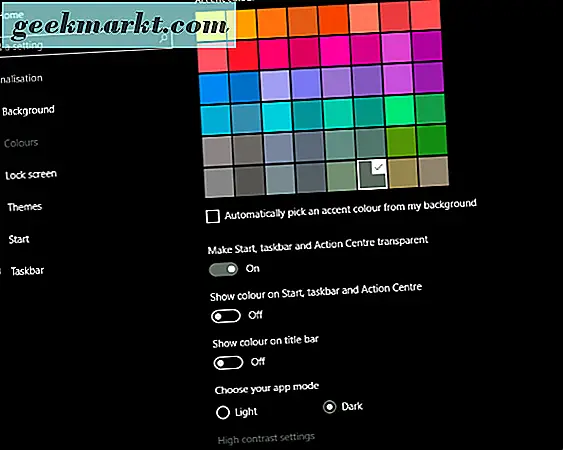
विंडोज 10 में एक पारदर्शी टास्कबार कॉन्फ़िगर करें
विंडोज 10 टास्कबार में पारदर्शिता का एक स्तर है लेकिन यह और भी कर सकता है। माइक्रोसॉफ्ट, अपने आप को ज्ञात कारणों से, इस संभावित को रजिस्ट्री प्रविष्टि के पीछे बंद कर दिया है। हमें इसे पाने के लिए उस प्रविष्टि को अनलॉक करने की आवश्यकता है।
- विंडोज कुंजी + आर दबाएं, 'regedit' टाइप करें और एंटर दबाएं।
- 'HKEY_LOCAL_MACHINE \ सॉफ़्टवेयर \ Microsoft \ Windows \ CurrentVersion \ Explorer \ Advanced' पर नेविगेट करें।
- दाएं फलक में राइट क्लिक करें और नया, DWORD (32-बिट) मान चुनें और इसे 'UseOLEDTaskbarTransparency' पर कॉल करें।
- इसे सक्रिय करने के लिए 1 का मान दें।
- Regedit बंद करें।
- विंडोज डेस्कटॉप पर रिक्त स्थान पर राइट क्लिक करें और वैयक्तिकृत करें और रंग चुनें।
- 'मेक स्टार्ट, टास्कबार और एक्शन सेंटर पारदर्शी' पर टॉगल करें। यदि यह पहले से चालू था, तो टॉगल करें और फिर से वापस आएं।
यदि आप लुक को पसंद नहीं करते हैं, तो उस रजिस्ट्री कुंजी पर वापस जाएं और मान को 0 पर सेट करें।
अन्य विंडोज 10 डेस्कटॉप अनुकूलन चालें जिन्हें आप पसंद कर सकते हैं
अपने डेस्कटॉप अनुभव को अनुकूलित करने के कई अन्य तरीके हैं जो आपको यह पसंद करते हैं। यहां महज कुछ हैं।
विंडोज 10 स्टार्ट मेनू का आकार बदलें
विंडोज 10 में स्टार्ट मेनू पिछले संस्करणों में एक बड़ा सुधार है क्योंकि यह किसी भी डिवाइस पर काम करता है चाहे माउस या टच का उपयोग कर रहा हो। क्या आप जानते थे कि आप अपनी आवश्यकताओं के अनुरूप बेहतर तरीके से इसका आकार बदल सकते हैं?
- सेटिंग्स, वैयक्तिकरण और प्रारंभ पर नेविगेट करें।
- 'अधिक टाइल्स दिखाएं' चुनें और इसे टॉगल करें। यह मेनू में और टाइल्स जोड़ देगा।
- स्टार्ट मेनू को पूरी स्क्रीन लेने के लिए 'पूर्ण स्क्रीन प्रारंभ करें' का चयन करें।
जब आप इसे अपनी पसंद के अनुसार मैन्युअल रूप से आकार देने के लिए खुले होते हैं तो आप स्टार्ट मेनू को भी खींच सकते हैं।
लाइव टाइल्स निकालें
यदि आप Windows स्टार्ट मेनू के लाइव टाइल्स पहलू के प्रशंसक नहीं हैं, तो आप उन्हें हटा सकते हैं। यह मेनू को व्यवस्थित करता है और विंडोज 10 की व्यावहारिकता के साथ इसे और अधिक विंडोज 7 दिखता है।
- स्टार्ट मेनू खोलें।
- प्रत्येक लाइव टाइल पर राइट क्लिक करें और 'स्टार्ट से अनपिन' चुनें।
- स्टार्ट मेनू की दाएं सीमा को बाईं ओर खींचें और चले जाओ।
अब जब आप स्टार्ट मेनू खोलते हैं, तो आप बस मेनू प्राप्त करते हैं और अन्य सभी फ्रिपर नहीं जो इसके साथ आए थे।
स्टार्ट मेनू से सुझाए गए ऐप्स हटाएं
मैं आपके बारे में नहीं जानता, लेकिन मेरे स्टार्ट मेनू के सुझाए गए ऐप्स अनुभाग में कभी भी दिखाई देने वाले ऐप्स में से कोई भी मेरे लिए प्रासंगिक नहीं रहा है। यहां उन्हें बंद करने का तरीका बताया गया है।
- सेटिंग्स, वैयक्तिकरण और प्रारंभ पर नेविगेट करें।
- 'स्टार्ट में कभी-कभी सुझाव दिखाएं' को टॉगल करें।
- यदि आप चाहें तो 'सबसे अधिक उपयोग किए गए ऐप्स दिखाएं' या 'हाल ही में जोड़े गए ऐप्स दिखाएं' को चालू या बंद करें।
Multimonitor वॉलपेपर सेट करें
हम में से कई हमारे कंप्यूटर के साथ कई मॉनीटर का उपयोग करते हैं। मैं तीन मॉनिटर्स का उपयोग करता हूं और एक वॉलपेपर खोजने के लिए संघर्ष करता हूं जो उन सभी को फैलाएगा। सौभाग्य से, माइक्रोसॉफ्ट हमारे दर्द को महसूस करता है और उस अवसर के लिए पैनोरमिक वॉलपेपर का चयन करता है।
- माइक्रोसॉफ्ट वॉलपेपर वेबपेज पर जाएं और पैनोरामिक पर नेविगेट करें।
- अपने पसंदीदा वॉलपेपर ढूंढें और उस पर क्लिक करें।
- पूर्ण छवि पर राइट क्लिक करें और सहेजें।
- सहेजी गई फ़ाइल पर राइट क्लिक करें और 'डेस्कटॉप पृष्ठभूमि के रूप में उपयोग करें' का चयन करें।
हालांकि आप उपयोग की जाने वाली कई स्क्रीनें, छवि उन सभी को एक सुसंगत दृश्य में फैलाएगी। व्यक्तिगत छवियों से काफी बेहतर!