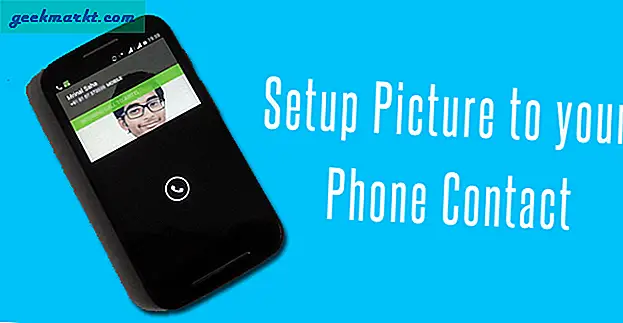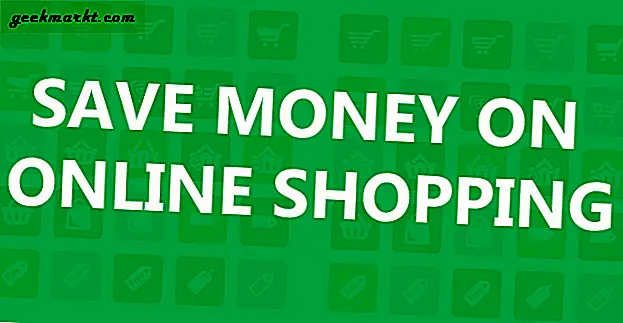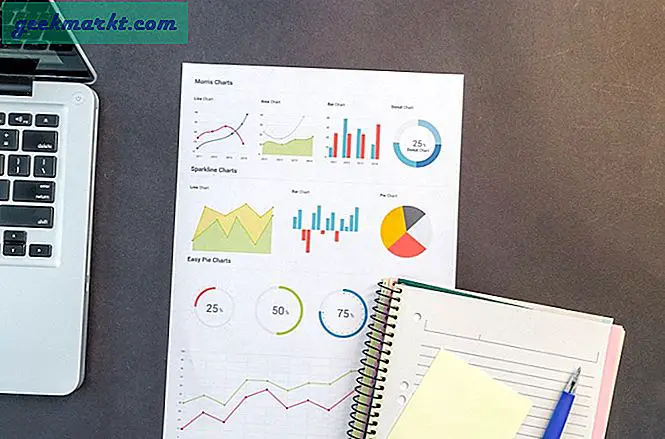क्या आपको अपने पीडीएफ दस्तावेज़ को PowerPoint प्रस्तुति में बदलने की ज़रूरत है? ऐसा करने के कुछ तरीके हैं। एक अपेक्षाकृत मुक्त और दर्द रहित है। दूसरा दर्द रहित भी हो सकता है, लेकिन यह मुफ़्त नहीं है।
यह देखने के लिए कि आपका कौन सा काम करता है, नीचे दिए गए विकल्पों को देखें।
एडोब (पूर्ण) के साथ पीडीएफ से पीपीटी में कनवर्ट करना
यदि आप अक्सर पीडीएफ के साथ काम करते हैं, तो आपके पास पहले से ही एडोब सॉफ्टवेयर का पूर्ण संस्करण हो सकता है। यदि आप करते हैं, तो आप भाग्य में हैं क्योंकि आपके पीडीएफ को परिवर्तित करना अपेक्षाकृत आसान होगा।
चरण एक - अपना पीडीएफ और निर्यात खोलें
सबसे पहले, आपको एक्रोबैट में अपनी पीडीएफ फाइल खोलनी होगी। इसके बाद, अपने दाएं टूल फलक से "निर्यात करें" का चयन करें। "कनवर्ट टू" शीर्षक के तहत, "माइक्रोसॉफ्ट पावरपॉइंट" का चयन करें और कनवर्ट बटन पर क्लिक करें।

चरण दो - अपनी फ़ाइल का नाम दें और सहेजें
यदि आपके पास इस सॉफ़्टवेयर का भुगतान संस्करण है, तो एडोब आपकी फ़ाइल स्कैन करेगा और आपको नई फ़ाइल को नाम देने और सहेजने का विकल्प देगा।
लेकिन, यदि आपके पास पूर्ण संस्करण नहीं है, तो आप इसके बजाय इस स्क्रीन पर आ सकते हैं:

यदि आप नियमित रूप से पीडीएफ को पावरपॉइंट में परिवर्तित करने की योजना बनाते हैं, तो यह आपके लिए सॉफ्टवेयर खरीदने के लिए सुविधाजनक हो सकता है। हालांकि, यदि आप सीमित बजट पर हैं या शायद ही कभी इन प्रकार की फाइलों को परिवर्तित करते हैं तो आपके लिए अन्य विकल्प उपलब्ध हैं।
ऑनलाइन कनवर्टर सॉफ्टवेयर का उपयोग कर पीडीएफ को पावरपॉइंट में कनवर्ट करना
कुछ कनवर्टिंग ऐप्स ऑनलाइन उपलब्ध हैं। यदि आप शायद ही कभी PowerPoint में कनवर्ट करते हैं तो यह देखने का एक समाधान हो सकता है। Smallpdf जैसी वेबसाइटें मुफ्त में ऑनलाइन रूपांतरण प्रदान करती हैं।

चरण एक - एक ऑनलाइन रूपांतरण वेबसाइट खोजें
यदि आप अपने वेब ब्राउज़र में त्वरित खोज करते हैं, तो आपको चुनने के लिए कई परिणाम मिलेंगे। एक ऑनलाइन सेवा चुनें जो निःशुल्क और सुरक्षित है। इसके अतिरिक्त, आपको ऐसे लोग मिल सकते हैं जो आपके क्लाउड स्टोरेज से भी अपलोड ऑफ़र करते हैं।
फ़ाइल आकार सीमाओं और प्रतिबंधों की जांच करना सुनिश्चित करें। वे वेबसाइट से वेबसाइट पर भिन्न होते हैं। आप यह सुनिश्चित करना चाहते हैं कि आप आधे रास्ते के माध्यम से विभिन्न कार्यक्रमों पर कूदने के बिना आपको जो कुछ भी चाहिए उसे परिवर्तित करने में सक्षम हैं।
चरण दो - एक ऑनलाइन कनवर्टर का उपयोग करना
आप किसी भी कनवर्टर को चुन सकते हैं जो आपको अपील करता है। वे आम तौर पर सभी एक ही तरीके से काम करते हैं। सबसे पहले, आप उन पीडीएफ फाइलों को चुनते हैं जिन्हें आप अपलोड करना चाहते हैं और कनवर्ट बटन या समकक्ष का चयन करें।

आपकी फ़ाइलों को परिवर्तित करने के बाद, आपको एक संदेश दिखाई दे सकता है जो दर्शाता है कि आपकी फ़ाइलें डाउनलोड करने के लिए तैयार हैं। आमतौर पर, आप उन्हें अपने कंप्यूटर पर डाउनलोड करेंगे। लेकिन यह विशेष वेबसाइट आपको अपने ड्रॉपबॉक्स या Google ड्राइव पर भी सहेजने की अनुमति देती है।
एक से अधिक पीडीएफ पेज को बदलने की आवश्यकता है? कई ऑनलाइन कनवर्टर्स आपको मूल पीडीएफ की अखंडता को प्रभावित किए बिना एक साथ कई पृष्ठों को परिवर्तित करने की अनुमति देते हैं।
रूपांतरण विकल्प
यदि आप अपनी प्रस्तुति में पीडीएफ दस्तावेज शामिल करना चाहते हैं तो अन्य विकल्प भी हैं। वे कनवर्टर समाधान का उपयोग करने से अधिक समय लेने वाले हो सकते हैं, लेकिन वे अन्य उपयोगों के लिए भी उपयोगी हो सकते हैं।
पीडीएफ को छवियों में कनवर्ट करें और पावरपॉइंट में सम्मिलित करें
एक विकल्प है कि आपकी पीडीएफ फाइलों को जेपीजी या पीएनजी फाइलों में परिवर्तित करें। इस विकल्प में रूपांतरण भी शामिल है; हालांकि, आप अन्य अनुप्रयोगों के लिए छवियों का भी उपयोग कर सकते हैं।
उदाहरण के लिए, यदि आप एक ही पीडीएफ दस्तावेज़ों को एक वर्ड रिपोर्ट में डालना चाहते हैं, तो ऐसा करना आसान है अगर वे पहले से ही छवियों में परिवर्तित हो गए हैं।
अपनी पीडीएफ फाइलों को छवियों में कनवर्ट करने से पहले आपको यह भी चुनने की अनुमति मिलती है कि आप अपनी प्रस्तुति में कौन से पेज शामिल करना चाहते हैं। ऑनलाइन कन्वर्टर्स आम तौर पर एक बैच में एक मल्टीपाज दस्तावेज़ को परिवर्तित करेंगे, इसलिए यदि आप पृष्ठों का चयन करना चाहते हैं, तो आपको उन्हें PowerPoint से मैन्युअल रूप से हटाना होगा।
इसे इस तरह से करने से आपको अधिक नियंत्रण मिलते हैं कि किन पृष्ठों को जोड़ना है। और यह विशेष रूप से उपयोगी है अगर आपके पीडीएफ में कई पेज हैं।
छवियों के रूप में अपनी पीडीएफ फाइलों को जोड़ना आपको एक सामान्य तस्वीर के रूप में पूरी फ़ाइल स्वरूपण और आकार बदलने का विकल्प भी देता है।
यदि आप पावरपॉइंट में बनाए गए पीडीएफ फाइलों को दोबारा सुधारना चाहते हैं, तो आपको प्रत्येक व्यक्तिगत तत्व को अलग से संभालना होगा। लेकिन इसका एक बड़ा फायदा भी है - आप संपादित करने में सक्षम होंगे।
मैक उपयोगकर्ताओं के लिए पीडीएफ से पावरपॉइंट में कनवर्ट करना
मैक उपयोगकर्ताओं के पास विंडोज उपयोगकर्ताओं के समान रूपांतरण विकल्प हैं। कुछ ऑनलाइन कनवर्टर विकल्प हैं जो आपके लिए कड़ी मेहनत करेंगे। कुछ तृतीय पक्ष सॉफ़्टवेयर प्रदाता निःशुल्क होते हैं, जबकि अन्य आपको शुल्क लेते हैं। आप फ़ाइलों को तेज़ी से और आसानी से कनवर्ट करने के लिए एडोब के पूर्ण संस्करण का भी उपयोग कर सकते हैं।
स्नैप और संपादन उपकरण का प्रयोग करें
यदि आपके पास मैक है, तो आप PowerPoint में उपयोग करने के लिए अपने पीडीएफ की छवियां भी बना सकते हैं। हालांकि यह रूपांतरण के रूप में इष्टतम नहीं हो सकता है, यह एक विकल्प हो सकता है यदि आप सिर्फ एक पीडीएफ पेज चाहते हैं। या, पीडीएफ दस्तावेज का एक हिस्सा।
चरण एक - अपना दस्तावेज़ खोलें
सबसे पहले, आपको एडोब एक्रोबैट रीडर में अपनी वांछित पीडीएफ फाइल खोलनी होगी।
चरण दो - स्नैपशॉट उपकरण
इसके बाद, अपने टूल्स मेनू में स्नैपशॉट ढूंढें। स्नैपशॉट का उपयोग करके, उस पीडीएफ के अनुभाग को फसल करें जिसका आप उपयोग करना चाहते हैं। यह टूल स्वचालित रूप से इसे आपके क्लिपबोर्ड पर कॉपी करेगा।
चरण तीन - पावरपॉइंट में जोड़ें
अंत में, अपनी पावरपॉइंट स्लाइड पर पीडीएफ सामग्री कॉपी और पेस्ट करें।
निष्कर्ष
यदि आपको पीडीएफ फ़ाइल को PowerPoint प्रस्तुति में कनवर्ट करने की आवश्यकता है, तो चुनने के लिए कई विकल्प हैं। लेकिन यदि आप एक पावरपॉइंट गुरु हैं जिन्हें नियमित रूप से रूपांतरण करने की आवश्यकता है, तो आपका सबसे अच्छा विकल्प एक सशुल्क कनवर्टर प्रोग्राम में निवेश करना हो सकता है।
भुगतान किए गए प्रोग्राम एक सर्वर पर अपनी फाइल अपलोड करने से विश्वसनीय और अधिक सुरक्षित हैं। हालांकि, यदि आप शायद ही कभी कन्वर्टर्स का उपयोग करते हैं या इसके लिए बजट नहीं है, तो मुफ्त ऑनलाइन कन्वर्टर्स आपका अगला सबसे अच्छा विकल्प होगा।
अंत में, आपको अपनी संपूर्ण पीडीएफ फ़ाइल को PowerPoint पर कनवर्ट करने की आवश्यकता नहीं है यदि आपको केवल एक चुनिंदा भाग या पृष्ठ की आवश्यकता है। याद रखें कि पीडीएफ को छवि फ़ाइलों में कनवर्ट करना भी एक विकल्प है जो आपकी स्थिति के लिए काम कर सकता है।