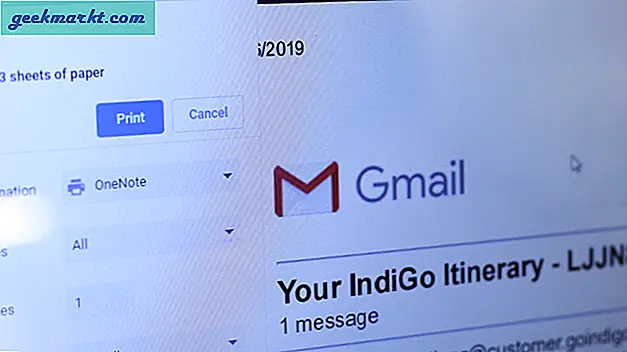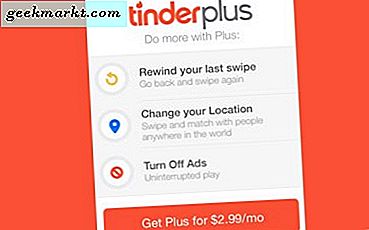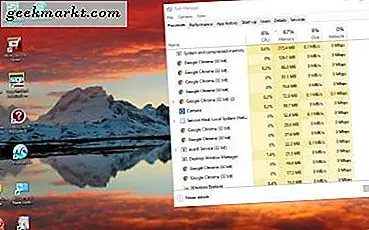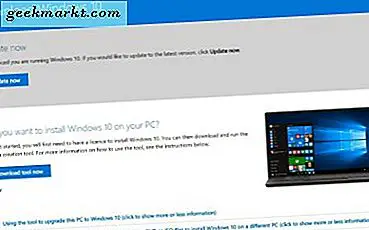
विंडोज 10 पहले से कहीं अधिक विश्वसनीय है लेकिन चीजें अभी भी गलत हो सकती हैं। यदि आप किसी भी चीज़ के लिए अपने कंप्यूटर पर निर्भर करते हैं, तो यह आपके डेटा को सुरक्षित रखने और यह सुनिश्चित करने के लिए समझ में आता है कि आप अपने कंप्यूटर को प्राप्त कर सकते हैं और इसे फिर से चलाना चाहिए। यही कारण है कि आपको विंडोज 10 रिकवरी डिस्क बनाने की आवश्यकता है।
हम 'डिस्क' कहते हैं लेकिन यह कोई मीडिया हो सकता है। पसंदीदा यूएसबी या डीवीडी हैं। कोई माध्यम दूसरे की तुलना में बेहतर नहीं है, लेकिन हर किसी के पास अपने कंप्यूटर में रिक्त डीवीडी या डीवीडी बर्नर नहीं हैं, इसलिए जो कुछ भी आपको हाथ में रखना है उसका उपयोग करें।
रिकवरी डिस्क का मान
एक विंडोज 10 वसूली डिस्क आपके घर या कार के लिए बीमा की तरह है। यह एक दर्द है और रखने के लिए पैसे खर्च करते हैं और आप वास्तव में इसका लाभ कभी नहीं देखते हैं। जब तक आपको इसकी आवश्यकता न हो। फिर एक गर्म कुत्ते पर सरसों के बाद से बीमा सबसे अच्छी बात है।
विंडोज 10 बैकअप और वसूली डिस्क के लिए वही। वे सेट अप करने के लिए समय लेते हैं, डिस्क स्पेस या यूएसबी ड्राइव लेते हैं और कोई वास्तविक उपयोग नहीं करते हैं। जब तक आपको इसकी आवश्यकता न हो। एक रिकवरी डिस्क के साथ आप जल्दी से और बहुत अधिक डेटा या उत्पादकता खोने के बिना और फिर से चल सकते हैं। तो हाँ सेट अप करने में थोड़ा समय लगता है, लेकिन एक बार यह हो जाने पर, यह हो जाता है और आप सुरक्षित रहेंगे।
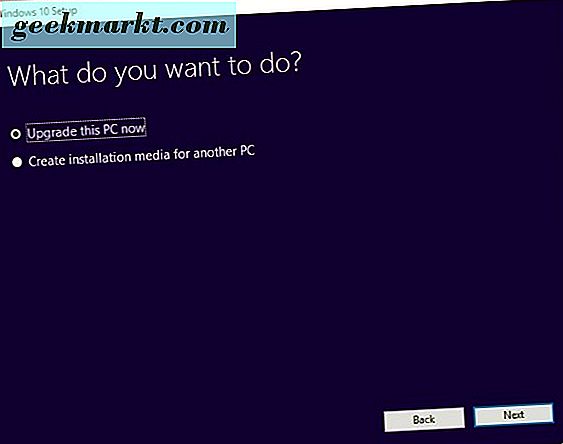
विंडोज 10 वसूली डिस्क बनाएँ
विंडोज 10 रिकवरी डिस्क बनाने के लिए आपको 8-16 जीबी यूएसबी ड्राइव या डीवीडी लेखक और रिक्त डीवीडी की आवश्यकता होगी। आप इसे दो तरीकों से कर सकते हैं। आप विंडोज के भीतर से रिकवरी डिस्क बना सकते हैं या माइक्रोसॉफ्ट से मीडिया क्रिएशन टूल का उपयोग कर सकते हैं। मैं आपको दोनों दिखाऊंगा।
आपके पास या तो वेनिला विंडोज 10 स्थापना या अपनी कॉन्फ़िगरेशन फ़ाइलों का बैक अप लेने का विकल्प भी है। यदि आप अपनी फ़ाइलों का बैकअप लेना चुनते हैं, तो विंडोज़ आपके कुछ अनुकूलन का बैक अप लेगा। यह ड्राइवरों, ऐप्स, आपके द्वारा विंडोज़, पावर प्लान सेटिंग्स और अन्य फाइलों की एक श्रृंखला के लिए किए गए किसी भी अनुकूलन का बैक अप लेगा। इन फ़ाइलों को आवश्यक होगा यदि आपको या तो इस पीसी को रीसेट करने या उन्नत स्टार्टअप में ड्राइव कमांड से पुनर्प्राप्त करने की आवश्यकता हो। यदि आपके पास डिस्क काफी बड़ी है तो मैं हमेशा इन फ़ाइलों को शामिल करने की अनुशंसा करता हूं।
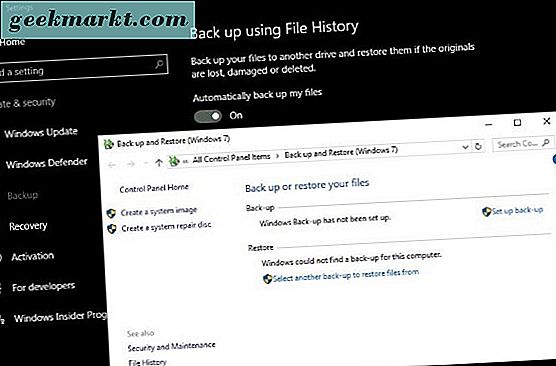
विंडोज के भीतर से विंडोज 10 वसूली डिस्क बनाएँ
रिकवरी डिस्क बनाने का यह सबसे आसान तरीका है और आपके कंप्यूटर कितनी तेज़ है और आपको कितना डेटा बैक अप लेने की आवश्यकता है, इस पर निर्भर करता है कि लगभग 15-20 मिनट लगते हैं।
- नियंत्रण कक्ष और रिकवरी पर नेविगेट करें।
- एक रिकवरी ड्राइव बनाएं चुनें और अपना यूएसबी या डीवीडी डालें।
- यदि आप सिस्टम फ़ाइलों का बैक अप लेना चाहते हैं, तो सुनिश्चित करें कि अगला क्लिक करने से पहले बॉक्स को चिह्नित किया गया है।
- विंडोज के लिए गंतव्य ड्राइव का पता लगाने और इसे सूचीबद्ध करने के लिए प्रतीक्षा करें, फिर अगला क्लिक करें। यूएसबी ड्राइव पर सभी डेटा इस ऑपरेशन के हिस्से के रूप में मिटा दिया जाएगा। डीवीडी को निश्चित रूप से खाली होना होगा।
- रिकवरी डिस्क बनाने के लिए संकेत दिए गए विज़ार्ड का पालन करें और फिर इसे बनाने के लिए समय दें।
मीडिया निर्माण उपकरण का उपयोग कर एक विंडोज 10 वसूली डिस्क बनाएँ
मीडिया क्रिएशन टूल माइक्रोसॉफ्ट का एक बहुत ही उपयोगी प्रोग्राम है जो आपको अपने कंप्यूटर के पुनर्निर्माण के लिए उपयोग करने के लिए विंडोज 10 की ताजा छवि बनाने की अनुमति देता है।
- मीडिया निर्माण उपकरण डाउनलोड और खोलें।
- यदि आपके पास 64-बिट विंडोज़ हैं तो 32-बिट विंडोज और 64-बिट के पास Windows 10, 32-बिट का सही संस्करण चुनें। आपको यह हिस्सा सही तरीके से प्राप्त करना चाहिए अन्यथा यह काम नहीं करेगा।
- 'किसी अन्य पीसी के लिए इंस्टॉलेशन मीडिया बनाएं' का चयन करें।
- भाषा, विंडोज 10 संस्करण और संस्करण का चयन करें। दोबारा, आपको यह अधिकार मिलना चाहिए अन्यथा डिस्क काम नहीं करेगी।
- अपने डिस्क माध्यम, यूएसबी या डीवीडी का चयन करें।
- आवश्यक फ़ाइलों को डाउनलोड करने और डिस्क बनाने के लिए विंडोज़ की प्रतीक्षा करें।
माइक्रोसॉफ्ट मीडिया क्रिएशन टूल का उपयोग करने का मतलब है कि आपको एक नई नई और अद्यतन विंडोज 10 छवि मिलती है लेकिन इसे बनाने के लिए 3.5 जीबी के डाउनलोड की आवश्यकता होती है। सुनिश्चित करें कि यदि आपके पास प्रतिबंधित डेटा योजना है तो आप इस टूल का उपयोग नहीं करते हैं। उलटा यह है कि छवि को माइक्रोसॉफ्ट द्वारा नियमित रूप से अपडेट किया जाता है, इसलिए आपको बाद में बहुत लंबे समय तक विंडोज अपडेट चलाने की ज़रूरत नहीं है।
विंडोज 10 वसूली डिस्क का उपयोग कैसे करें
अगर आपके कंप्यूटर में कुछ गड़बड़ हो जाती है, तो आपको यह जानना होगा कि अपनी नई विंडोज 10 रिकवरी डिस्क का उपयोग कैसे करें। सौभाग्य से, यह बहुत आसान है।
- डालने वाली रिकवरी डिस्क के साथ अपने कंप्यूटर को रीबूट करें।
- दिखाई देने वाले उन्नत बूट मेनू में रिकवरी डिस्क से बूट विकल्प का चयन करें। यदि यह मेनू प्रकट नहीं होता है, तो अपने BIOS तक पहुंचें और वहां से बूट मेनू का चयन करें।
- ड्राइव से समस्या निवारण और पुनर्प्राप्त करें का चयन करें।
- पुनर्प्राप्ति डिस्क का उपयोग कर विंडोज को पुनर्निर्माण करने की अनुमति देने के लिए संकेतों का पालन करें
बस! आपका कंप्यूटर पुनर्प्राप्ति डिस्क पर संग्रहीत डेटा का उपयोग स्वयं पुनर्निर्माण और कार्य आदेश पर वापस आने के लिए करेगा। प्रक्रिया में कुछ समय लग सकता है। आपकी रिकवरी डिस्क और आपके कंप्यूटर की गति में आपके पास कितना डेटा है इस पर निर्भर करता है। प्रक्रिया के लिए 10-20 मिनट के बीच अनुमति दें।
विंडोज 10 का बैक अप लेने के लिए अन्य विकल्प
साथ ही विंडोज 10 रिकवरी डिस्क बनाने के साथ आप अपने बूट ड्राइव को क्लोन करने के लिए तीसरे पक्ष के सॉफ्टवेयर का भी उपयोग कर सकते हैं। ये आम तौर पर प्रीमियम एप्लिकेशन होते हैं जो आपकी हार्ड ड्राइव की सीधी प्रतिलिपि लेंगे और बिट को थोड़ा और ड्राइव पर थोड़ा सा बना देंगे। यदि आपके पास चारों ओर एक अतिरिक्त ड्राइव है, तो यह निश्चित रूप से एक विकल्प है।
हार्ड ड्राइव क्लोनिंग यह सुनिश्चित करने का एक तरीका है कि आपका कंप्यूटर हमेशा उपलब्ध है और रिकवरी डिस्क का अधिक पूर्ण संस्करण बनाने के लिए एक उपयोगी टूल है। नकारात्मकता यह है कि क्लोन लागत बनाने के लिए आवश्यक अधिकांश सॉफ़्टवेयर में आपको अतिरिक्त हार्ड ड्राइव की आवश्यकता होती है। कुछ मुफ्त सॉफ्टवेयर हैं जो नौकरी कर सकते हैं लेकिन मुझे नहीं पता कि वे कोई अच्छे हैं या नहीं।
यदि आप अपने कंप्यूटर पर बहुत समय बिताते हैं, तो विंडोज 10 रिकवरी डिस्क बनाना कोई ब्रेनर नहीं है। हां आपको एक अतिरिक्त यूएसबी ड्राइव या खाली डीवीडी और अपने समय के 20 मिनट की आवश्यकता है। लेकिन बदले में, आप एक लंबे समय के बजाय आधा घंटे के भीतर एक असफल कंप्यूटर पुनर्प्राप्त करने के लिए मिलता है। मेरी किताब में करने के लायक है।