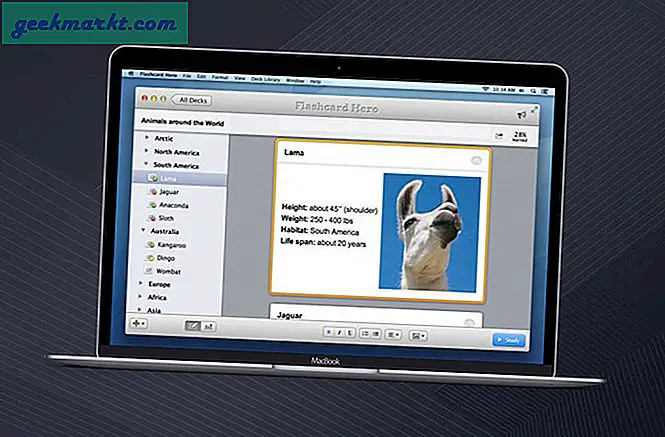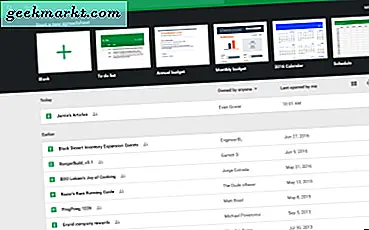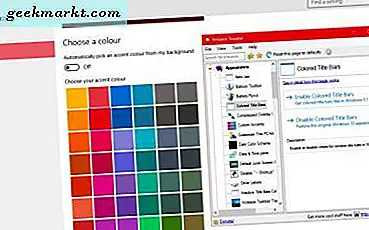
टाइटल बार विंडोज 10 में प्रत्येक विंडो के शीर्ष पर है। इसमें विंडो के ऊपरी दाएं कोने में तीन बटन और प्रत्येक खुली विंडो के लिए एक शीर्षक शामिल है। कुछ अतिरिक्त सॉफ़्टवेयर पैकेज और विंडोज 10 में शामिल विकल्पों के साथ टाइटल बार को कस्टमाइज़ करने के कई तरीके हैं।
टाइटल बार टेक्स्ट साइज समायोजित करना
सबसे पहले, आप विंडोज 10 विकल्पों के साथ शीर्षक बार टेक्स्ट आकार को कस्टमाइज़ कर सकते हैं। टास्कबार पर कॉर्टाना बटन पर क्लिक करें और इसे खोलने के लिए खोज बॉक्स में नियंत्रण कक्ष दर्ज करें। फिर नीचे दिखाए गए विकल्पों को खोलने के लिए डिस्प्ले पर क्लिक करें।
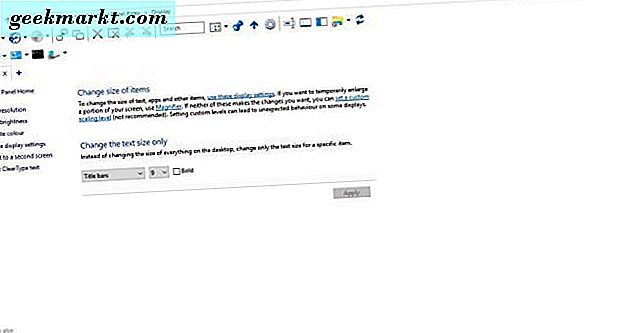
वहां आप विंडोज़ में फ़ॉन्ट आकार को कस्टमाइज़ कर सकते हैं। बाईं ओर स्थित ड्रॉप-डाउन मेनू पर क्लिक करें और शीर्षक बार का चयन करें। फिर दाईं ओर स्थित ड्रॉप-डाउन मेनू से एक संख्या चुनें। इसके अलावा, आप टेक्स्ट में उस स्वरूपण को जोड़ने के लिए बोल्ड चेक बॉक्स का चयन भी कर सकते हैं। नीचे स्नैपशॉट में दिखाए गए चयनित सेटिंग्स की पुष्टि करने के लिए आवेदन करें पर क्लिक करें ।
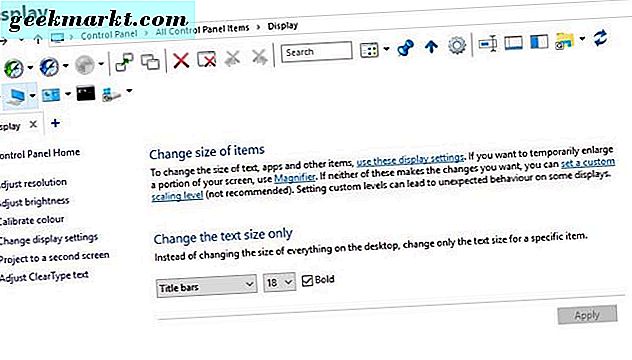
विनीरो ट्वीकर के साथ विंडो शीर्षक बार पाठ को अनुकूलित करना
विनेरो ट्वीकर एक थर्ड-पार्टी सॉफ़्टवेयर पैकेज है जिसमें शीर्षक पट्टी को अनुकूलित करने के लिए बहुत सारे विकल्प हैं। इस पेज को खोलें और अपनी ज़िप फ़ाइल को सहेजने के लिए विनीरो ट्वीकर डाउनलोड करें पर क्लिक करें, जिसे आपको सभी एक्सट्रैक्ट को दबाकर फ़ाइल एक्सप्लोरर में निकालने की आवश्यकता होगी। आप निकाले गए फ़ोल्डर से सॉफ़्टवेयर खोल सकते हैं।
नीचे स्नैपशॉट में दिखाए गए विकल्पों को खोलने के लिए नीचे स्क्रॉल करें और विंडो शीर्षक बार्स का चयन करें। इसमें एक विंडो शीर्षक बार ऊंचाई बार शामिल है जिसे आप बाएं और दाएं खींच सकते हैं। शीर्षक बार ऊंचाई का विस्तार करने के लिए इसे सही खींचें, जो कि आसान हो सकता है यदि आप फ़ॉन्ट आकार बढ़ाने जा रहे हैं।
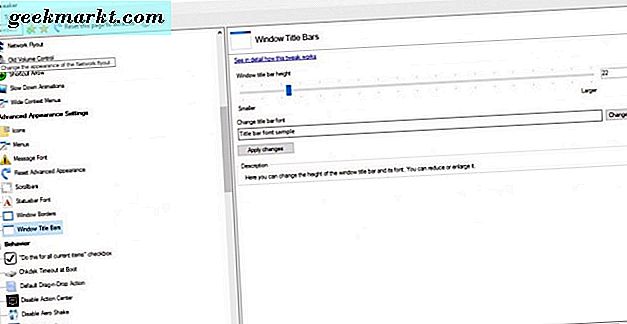
नीचे एक शीर्षक फ़ॉन्ट विकल्प है जिसे आप टाइटल बार टेक्स्ट को और कस्टमाइज़ करने के लिए चुन सकते हैं। नीचे दी गई विंडो को खोलने के लिए उस बटन को दबाएं। वहां आप टाइटल बार टेक्स्ट के लिए कई वैकल्पिक फोंट चुन सकते हैं। इसमें कई फ़ॉन्ट शैली, या स्वरूपण, इटालिक, बोल्ड इटालिक, लाइट इटालिक आदि जैसे विकल्प भी शामिल हैं।
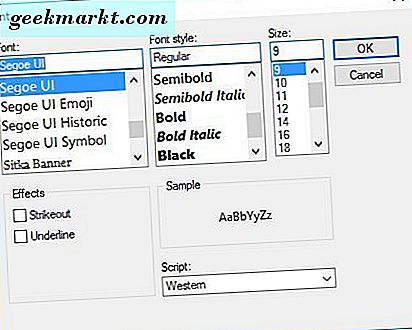
उस विंडो को बंद करने के लिए ठीक क्लिक करें जब आपने कुछ फ़ॉन्ट विकल्प चुने हैं। फिर चयनित विकल्पों की पुष्टि करने के लिए परिवर्तन लागू करें बटन दबाएं। साइन आउट करने के लिए अभी साइन आउट बटन दबाएं और वापस लॉग इन करें। फिर शीर्षक बार में अनुकूलित टेक्स्ट शामिल होगा।
शीर्षक बार रंग अनुकूलित करें
विनीरो ट्वीकर के साथ शीर्षक बार रंगों को अनुकूलित करने के विकल्प भी शामिल हैं। आप नीचे दिए गए विकल्पों को खोलने के लिए बाईं ओर रंगीन शीर्षक बार्स का चयन कर सकते हैं। फिर नीचे दिए गए शॉट में दिखाए गए शीर्षक पट्टी में रंग जोड़ने के लिए रंगीन शीर्षक बार्स विकल्प सक्षम करें पर क्लिक करें ।
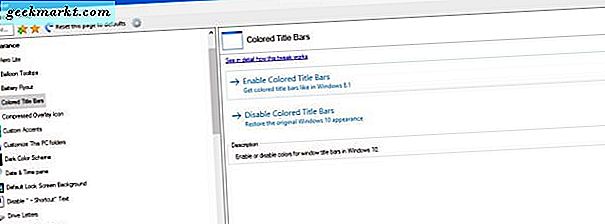
यह शीर्षक बार रंग स्वचालित रूप से आपके विषय के उच्चारण रंग के आधार पर चुना जाता है। तो शीर्षक बार रंग को स्विच करने के लिए, आपको वैयक्तिकृत और रंग चुनने, डेस्कटॉप पर राइट-क्लिक करके एक नया उच्चारण रंग चुनना होगा। अगर यह चालू है तो अपने पृष्ठभूमि विकल्प से स्वचालित रूप से एक उच्चारण रंग चुनें ।
फिर आप नीचे दिए गए शॉट में दिखाए गए पैलेट से रंग चुन सकते हैं। टाइटल बार रंग को और कस्टमाइज़ करने के लिए वहां एक रंग पर क्लिक करें। आप कलर टाइटल बार को हटाने के लिए विनीरो ट्वीकर पर अक्षम रंगीन शीर्षक बार्स विकल्प पर क्लिक कर सकते हैं।
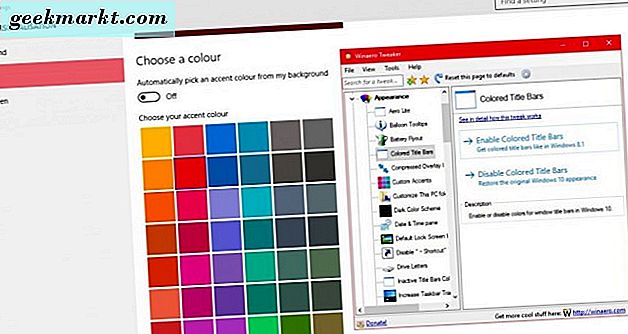
इसके अलावा, आप निष्क्रिय विंडो के शीर्षक बार रंग को भी अनुकूलित कर सकते हैं। नीचे दिए गए विनोरो विंडो पर निष्क्रिय शीर्षक बार्स रंग का चयन करें। फिर पैलेट खोलने के लिए वर्तमान रंग बॉक्स पर क्लिक करें और वहां से एक निष्क्रिय विंडो शीर्षक बार रंग चुनें।
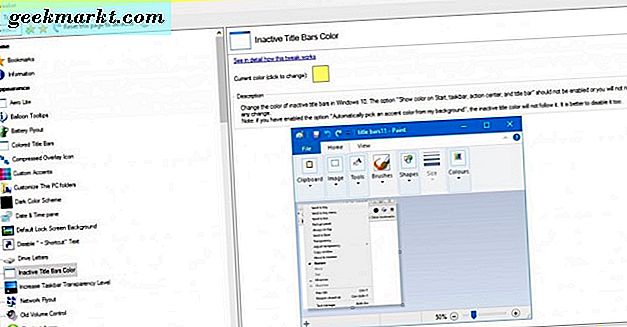
शीर्षक बार में नए बटन जोड़ें
टाइटल बार में विंडोज़ को कम करने, अधिकतम करने और पुनर्स्थापित करने के लिए केवल तीन बटन हैं। हालांकि, आप एक्स्ट्रा बटन सॉफ़्टवेयर के साथ विंडोज 10 में विंडो टाइटल बार में नए बटन जोड़ सकते हैं। EXtra बटन सेटअप को सहेजने के लिए इस पृष्ठ पर डाउनलोड बटन दबाएं। विंडोज़ में उपयोगिता जोड़ने और इसे लॉन्च करने के लिए सेटअप के माध्यम से चलाएं।
जब एक्स्ट्रा बटन चल रहा है, तो आपको नीचे दिखाए गए विंडो शीर्षक बार पर तीन नए बटन मिलेंगे। शीर्षक पट्टी पर तीन नए बटन हमेशा शीर्ष पर हैं, ट्रे और बुकमार्क पर भेजें ।
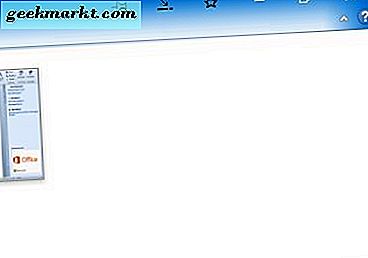
अकेले उन तीन बटन शीर्षक पट्टी के लिए एक आसान जोड़ हैं। जब आप इसे दबाते हैं तो हमेशा ऊपर (पिन) बटन सक्रिय विंडो को अन्य सभी के शीर्ष पर रखता है। नीचे दिए गए शॉट में दिखाए गए अनुसार सिस्टम ट्रे में खिड़की को कम करने के लिए ट्रे बटन पर भेजें दबाएं। या आप वर्तमान सॉफ़्टवेयर विंडो को बुकमार्क की सूची में जोड़ने के लिए बुकमार्क बटन दबा सकते हैं जिसे आप इसे त्वरित पहुंच के लिए खोल सकते हैं।

हालांकि, आप सिस्टम ट्रे में एक्स्ट्रा बटन आइकन पर क्लिक करके टाइटल बार में और भी नए बटन जोड़ सकते हैं। वह नीचे दिखाए गए विंडो को खोल देगा जहां आप बाईं ओर बटन सेट का चयन कर सकते हैं। फिर आप उपलब्ध बटन सूची से उन्हें चुनकर और जोड़ें बटन दबाकर टूलबार में और बटन जोड़ सकते हैं। चयनों की पुष्टि करने और विंडो को बंद करने के लिए लागू करें और ठीक क्लिक करें ।
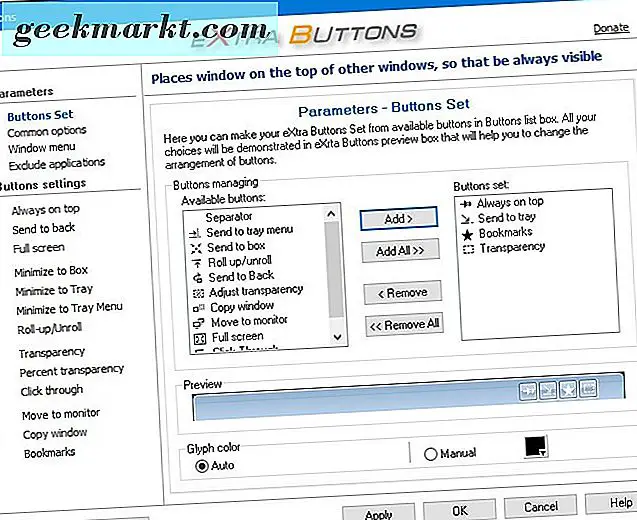
उदाहरण के लिए, टाइटल बार में जोड़े जा सकने वाले नए बटनों में से एक पारदर्शिता है । जब आप उस बटन पर क्लिक करते हैं, तो यह नीचे की सक्रिय विंडो में पारदर्शिता प्रभाव जोड़ता है। पारदर्शिता प्रभाव को कॉन्फ़िगर करने के लिए, एक्स्ट्रा बटन विंडो के बाईं ओर पारदर्शिता पर क्लिक करें। फिर आप डिफ़ॉल्ट पारदर्शिता स्तर बार को आगे और दाएं खींच सकते हैं।
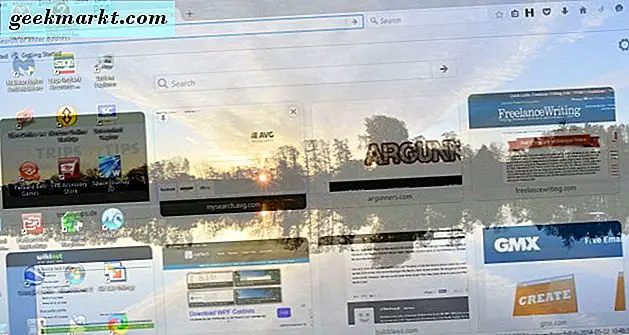
पूर्ण स्क्रीन एक और बटन है जिसे आप शीर्षक पट्टी में जोड़ सकते हैं। यह शीर्षक बार पर अधिकतम आकार के समान नहीं है क्योंकि इसे दबाकर टास्कबार पर विंडो को भी विस्तारित किया जाता है। इस प्रकार, बटन खिड़की को थोड़ा और बढ़ाता है।
आप टाइटल बार के संदर्भ मेनू में इन विकल्पों को भी जोड़ सकते हैं। सॉफ़्टवेयर स्वचालित रूप से संदर्भ मेनू में अधिकांश विकल्पों को जोड़ता है। तो नीचे दिखाए गए संदर्भ मेनू को खोलने के लिए विंडो शीर्षक बार पर राइट-क्लिक करें और वहां से बटन विकल्पों में से एक का चयन करें।
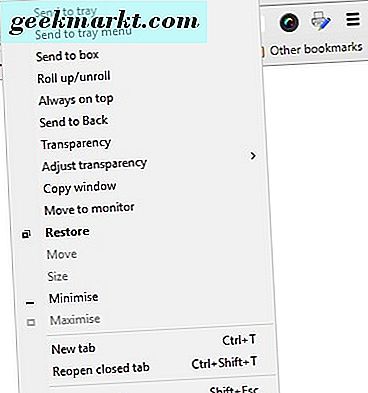
शीर्षक पट्टी के संदर्भ मेनू से बटन विकल्प जोड़ने या निकालने के लिए, एक्स्ट्रा बटन विंडो के बाईं ओर स्थित विंडो मेनू पर क्लिक करें। फिर आप उपलब्ध आइटम सूची में एक विकल्प का चयन कर सकते हैं और चयनित आइटम में इसे शामिल करने के लिए जोड़ें दबा सकते हैं। वैकल्पिक रूप से, दाईं ओर चयनित आइटमों में से एक पर क्लिक करें और संदर्भ मेनू से इसे मिटाने के लिए निकालें बटन दबाएं।
तो विनीरो ट्वीकर और एक्स्ट्रा बटन के साथ आप विंडोज 10 में टाइटल बार को नए फोंट, रंग, स्वरूपित टेक्स्ट और कुछ अतिरिक्त बटनों के साथ बदल सकते हैं। नए बटन निश्चित रूप से आपको कुछ आसान विंडो विकल्प देते हैं। ध्यान दें कि आप विंडोज 10 में टाइटल बार में एरो लाइट थीम भी जोड़ सकते हैं, जो इस टेकजंकी लेख के लिए और जानकारी प्रदान करता है।