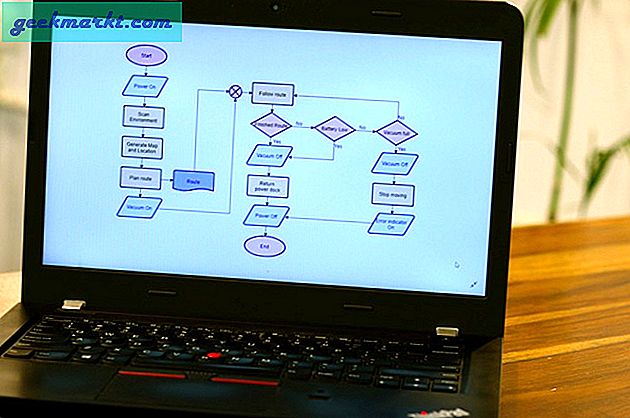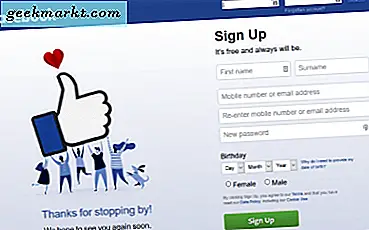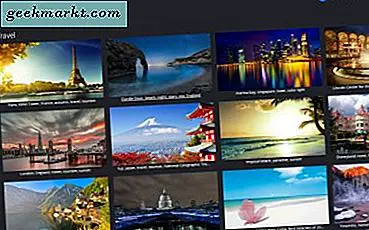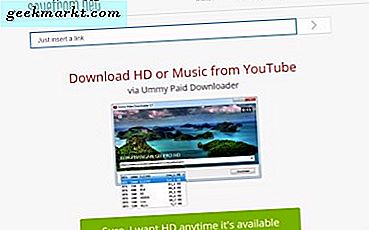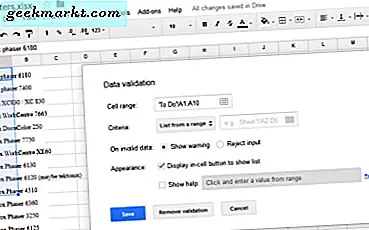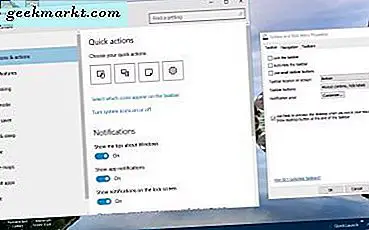
विंडोज 10 टास्कबार डेस्कटॉप का एक हिस्सा है जिसमें सॉफ्टवेयर और सिस्टम विंडोज़, शॉर्टाना सर्च बॉक्स, स्टार्ट बटन, टास्क वर्चुअल डेस्कटॉप विकल्प, घड़ी और अधिसूचना क्षेत्र को शॉर्टकट शामिल हैं। विंडोज़ 10 के भीतर इस टास्कबार को कस्टमाइज़ करने के कई तरीके हैं। माइक्रोसॉफ्ट ने विंडोज 10 टास्कबार को काफी नहीं बदला है, लेकिन इसमें अभी भी कुछ दिलचस्प नए विकल्प हैं।
टास्कबार से टास्कबार को कस्टमाइज़ करना और मेनू गुण विंडो प्रारंभ करें
टास्कबार को अनुकूलित करने के लिए एक अच्छा प्रारंभिक बिंदु टास्कबार खोलना और मेनू गुण विंडो प्रारंभ करना है। आप टास्कबार पर राइट-क्लिक कर सकते हैं और स्नैपशॉट में विंडो खोलने के लिए संदर्भ मेनू से गुणों का चयन कर सकते हैं। उस विंडो पर टास्कबार टैब में कुछ अनुकूलन विकल्प शामिल हैं।
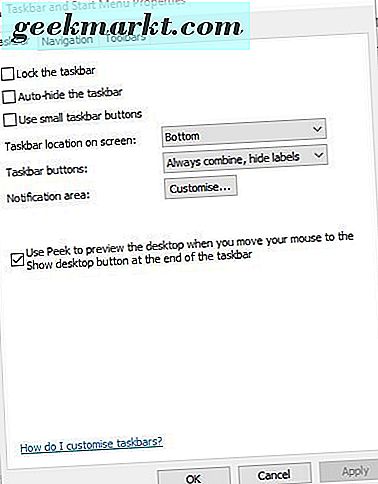
सबसे पहले, आप टास्कबार आइकन आयाम समायोजित कर सकते हैं। छोटे टास्कबार आइकन चेकबॉक्स का उपयोग करें और नीचे दिखाए गए अनुसार उन्हें संक्षिप्त करने के लिए बटन लागू करें पर क्लिक करें । लाभ यह है कि फिर टास्कबार पर अधिक फिट होगा, लेकिन विंडोज 10 में वर्चुअल डेस्कटॉप के साथ यह वास्तव में एक बड़ा फायदा नहीं है।
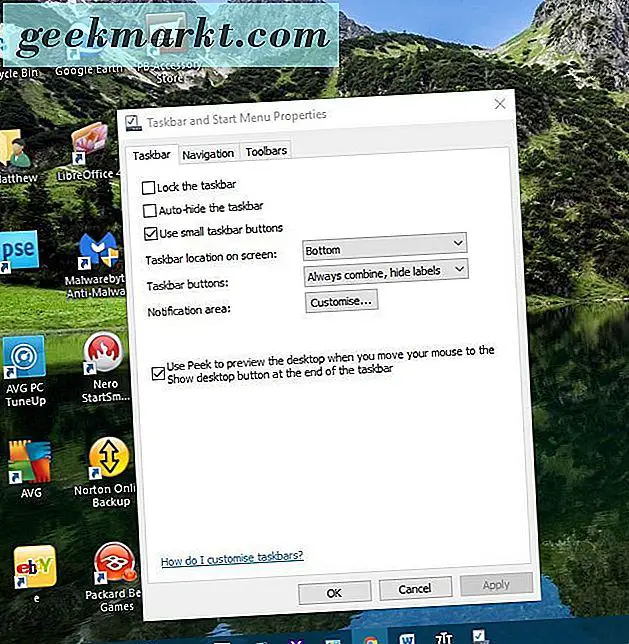
विंडोज 10 में टास्कबार आइकन में डिफ़ॉल्ट रूप से विंडो शीर्षक शामिल नहीं होते हैं। हालांकि, आप अभी भी विंडो आइकन में लेबल जोड़ सकते हैं। टास्कबार बटन ड्रॉप-डाउन सूची और कभी गठबंधन विकल्प पर क्लिक करें। नीचे दिखाए गए अनुसार उन्हें लेबल जोड़ने के लिए लागू करें दबाएं।
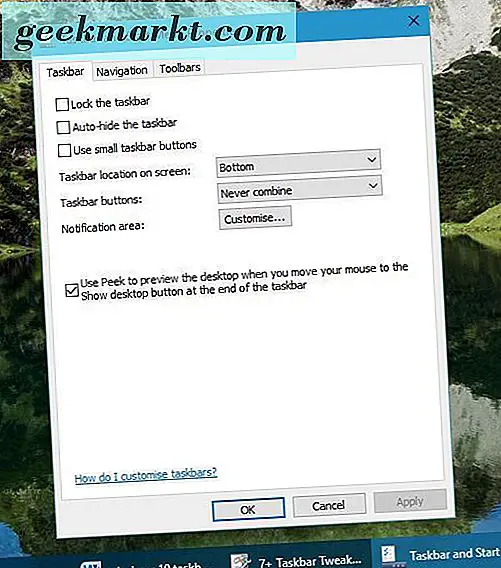
विंडोज 10 टास्कबार डिफ़ॉल्ट रूप से डेस्कटॉप के नीचे है। हालांकि, आप इसे हमेशा डेस्कटॉप के ऊपरी, बाएं या दाएं स्थान पर ले जा सकते हैं। स्क्रीन ड्रॉप-डाउन सूची पर टास्कबार स्थान पर क्लिक करें और फिर वहां से बाएं, दाएं या ऊपर का चयन करें। चयन की पुष्टि करने के लिए लागू करें बटन दबाएं और टास्कबार को ले जाएं।
विंडोज 10 टास्कबार पर अधिसूचना क्षेत्र को अनुकूलित करना
इसके बाद आप टास्कबार के दाईं ओर अधिसूचना क्षेत्र को कस्टमाइज़ कर सकते हैं। टास्कबार पर टास्कबार टैब का चयन करें और मेनू गुण विंडो प्रारंभ करें और वहां कस्टमाइज़ करें बटन दबाएं। वह नीचे दिखाए गए विंडो को खोल देगा।
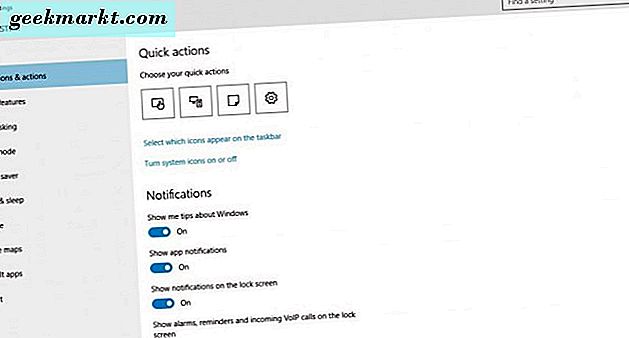
आप टर्न सिस्टम आइकन को चालू या बंद विकल्प चुनकर अधिसूचना क्षेत्र में सिस्टम आइकन को हटा या जोड़ सकते हैं। इससे नीचे दिखाए गए विकल्प खुल जाएंगे।
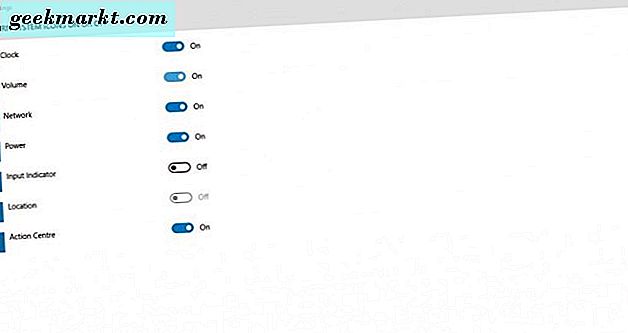
तो वहां आप अधिसूचना क्षेत्र से कई सिस्टम आइकन हटा सकते हैं। उदाहरण के लिए, क्लॉक सेटिंग बंद करें। वह टास्कबार से घड़ी को हटा देगा।
वैकल्पिक रूप से, नीचे दिए गए विंडो को खोलने के लिए अधिसूचनाओं और क्रिया विकल्पों से टास्कबार पर कौन से आइकन दिखाई देते हैं पर क्लिक करें । अंतर यह है कि ये आइकन केवल सिस्टम वाले नहीं हैं। यदि आप हमेशा अधिसूचना क्षेत्र विकल्प में सभी आइकन दिखाते हैं, तो वे सभी शामिल किए जाएंगे। हालांकि, सभी आइकन टास्कबार स्पेस का थोड़ा सा हिस्सा ले सकते हैं; तो शायद कुछ और विशिष्ट आइकन चुनना बेहतर है।
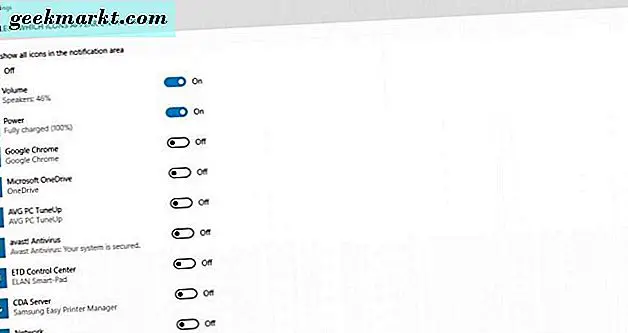
अपने संदर्भ मेनू के साथ टास्कबार को कस्टमाइज़ करना
टास्कबार का अपना संदर्भ मेनू है जिसे आप राइट-क्लिक करके खोल सकते हैं। इसमें इसके लिए और अनुकूलन विकल्प शामिल हैं। उदाहरण के लिए, आप वहां से कुछ नए विंडोज 10 टास्कबार बटन को कस्टमाइज़ कर सकते हैं।
कॉर्टाना विंडोज 10 का नया आभासी सहायक है जिसे आप टास्कबार पर अपना बटन दबाने से खोल सकते हैं। आप टास्कबार के संदर्भ मेनू पर कोर्तना चुनकर उस बटन को और कस्टमाइज़ कर सकते हैं। यह तीन और विकल्पों के साथ एक सबमेनू खोलता है। बटन को पूरी तरह से निकालने के लिए, छुपाएं क्लिक करें। वैकल्पिक रूप से, नीचे दिखाए गए अनुसार टास्कबार में कॉर्टाना खोज बॉक्स जोड़ने के लिए खोज बॉक्स विकल्प दिखाएं चुनें।
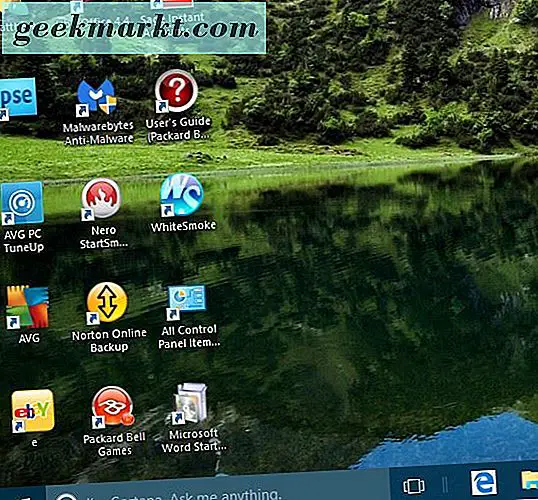
टास्कबार के संदर्भ मेनू के शीर्ष पर टूलबार विकल्प है। इसके साथ आप टास्कबार में अतिरिक्त टूलबार जोड़ सकते हैं। चुनने के लिए पांच टास्कबार विकल्पों के साथ सबमेनू खोलने के लिए उस विकल्प का चयन करें। उदाहरण के लिए, पता का चयन टास्कबार में एक यूआरएल बार जोड़ता है जिससे आप साइट खोल सकते हैं।

क्विक लॉन्च बार कुछ विंडोज़ पैकेजों में शामिल था, लेकिन यह विंडोज 10 में नहीं है। हालांकि, आप टास्कबार के संदर्भ मेनू पर टूलबार उपमेनू से नई टूलबार चुनकर विंडोज 10 टास्कबार में एक त्वरित लॉन्च बार जोड़ सकते हैं। फिर नई टूलबार विंडो के पता बार % appdata% \ Microsoft \ Internet Explorer \ Quick Launch में निम्न दर्ज करें। विंडो बंद करने के लिए फ़ोल्डर का चयन करें बटन दबाएं और टास्कबार में त्वरित लॉन्च बार जोड़ें।
सॉफ़्टवेयर शॉर्टकट की एक छोटी सूची खोलने के लिए टास्कबार पर त्वरित लॉन्च के बगल में छोटे डबल तीर पर क्लिक करें। आप डेस्कटॉप से ड्रैगिंग शॉर्टकट द्वारा त्वरित लॉन्च के बगल में डबल तीर पर उस मेनू में अधिक सॉफ़्टवेयर जोड़ सकते हैं।
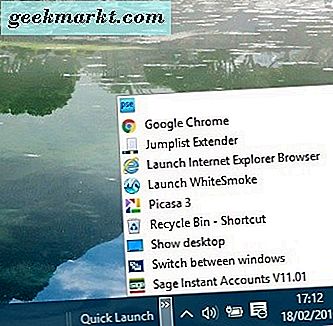
टास्कबार रंग को अनुकूलित करना
डेस्कटॉप पर राइट-क्लिक करें और टास्कबार के रंगों को कस्टमाइज़ करने के लिए वैयक्तिकृत करें का चयन करें। फिर विंडो से रंगों का चयन करें और स्वचालित रूप से मेरे पृष्ठभूमि विकल्प से एक उच्चारण रंग को बंद करने के लिए स्विच करें अगर यह चालू है। वह एक पैलेट खोल देगा जिससे आप अपने टास्कबार और अन्य विंडो के लिए नए रंग चुन सकते हैं। ध्यान दें कि आपने टास्कबार में चुने हुए रंग को जोड़ने के लिए सीधे पैलेट के नीचे स्टार्ट, टास्कबार, एक्शन सेंटर और टाइटल बार विंडो विकल्प पर शो रंग भी चुना होगा।
आप इस विंडो से टास्कबार में पारदर्शिता भी जोड़ सकते हैं। खिड़की के नीचे मेक स्टार्ट, टास्कबार और एक्शन सेंटर पारदर्शी विकल्प पर स्विच करें । इससे टास्कबार में और पारदर्शिता बढ़ जाएगी, लेकिन इसमें पारदर्शिता स्तर को समायोजित करने के लिए कोई भी बार शामिल नहीं है।
7+ टास्कबार ट्वीकर के साथ टास्कबार को कस्टमाइज़ करना
हालांकि विंडोज 10 में कई प्रकार के टास्कबार अनुकूलन विकल्प हैं, फिर भी आप इसे फ्रीवेयर सॉफ्टवेयर के साथ थोड़ा और अनुकूलित कर सकते हैं। उदाहरण के लिए, इस सॉफ़्टपीडिया पेज से विंडोज 10 में 7+ टास्कबार ट्वीकर जोड़ने का प्रयास करें। इंस्टॉलर को सहेजने के लिए डाउनलोड बटन दबाएं, और प्रोग्राम को विंडोज 10 में जोड़ने के लिए सेटअप चलाएं।
फिर नीचे दिखाए गए 7+ टास्कबार ट्वीकर विंडो को खोलें। अब आपके पास टास्कबार के लिए कुछ अतिरिक्त अनुकूलन विकल्प और सेटिंग्स हैं। सॉफ़्टवेयर का उपयोग करना आसान है, बस टास्कबार को कस्टमाइज़ करने के लिए विंडो से एक सेटिंग का चयन करें।
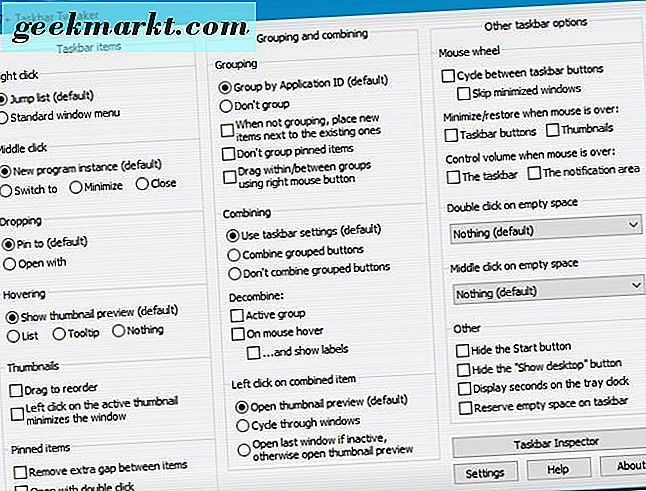
उदाहरण के लिए, आप टास्कबार से स्टार्ट बटन को हटा सकते हैं। नीचे दिए गए टास्कबार से स्टार्ट बटन को हटाने के लिए स्टार्ट बटन चेकबॉक्स को छुपाएं पर क्लिक करें।
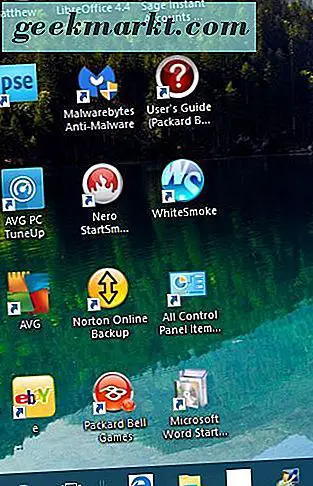
यदि आप टास्कबार के खाली क्षेत्र को डबल-क्लिक करते हैं, तो कुछ भी नहीं होता है। हालांकि, इस सॉफ़्टवेयर के साथ आप इसे कस्टमाइज़ कर सकते हैं ताकि डबल-क्लिक डेस्कटॉप को दिखा सके, टास्क मैनेजर खोलें, स्टार्ट मेनू खोलें और इसके अलावा। रिक्त स्थान ड्रॉप-डाउन सूची पर डबल क्लिक पर क्लिक करें और कार्य प्रबंधक जैसे विकल्प का चयन करें। फिर कार्य प्रबंधक खोलने के लिए टास्कबार पर खाली क्षेत्र को डबल-क्लिक करें।
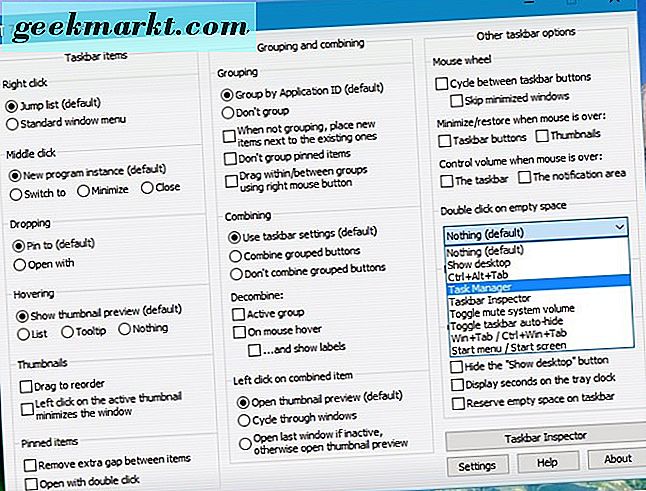
या आप इसे कस्टमाइज़ कर सकते हैं ताकि टास्कबार विंडो के माध्यम से माउस व्हील चक्र। सॉफ़्टवेयर की विंडो पर टास्कबार बटन विकल्प के बीच चक्र का चयन करें। फिर टास्कबार पर न्यूनतम विंडो के माध्यम से माउस व्हील को चक्र में घुमाएं।
7+ टास्कबार ट्वीकर प्रोग्राम में टास्कबार के लिए कई अन्य विकल्प हैं। इसके साथ, और ऊपर दिए गए विंडोज 10 विकल्प और सेटिंग्स, टास्कबार को कस्टमाइज़ करने के कई तरीके हैं।