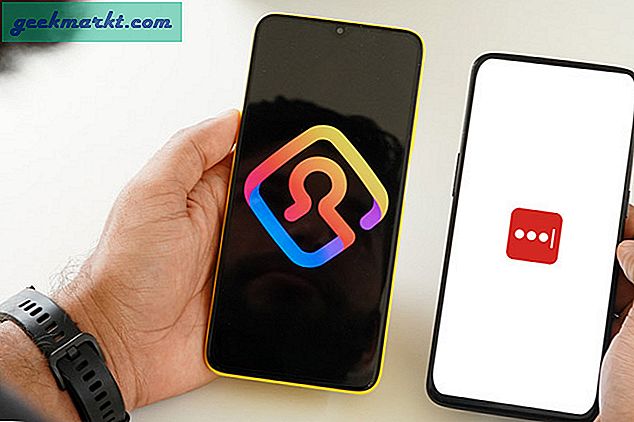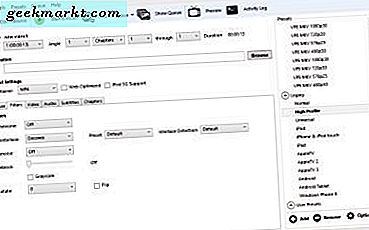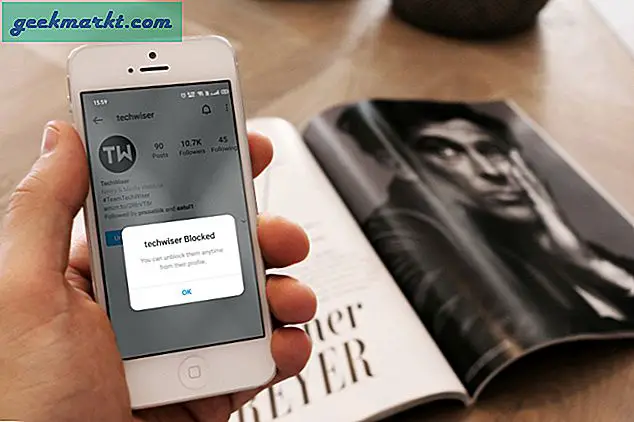विंडोज मीडिया प्लेयर एक बार विंडोज़ में डिफ़ॉल्ट मीडिया प्लेयर शामिल था। हालांकि, माइक्रोसॉफ्ट अब डब्लूएमपी अपडेट नहीं कर रहा है; और ग्रूव म्यूजिक एंड मूवीज़ एंड टीवी ऐप ने इसे विंडोज 10 में मीडिया प्लेयर डिफॉल्ट के रूप में बदल दिया है। फिर भी, विंडोज मीडिया प्लेयर अभी भी विंडोज 10 में है, हालांकि डीवीडी प्लेबैक समर्थन के बावजूद। इस प्रकार आप विंडोज मीडिया प्लेयर 12 को कस्टमाइज़ कर सकते हैं।
विंडोज मीडिया प्लेयर खाल को अनुकूलित करना
स्किन्स विंडोज मीडिया प्लेयर को अनुकूलित करने के सर्वोत्तम तरीकों में से एक हैं। वे पूरी तरह से नई थीम के साथ विंडोज मीडिया प्लेयर में नाउ प्लेइंग मोड को बदल देंगे। आप इस पृष्ठ से सॉफ़्टवेयर में कई नई खाल जोड़ सकते हैं। इसे विंडोज़ में सहेजने के लिए वहां सूचीबद्ध त्वचा के नीचे डाउनलोड करें पर क्लिक करें ।
इसके बाद, जिस फ़ोल्डर को आपने त्वचा से बचाया है उसे खोलें और त्वचा की फ़ाइल पर क्लिक करें। फिर विंडोज मीडिया प्लेयर खोलने के लिए हाँ > अभी देखें बटन दबाएं। यह नीचे की स्नैपशॉट में दिखाए गए अनुसार नई त्वचा के साथ खुल जाएगा।

विंडोज मीडिया प्लेयर में खाल की एक सूची खोलने के लिए, आप व्यू > स्किन चोज़र पर क्लिक कर सकते हैं। इससे नीचे की गई सॉफ़्टवेयर में जोड़े गए खाल की एक सूची खुल जाएगी। आप वहां एक त्वचा का चयन कर सकते हैं और फिर नाओ प्लेइंग मोड में इसे खोलने के लिए त्वचा को लागू करें पर क्लिक करें । वैकल्पिक रूप से, वहां एक त्वचा का चयन करें और इसे हटाने के लिए एक्स बटन दबाएं।
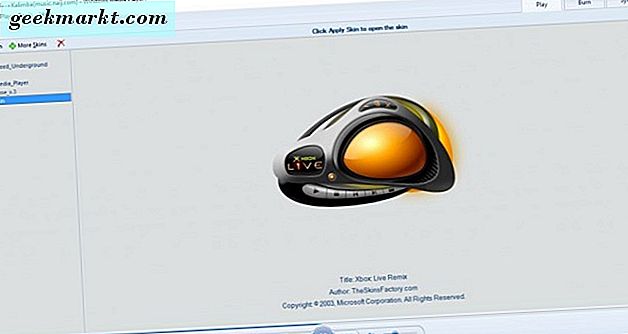
विंडोज मीडिया प्लेयर में नई विज़ुअलाइजेशन जोड़ना
ग्रूव म्यूजिक के विपरीत, विंडोज मीडिया प्लेयर के पास नाऊ प्लेइंग मोड में विज़ुअलाइज़ेशन हैं। आप अब नाउ प्लेइंग मोड में राइट-क्लिक करके वैकल्पिक विज़ुअलाइज़ेशन का चयन कर सकते हैं और फिर नीचे दिखाए गए सबमेनू को खोलने के लिए विज़ुअलाइज़ेशन का चयन कर सकते हैं। ध्यान दें कि सभी डब्ल्यूएमपी खाल विज़ुअलाइजेशन का समर्थन नहीं करते हैं।
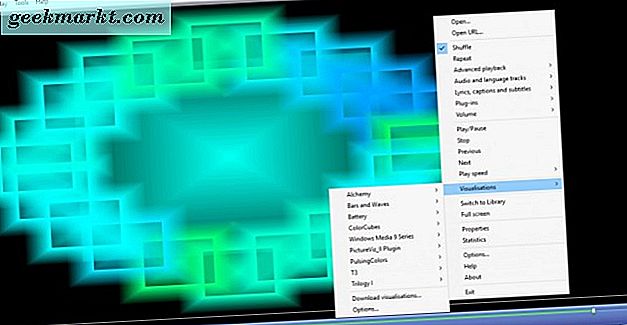
आप "विंडोज मीडिया प्लेयर के लिए विजुअलाइजेशन" पृष्ठ से सॉफ़्टवेयर में कुछ नए विज़ुअलाइज़ेशन जोड़ सकते हैं। किसी फ़ोल्डर में सहेजने के लिए विज़ुअलाइजेशन के तहत डाउनलोड पर क्लिक करें । फिर फ़ोल्डर खोलें और इसे WMP में जोड़ने के लिए विज़ुअलाइज़ेशन फ़ाइल पर क्लिक करें। आपको इसे विजुअलाइजेशन सबमेनू पर सूचीबद्ध करना चाहिए।
विंडोज मीडिया प्लेयर नेविगेशन फलक को अनुकूलित करें
डब्लूएमपी लाइब्रेरी विंडो के बाईं ओर एक नेविगेशन फलक है जिसके साथ आप अपने मीडिया के माध्यम से ब्राउज़ कर सकते हैं। आप एल्बम पर राइट-क्लिक करके और नेविगेशन फलक को कस्टमाइज़ करके उस नेविगेशन फलक को कस्टमाइज़ कर सकते हैं। वह नीचे दी गई छवि में खिड़की खुल जाएगा।
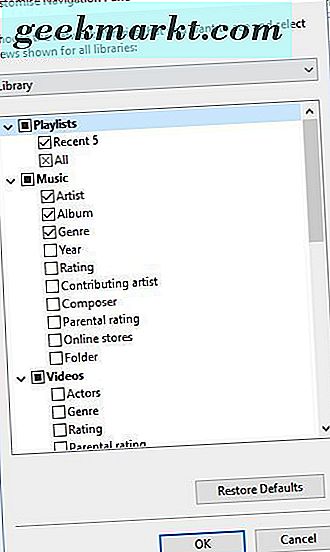
अब आप इस विंडो से लाइब्रेरी के बाईं ओर और नेविगेशन श्रेणियां जोड़ सकते हैं। उदाहरण के लिए, चित्रों के तहत आप टैग, तिथि और रेटिंग का चयन कर सकते हैं। नई सेटिंग्स को लागू करने के लिए ठीक क्लिक करें, और लाइब्रेरी फलक में नीचे दी गई श्रेणियां शामिल होंगी। मूल सेटिंग्स पर वापस लौटने के लिए, कस्टमाइज़ नेविगेशन फलक विंडो पर पुनर्स्थापित डिफ़ॉल्ट बटन दबाएं।
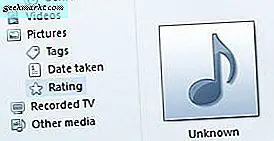
प्लग-इन के साथ विंडोज मीडिया प्लेयर को अनुकूलित करना
ऐसे कुछ प्लग-इन हैं जिन्हें आप विंडोज मीडिया प्लेयर में जोड़ सकते हैं। उनमें से एक विंडोज मीडिया प्लेयर प्लस है जिसमें सॉफ़्टवेयर को और अनुकूलित करने के लिए कुछ अतिरिक्त विकल्प शामिल हैं। इस पृष्ठ को खोलें और मीडिया प्लेयर प्लस सेटअप विज़ार्ड को विंडोज 10 में सहेजने के लिए अभी डाउनलोड करें दबाएं। डब्ल्यूएमपी में प्लग-इन जोड़ने के लिए सेटअप विज़ार्ड से चलाएं।
जब आपने ऐसा किया है, तो विंडोज मीडिया प्लेयर खोलें (इसे खोजने के लिए कोर्टाना सर्च बॉक्स में 'विंडोज मीडिया प्लेयर' दर्ज करें)। विंडोज मीडिया प्लेयर प्लस! नीचे स्नैपशॉट में सेटिंग्स विंडो तब खुल जाएगी। इसमें डब्ल्यूएमपी को कस्टमाइज़ करने के लिए कई सेटिंग्स शामिल हैं।
सबसे पहले, आप बाईं ओर लाइब्रेरी का चयन करके विंडोज मीडिया प्लेयर लाइब्रेरी में कुछ अनुकूलन कर सकते हैं। इससे नीचे स्नैपशॉट में दिखाए गए तीन चेक बॉक्स विकल्प खुल जाएंगे।
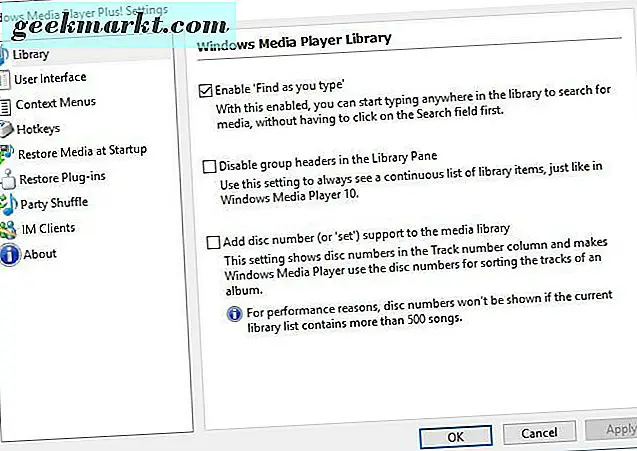
सक्षम करें 'टाइप करें जैसा आप टाइप करें' और लाइब्रेरी फलक विकल्पों में समूह शीर्षलेख अक्षम करें पहले से ही चुना जा सकता है। यदि ऐसा है, तो आप लाइब्रेरी को और कस्टमाइज़ करने के लिए उन सेटिंग्स को अचयनित कर सकते हैं। यदि अक्षम समूह शीर्षलेख विकल्प का चयन नहीं किया गया है, तो संगीत सूची में एल्बम समूह शीर्षक शामिल हैं। यदि आप 'टाइप करें जैसा टाइप करें' सेटिंग को सक्षम नहीं करते हैं, तो लाइब्रेरी में कहीं भी टाइप करना मीडिया की खोज नहीं करेगा।
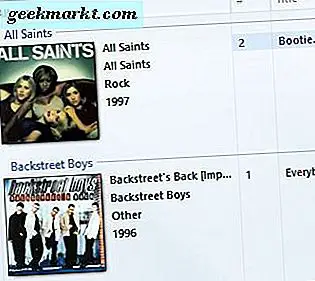
आप नीचे सीधे विकल्पों को खोलने के लिए हॉटकी का चयन करके विंडोज मीडिया प्लेयर में हॉटकी, या कीबोर्ड शॉर्टकट को कस्टमाइज़ कर सकते हैं। ग्लोबल हॉटकी सक्षम करें चेक बॉक्स पर क्लिक करें, और फिर सूची से संशोधित करने के लिए हॉटकी का चयन करें। फिर आप चार कुंजी चेक बॉक्स का चयन कर सकते हैं और कुंजीपटल शॉर्टकट कुंजियों को किसी और चीज़ में बदलने के लिए टेक्स्ट बॉक्स में एक कुंजी दर्ज कर सकते हैं।
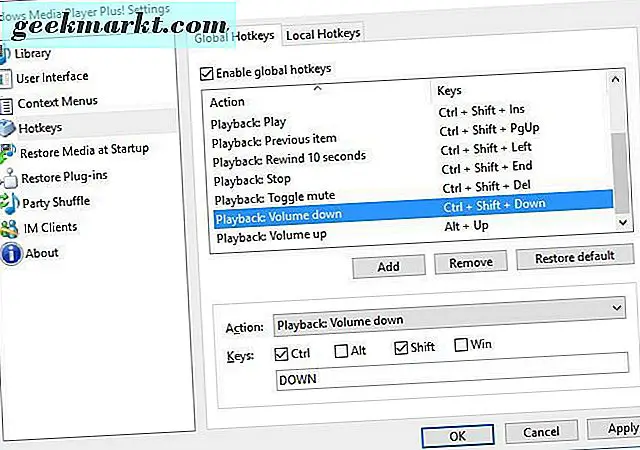
वैकल्पिक रूप से, जोड़ें बटन दबाकर WMP को पूरी तरह से नई हॉटकी जोड़ें । एक्शन ड्रॉप-डाउन मेनू से हॉटकी के लिए एक क्रिया चुनें। फिर आप ड्रॉप-डाउन मेनू के नीचे चेक बॉक्स और टेक्स्ट बॉक्स के साथ इसके लिए एक कीबोर्ड शॉर्टकट सेट कर सकते हैं। किसी भी नई हॉटकी सेटिंग्स को लागू करने के लिए लागू करें और ठीक क्लिक करें । ध्यान दें कि चूंकि वे ग्लोबल हॉटकी हैं, फिर भी आप तब भी उनका उपयोग कर सकते हैं जब विंडोज मीडिया प्लेयर सक्रिय, चयनित विंडो नहीं है।
विंडोज मीडिया प्लेयर लाइब्रेरी में नई पृष्ठभूमि जोड़ें
विंडोज मीडिया प्लेयर में इसकी लाइब्रेरी पृष्ठभूमि को अनुकूलित करने के लिए कोई विकल्प शामिल नहीं है। हालांकि, आप अभी भी उन पृष्ठभूमि को WMP 12 लाइब्रेरी पृष्ठभूमि परिवर्तक सॉफ़्टवेयर के साथ अनुकूलित कर सकते हैं। इस वेबसाइट पेज को खोलें और अपने ज़िप को विंडोज 10 में सहेजने के लिए डब्लूएमपी 12 लाइब्रेरी पृष्ठभूमि परिवर्तक डाउनलोड करें पर क्लिक करें । ज़िप खोलें और इसके लिए निकाले गए फ़ोल्डर को सेट करने के लिए फ़ाइल एक्सप्लोरर में सभी निकालें दबाएं। फिर आप नीचे प्रोग्राम की विंडो खोल सकते हैं (विंडोज मीडिया प्लेयर बंद के साथ)।

अब आप WMP लाइब्रेरी पृष्ठभूमि में एक कस्टम वॉलपेपर जोड़ सकते हैं। बदलें बदलें और फिर पृष्ठभूमि में जोड़ने के लिए एक वॉलपेपर छवि का चयन करें। फिर WMP12 लाइब्रेरी पृष्ठभूमि परिवर्तक विंडो बंद करें और विंडोज मीडिया प्लेयर खोलें। नीचे दिखाए गए अनुसार पुस्तकालय में नई पृष्ठभूमि शामिल होगी।
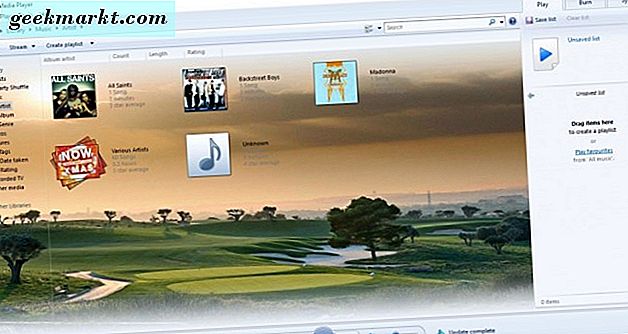
वैकल्पिक रूप से, आप विंडोज मीडिया प्लेयर लाइब्रेरी में डेस्कटॉप वॉलपेपर जोड़ने का चयन कर सकते हैं। डेस्कटॉप पर वॉलपेपर का चयन करने के लिए वॉलपेपर बटन के साथ बदलें दबाएं। विंडोज मीडिया प्लेयर को पहले चलाने और चलाने के लिए सॉफ़्टवेयर की विंडो बंद करें, जो अब आपके डेस्कटॉप के समान पृष्ठभूमि होगी। डिफ़ॉल्ट सेटिंग्स को पुनर्स्थापित करने के लिए WMP12 लाइब्रेरी पृष्ठभूमि परिवर्तक विंडो पर पुनर्स्थापित बटन दबाएं।
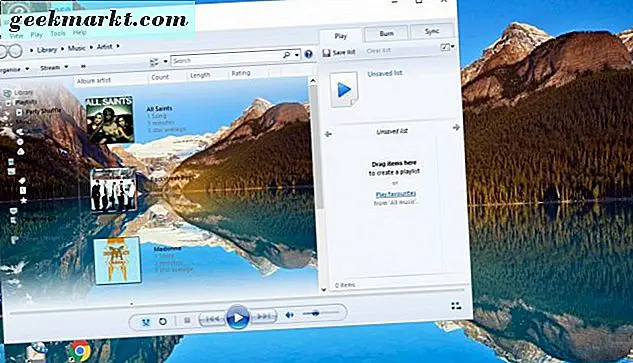
अब आप स्किन्स, प्लग-इन और डब्ल्यूएमपी 12 लाइब्रेरी पृष्ठभूमि परिवर्तक सॉफ़्टवेयर के साथ विंडोज मीडिया प्लेयर को कस्टमाइज़ कर सकते हैं। विंडोज मीडिया प्लेयर में विंडोज 10 में नए मीडिया ऐप की तुलना में अधिक अनुकूलन विकल्प और सेटिंग्स हैं। इसलिए फिलहाल ग्रूव म्यूजिक और मूवीज़ एंड टीवी की तुलना में यह एक बेहतर मीडिया प्लेयर है।