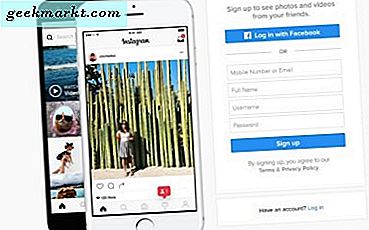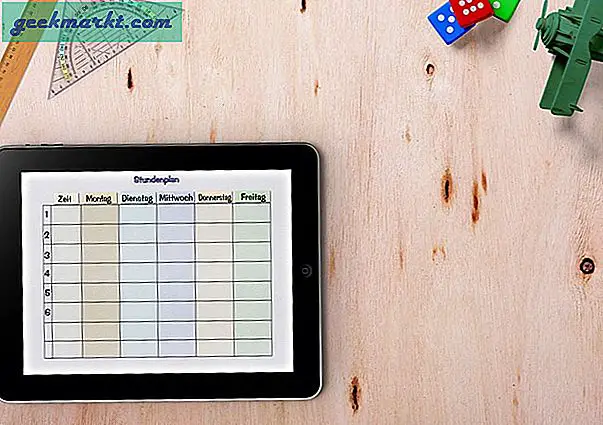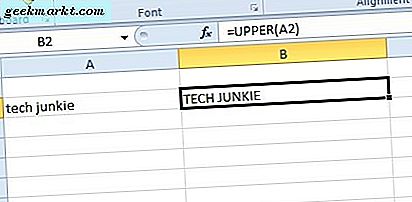किसी भी कंप्यूटर का डेस्कटॉप रोजमर्रा की जिंदगी का एक महत्वपूर्ण हिस्सा प्रदान करता है। कुछ के लिए, डेस्कटॉप आपके कंप्यूटर को अनुकूलित करने के तरीके के रूप में कार्य करता है, विभिन्न बैकड्रॉप और वॉलपेपर के साथ जो आपको अपने कंप्यूटर पर घर पर महसूस करने की अनुमति देता है। अन्य लोग अपने डेस्कटॉप का उपयोग वर्तमान में किसी भी समय, महत्वपूर्ण कर दस्तावेजों से फ़ोटोशॉप या इलस्ट्रेटर फ़ाइलों तक काम करने वाली फ़ाइलों को सहेजने के तरीके के रूप में करते हैं। हालांकि, हम शर्त लगाएंगे कि लोगों का सबसे बड़ा प्रतिशत अपने डेस्कटॉप को अपने डेस्कटॉप के बाईं ओर सिस्टम शॉर्टकट्स को फ़ोटो और दस्तावेजों के साथ-साथ रखते हुए अपने डेस्कटॉप को प्रबंधित करने और लॉन्च करने के तरीके के रूप में रखने का विकल्प चुनता है। इससे कोई फर्क नहीं पड़ता कि आप ऐसे व्यक्ति हैं जो चीजों को साफ और साफ रखने के लिए अपने डेस्कटॉप को माइक्रोमैनेज करते हैं, या यदि आप ऐसे व्यक्ति हैं जो बिना किसी देखभाल के आपके कंप्यूटर पर आइकन और दस्तावेज रहते हैं, तो आपका डेस्कटॉप आपके जैसा महसूस कर रहा है अपने कंप्यूटर को अनुकूलित करने के लिए।
यदि आपके पास Chromebook का स्वामित्व है, तो चीजें थोड़ा और जटिल हो जाती हैं। क्रोम ओएस आपको अपने डेस्कटॉप पर दस्तावेजों को पिन करने की अनुमति नहीं देता है, जो मूल रूप से अधिकांश उपयोगकर्ताओं को डेस्कटॉप का उपयोग करने के लिए चुनते हैं ताकि आपकी कुछ पसंदीदा तस्वीरें प्रदर्शित हो सकें। सेटिंग्स में सक्षम वॉलपेपर से परे कुछ भी प्रदर्शित करने का कोई तरीका नहीं है, जो मैकोज़ या विंडोज 10 की तुलना में Chromebook लॉन्चर थोड़ा निराशाजनक लग सकता है। हालांकि, क्रोम ओएस में डेस्कटॉप इंटरफ़ेस नहीं है, बल्कि एक पूर्ण ऐप लॉन्चर है, डेस्कटॉप से एप्लिकेशन और अन्य सामग्री लॉन्च करने में सक्षम। क्रोम का लॉन्चर विंडोज़ में स्टार्ट मेनू के समान है, लेकिन सुविधाओं और दृश्यों के साथ आप एंड्रॉइड से उम्मीद कर सकते हैं। यह एक कंप्यूटिंग अनुभव को फिर से बनाने का एक दिलचस्प तरीका है, और यह उन लोगों के लिए आसानी से अनुकूलित किया जाता है जो Chrome काम करने के तरीके को ट्विक करने की तलाश में हैं।
क्रोम ओएस में बनाए गए लॉन्चर को कस्टमाइज़ करने के कुछ तरीके हैं, इसलिए यदि आप विंडोज और मैकोज़ डेस्कटॉप से आने वाले अनुकूलन को याद कर रहे हैं, तो यहां से बहुत सारे विकल्प हैं। चाहे आप अपने शेल्फ में ऐप शॉर्टकट्स को बदलना चाहते हैं, या आप अपने डिवाइस को थोड़ा आसान बनाने के लिए पूरी तरह से शॉर्टकट की तलाश में हैं, हमारे पास कुछ सलाह है कि आप अपने Chromebook को घर जैसा कैसे महसूस कर सकते हैं।
क्या मैं क्रोम ओएस पर एंड्रॉइड लॉन्चर्स का उपयोग कर सकता हूं?
पिछले साढ़े सालों में Google ने Play Store को लॉन्च करने के प्रयास किए हैं- और इसके साथ, एंड्रॉइड ऐप्स की संपूर्ण लाइब्रेरी-क्रोम ओएस पर। 2016 में फीचर की घोषणा होने पर रोलआउट धीमा हो गया है, Google की अपेक्षा धीमी है, लेकिन निश्चित रूप से पुराने लैपटॉप को एंड्रॉइड एप्लिकेशन चलाने के लिए अद्यतनों को धक्का दिया गया है। इस बीच, नए Chromebooks बड़े पैमाने पर बॉक्स के बाहर तैयार फीचर के साथ शिपिंग कर रहे हैं, और पिछले साल के सैमसंग Chromebook प्लस और प्रो लाइनअप और Google की अपनी पिक्सेलबुक दोनों ने अपने विज्ञापन में ऐप कोण को धक्का दिया है।

वर्तमान में सभी Chromebooks एंड्रॉइड ऐप्स चलाने में सक्षम नहीं हैं, लेकिन इस बिंदु पर, अधिकांश आधुनिक उपकरणों को कम से कम बीटा के रूप में अपडेट प्राप्त हुआ है। इसका मतलब है कि कुछ लंबे समय तक एंड्रॉइड उपयोगकर्ता सोच रहे होंगे कि क्या वे अपने एंड्रॉइड ज्ञान को अपने लैपटॉप पर एक थर्ड-पार्टी लॉन्चर का उपयोग करके अपने लैपटॉप को पावर करने और लैपटॉप पर एंड्रॉइड डिवाइस का उपयोग करने के अनुभव को फिर से बनाने के लिए परीक्षण में डाल सकते हैं। नोवा लॉन्चर और एक्शन लॉन्चर समेत एंड्रॉइड की तीसरी पार्टी के लॉन्चर्स की विस्तृत विविधता ने कुछ छोटे चरणों के साथ टैबलेट या फोन का उपयोग करने के अनुभव को आसानी से अनुकूलित और बदलने की क्षमता के लिए मंच तैयार किया है। एक तृतीय पक्ष लॉन्चर के साथ एक एंड्रॉइड डिवाइस को सशक्त बनाने की आसानी को ध्यान में रखते हुए, आप क्रोम ओएस पर एक का उपयोग क्यों नहीं करना चाहेंगे?
समस्या यह है कि, क्रोम ओएस काफी अद्वितीय मंच है। एंड्रॉइड के विपरीत, क्रोम ओएस क्रोम ऐप और एंड्रॉइड ऐप दोनों का उपयोग करता है, और प्लेटफॉर्म पर दोनों के बीच अंतर करने का प्रबंधन करता है। अधिकांश क्रोम ओएस सार्वभौमिक वेब का उपयोग करने के शीर्ष पर बनाया गया है, जबकि एंड्रॉइड के साथ आप जो भी करना चाहते हैं, वह अपने स्वयं के ऐप्स में विभाजित है। यही कारण है कि क्रोम ओएस उपयोगकर्ता उन मुद्दों में भाग लेते हैं जहां उनके डिवाइस पर दो अलग-अलग संस्करण (क्रोम संस्करण और एंड्रॉइड संस्करण) स्थापित होते हैं। एक ऐप लॉन्चर केवल आपके डिवाइस पर स्थापित एंड्रॉइड ऐप्स दिखाने में सक्षम होगा, जिसका मतलब है कि कोई क्रोम ऐप्स नहीं, कोई शॉर्टकट नहीं, और शायद सबसे महत्वपूर्ण बात यह है कि क्रोम के मानक संस्करण तक कोई पहुंच नहीं है। क्रोम ओएस पर एंड्रॉइड लांचर भी एक खिड़की में चलाए जाते हैं, जिसका मतलब है कि नोवा या एक्शन चलाने वाली एकमात्र चीज आपकी उत्पादकता के लिए धीमी चीजें होती है और सरल कार्यों को और अधिक जटिल बनाती है।

तो, जवाब हाँ है, आप क्रोम के भीतर एंड्रॉइड लांचर का उपयोग कर सकते हैं। लेकिन आप नहीं चाहते हैं, क्योंकि उनकी उपयोगिता सीमित है कि क्रोम कैसे काम करता है। क्रोम के अंदर लॉन्चर का उपयोग करने से कोई फायदा नहीं हुआ है, और इसे वास्तव में मंच के आपके दिन के उपयोग के लिए हानिकारक माना जा सकता है। क्रोम ओएस के साथ एक एंड्रॉइड लॉन्चर का उपयोग करने के बजाय, आपको कुछ बदलाव करना चाहिए कि आपका डिवाइस मौजूदा डेस्कटॉप और क्रोम लॉन्चर के भीतर कैसे काम करता है। Chromebook अनुभव में तीन प्रमुख टुकड़े हैं: डेस्कटॉप, शेल्फ, और दराज। यदि आप अधिक स्मार्टफ़ोन-जैसे क्रोम अनुभव की तलाश में हैं तो आप अन्य विकल्पों पर कुछ नोट्स के साथ नीचे दिए गए सभी तीनों पर चर्चा करेंगे।
डेस्कटॉप
जैसा कि हमने परिचय में उल्लेख किया है, क्रोम ओएस उपकरणों पर डेस्कटॉप अनुकूलन के मामले में काफी सीमित है। यदि आप ऐसे व्यक्ति हैं जो आपके कंप्यूटर के डेस्कटॉप पर दस्तावेज़ या ऐप शॉर्टकट स्टोर करना पसंद करते हैं, तो Chromebook का उपयोग करने पर आप भाग्य से बाहर हैं। क्रोम ओएस के डेवलपर्स ने कई बग रिपोर्टों के माध्यम से इसे स्पष्ट कर दिया है कि उन्हें डेस्कटॉप, विंडोज-स्टाइल पर आइकन और दस्तावेज़ होस्ट करने की क्षमता जोड़ने में कोई रूचि नहीं है। इसके बजाए, आपके Chromebook पर अपडेट किए जाने वाले अपडेट के पीछे टीम वास्तव में डेस्कटॉप को आपकी पसंदीदा पृष्ठभूमि और फ़ोटो प्रदर्शित करने के तरीके के रूप में कार्य करने के लिए काम करना चाहती है, लेकिन वास्तव में और कुछ नहीं। यदि आप विंडोज या मैकोज़ से आ रहे हैं, तो यह अजीब रूप से सीमित लग सकता है, लेकिन क्रोम ओएस कैसे काम करता है, और इस तरह क्रोम ओएस निकट भविष्य के लिए काम करना जारी रखेगा।
वॉलपेपर
इसलिए, यह वॉलपेपर डेस्कटॉप का एकमात्र गंभीरता से अनुकूलन योग्य हिस्सा बनाता है, जिसका अर्थ है कि आप यह सुनिश्चित करना चाहते हैं कि आप इसे अपने लाभ के लिए उपयोग करें। डेस्कटॉप वॉलपेपर बदलना दो तरीकों से किया जा सकता है, और दोनों एक ही कार्य को पूरा करते हैं। सबसे पहले, अपने कंप्यूटर के वॉलपेपर पर कहीं भी राइट-क्लिक करने का प्रयास करें (अधिकतर Chromebook टचपैड पर, आप राइट-क्लिक अनुकरण करने के लिए दो अंगुलियों के साथ क्लिक कर सकते हैं)। संदर्भ मेनू में तीन विकल्प प्रदर्शित होंगे, और इस तीन में तीनों पर चर्चा की जाएगी। अभी के लिए, हालांकि, "वॉलपेपर सेट करें" सूची के नीचे चयन पर क्लिक करें। यह क्रोम के वॉलपेपर चयनकर्ता को खोल देगा, जिसमें कुछ अलग-अलग विकल्प हैं जिनका हमें उल्लेख करना चाहिए।

इस बॉक्स के शीर्ष के साथ, आप क्रोम के शामिल, डिफ़ॉल्ट वॉलपेपर के लिए श्रेणियां देखेंगे। "ऑल" टैब आपको डिवाइस पर सभी वॉलपेपर देखने की अनुमति देता है, जबकि अन्य चार श्रेणियां ("लैंडस्केप, " "शहरी, " "रंग, " "प्रकृति") आपको बैकड्रॉप के उन शैलियों में अपने विकल्पों को सीमित करने की अनुमति देती हैं। ये श्रेणियां किसी भी पिक्सेल मालिकों से परिचित होंगी, क्योंकि Google का वॉलपेपर ऐप उसी प्रकार के वॉलपेपर शैलियों का उपयोग करता है। अंतिम टैब, "कस्टम" आपको वेब से या अपनी निजी फाइलों से जोड़े गए वॉलपेपर का चयन करने की अनुमति देता है, हालांकि यदि आप ऑपरेटिंग सिस्टम में नए हैं तो आपको यहां कोई भी सहेजी गई तस्वीर नहीं दिखाई दे सकती है। अपनी कस्टम सूची के नीचे, आपको एक प्लस (+) प्रतीक के साथ एक खाली वॉलपेपर दिखाई देगा। वॉलपेपर पिकर के अंदर व्यक्तिगत फ़ोटो और वॉलपेपर का संग्रह खोलने के लिए इस आइकन पर क्लिक करें।

आप एक समय में केवल एक वॉलपेपर खोल सकते हैं, और आपके द्वारा चुने गए वॉलपेपर को स्वचालित रूप से आपके डेस्कटॉप और आपके साइन-इन स्क्रीन दोनों के लिए आपके Chromebook के वॉलपेपर के रूप में नामित किया जाएगा (इस समय इन्हें अलग करने का कोई तरीका नहीं है, जैसा कि आप एंड्रॉइड पर कर सकते हैं, तो सुनिश्चित करें कि आपका वॉलपेपर आपके पर्यावरण के लिए सुरक्षित है, चाहे वह घर, स्कूल या काम हो)। आप उचित रूप से महसूस करते हुए इस सूची में कई वॉलपेपर जोड़ सकते हैं, और वे आपके "सभी" टैब में भी दिखाई देंगे।

यदि आपको परवाह नहीं है कि वॉलपेपर क्या है, तो इस प्रॉम्प्ट के नीचे "आश्चर्यचकित करें" चेकबॉक्स सेट करना स्वचालित रूप से पूरे संग्रह से एक वॉलपेपर का चयन करेगा। दुर्भाग्यवश, वर्तमान में "आश्चर्यचकित" के साथ इन वॉलपेपर के उपखंड का चयन करने का कोई तरीका नहीं है, यह हमेशा पूरे वॉलपेपर लाइब्रेरी से एक यादृच्छिक वॉलपेपर का चयन करेगा। "आश्चर्य मुझे" दिन में एक बार एक नया वॉलपेपर चुनने के लिए डिज़ाइन किया गया है, ताकि आप यह सुनिश्चित करना चाहें कि आपका वॉलपेपर संग्रह काम के लिए सुरक्षित है।

यदि आप बस एक ही छवि चुनना चाहते हैं जिसे आपने अपने डेस्कटॉप वॉलपेपर के लिए अपने Chromebook पर सहेजा है, तो आप अपनी इच्छित फ़ाइल का चयन करने के लिए पूरे वॉलपेपर चयन टूल का उपयोग करके अपने फ़ाइल ब्राउज़र में डुबकी छोड़ सकते हैं। अपनी तस्वीरों को ढूंढें, या तो अपने डाउनलोड फ़ोल्डर में या जहां भी आपने उन्हें सहेजा है, फ़ाइल पर राइट-क्लिक करें, और सूची के नीचे "वॉलपेपर सेट करें" का चयन करें। यह ध्यान रखना महत्वपूर्ण है कि यह आपके डिवाइस पर वॉलपेपर पिकर के कस्टम सेक्शन में फ़ाइल नहीं जोड़ देगा, इसलिए यदि आप उस वॉलपेपर को मानक वॉलपेपर चयन टूल के अंदर शामिल करना चाहते हैं, तो आपको इसे मैन्युअल रूप से वर्णित करना होगा ऊपर।
शेल्फ
डेस्कटॉप में वॉलपेपर बदलने के बाहर डेस्कटॉप के अनुकूलन विकल्पों का बड़ा चयन नहीं हो सकता है, शेल्फ आपको बहुत अधिक स्वतंत्रता देता है। क्रोम ओएस के शेल्फ का उपयोग किया जाता है कि मैकोज़ पर डॉक का उपयोग कैसे किया जाता है और टास्कबार का उपयोग विंडोज 10 पर किया जाता है, लेकिन उपयोगिता के लिए एक प्यारा उपनाम के साथ। यह आपके वर्तमान-खुले एप्लिकेशन को लेआउट देखने में आसान दिखाता है, और आपको आसान पहुंच के लिए अपने पसंदीदा ऐप्स और वेबसाइटों को पिन करने की अनुमति देता है। आप अपने शेल्फ के भीतर प्रत्येक ऐप को पुनर्व्यवस्थित कर सकते हैं, और आप यह भी बदल सकते हैं कि शेल्फ आपके डिवाइस पर कैसे प्रदर्शित होता है। आइए देखें कि क्रोम ओएस के मुख्य ऐप लॉन्चर का उपयोग इस तरीके से कैसे करें जो आपके लिए सही लगता है।

ऐप्स जोड़ना और निकालना
यह आसान है, खासकर यदि आप मैकोज़, विंडोज, या यहां तक कि आईओएस और एंड्रॉइड पर उपलब्ध डॉक्स से परिचित हैं। क्रोम ओएस में एंड्रॉइड के समान एक पूर्ण ऐप ड्रॉवर है, जो मेनू आइकन के पीछे छिपा हुआ है, जिसका अर्थ है कि आपको अपने डिवाइस पर मौजूद प्रत्येक ऐप को अपने डॉक पर पिन करने की आवश्यकता नहीं है। फिर भी, अपने पसंदीदा वेब और एंड्रॉइड ऐप्स को डिवाइस पर सहेजने के लिए शेल्फ का उपयोग करना एक अच्छा विचार है, क्योंकि यह आपकी सामग्री लॉन्च करने की प्रक्रिया को गति देता है।
अपने शेल्फ में एक ऐप जोड़ने के लिए जो पहले से ही आपके डिवाइस पर चल रहा है, एप्लिकेशन के लिए संदर्भ मेनू लोड करने के लिए अपने शेल्फ में आइकन पर राइट-क्लिक करें। यहां पांच विकल्प दिखाई देंगे, हालांकि उनमें से केवल दो ही उस ऐप पर लागू होते हैं जिसे आप अपने दस्तावेज़ में पिन करना चाहते हैं। सूची के शीर्ष पर, आपको "पिन" दिखाई देगा, इस विकल्प को दबाकर फ़ाइल को आपके शेल्फ पर स्थायी रूप से पिन कर देगा। कोई दृश्य संकेतक नहीं है कि ऐप पिन होने के बाद कुछ भी बदल गया है। एक आइकन के नीचे दिखाई देने वाला सफेद बिंदु वहां रहता है कि कोई एप्लिकेशन पिन किया गया है या नहीं। हालांकि, एक बार जब आप ऐप से बाहर हो जाते हैं, तो आइकन डॉक से बंद होने और गायब होने के बजाय आपके शेल्फ में रहेगा, जो आपको ऐप ड्रॉवर खोलने के बिना ऐप को फिर से लॉन्च करने की अनुमति देता है।

आपके शेल्फ पर पिन किए गए ऐप्स को डॉक के दाएं दाएं भाग में धक्का दिया जाता है, और केवल अन्य अनपिन किए गए ऐप्स के साथ खींचा जा सकता है और फिर से लगाया जा सकता है (बाईं ओर एक ऐप खींचने से केवल अनपिन किए गए ऐप्स के माध्यम से स्थानांतरित हो जाएगा; पिन किए गए ऐप्स दीवार की तरह कार्य करते हैं आपके खुले, अनपिन किए गए अनुप्रयोगों के लिए)। हालांकि, एक बार ऐप को आपके शेल्फ पर पिन करने के बाद, आप अपने डिवाइस के आस-पास सॉफ़्टवेयर को तेज़ी से और आसानी से स्थानांतरित कर सकते हैं, जिससे आप अपने पिन किए गए ऐप्स को किसी भी क्रम में ले जा सकते हैं। अंत में, यदि आप अपने शेल्फ में बहुत से पिन किए गए ऐप्स जोड़ना चाहते हैं, तो आपको अवगत होना चाहिए कि शेल्फ भरने के बाद, एक छोटा तीर आइकन आपके डॉक के दाएं दाएं हिस्से में अपना स्थान लेगा। कमरे से बाहर निकलने के बाद यह आपके बाकी पिन किए गए और खुले ऐप्स दिखाएगा, स्वयं ऐप ड्रॉवर के लघु संस्करण की तरह अभिनय करेगा, हम नीचे चर्चा करेंगे। विंडोज और मैकोज़ के विपरीत, आप इसके साथ पूरे डिस्प्ले का आकार बदलने के बिना शेल्फ का आकार बदल नहीं सकते हैं।

अपने शेल्फ से पिन किए गए ऐप्स को निकालने के लिए, ऊपर दिए गए चरणों को दोहराएं और संदर्भ मेनू के शीर्ष पर "अनपिन करें" का चयन करें। यदि ऐप वर्तमान में आपके डिवाइस पर खुला है, तो कुछ भी दृश्यमान रूप से नहीं बदलेगा, लेकिन एक बार बंद होने पर ऐप आपके डॉक से गायब हो जाएगा। इसी प्रकार, यदि ऐप नहीं चल रहा है, तो एक बार अनपिन किए जाने पर आइकन आपके शेल्फ से दूर हो जाएगा। किसी भी ऐप को पिन आइकन के अपवाद के साथ पिन किया जा सकता है और अनपिन किया जा सकता है, जो कि डिफ़ॉल्ट रूप से लॉन्चर आइकन के बगल में आपके डॉक के बाईं ओर स्थित है। क्रोम पर राइट-क्लिक करने से आप विंडो बंद कर सकते हैं, लेकिन आपके पास अपने शेल्फ से इसे अनपिन करने का विकल्प नहीं होगा।
पिनिंग वेब पेजेस
ऐप्स की तरह, वेब पृष्ठों को आपके डिवाइस पर आसानी से पहुंच के लिए पिन किया जा सकता है। बटन के त्वरित क्लिक के साथ, आपके बुकमार्क, सोशल नेटवर्क या पसंदीदा समाचार साइटों में से कोई भी आसानी से आपके डिवाइस में जोड़ा जा सकता है। टैब और वेब पृष्ठों को पिन करना समझ में आता है, क्योंकि अधिकांश क्रोम के ऐप्स वेब पृष्ठों के रूप में काम करते हैं और प्रदर्शित होते हैं। इस तरह, एंड्रॉइड या आईओएस पर ऐप लॉन्च करने जैसी अपनी पसंदीदा साइट लॉन्च की जा सकती है, लेकिन क्रोम ओएस से हमने उपयोग और एक्सेस की आसानी के साथ।

अपने शेल्फ पर एक वेब पेज पिन करने के लिए, उस पृष्ठ को खोलें जिसे आप क्रोम में अपने डॉक में जोड़ना चाहते हैं। क्रोम ब्राउज़र के भीतर पृष्ठों को "पिन" करने की अनुमति देता है, लेकिन आपके शेल्फ में एक पृष्ठ जोड़ने के लिए, हमें क्रोम के मेनू इंटरफ़ेस में जाना होगा। अपने प्रदर्शन के ऊपरी दाएं कोने में ट्रिपल-डॉटेड मेनू आइकन पर राइट-क्लिक करें और जब तक आपको इस चयन पर "अधिक टूल" तीर न मिले तब तक सूची को नीचे स्क्रॉल करें। यहां, आपको किसी भी प्लेटफ़ॉर्म पर क्रोम के भीतर उपलब्ध मानक क्रोम एक्सटेंशन मेनू सहित कई विकल्प दिखाई देंगे। हालांकि, इनमें से कुछ विकल्प पूरी तरह से क्रोम ओएस उपकरणों तक सीमित हैं, जिनमें "टास्क मैनेजर" और हमारे उपयोग के लिए "शेल्फ में जोड़ें" शामिल हैं।

एक बार जब आप "शेल्फ में जोड़ें" पर क्लिक करते हैं, तो आपको पूरा करने के लिए एक संवाद बॉक्स दिया जाएगा। आपको वेब पेज (जिसे आप संपादित या छोटा कर सकते हैं) के नाम के साथ, अपने शेल्फ में जोड़ने के लिए वेब पेज आइकन (यह आमतौर पर पृष्ठ के फेविकॉन का रूप लेता है, और बदला नहीं जा सकता), और एक एक समर्पित विंडो में खोलने के लिए चेकबॉक्स। यदि आप इस बॉक्स को चेक करना छोड़ना चुनते हैं, तो आपका पिन किया गया वेब पेज आपके शेल्फ में जोड़ा जाएगा और उस पर क्लिक करने से इसे एक नया टैब खोलने या पेज को रीडायरेक्ट करने के लिए यूआरएल दर्ज करने के बिना एक स्वतंत्र विंडो में लॉन्च किया जाएगा। कुछ ऐप्स (Spotify, पॉकेट कास्ट इत्यादि) के लिए यह आदर्श है, क्योंकि यह वेब पेज को एक स्वतंत्र ऐप की तरह महसूस करता है। यदि आप चाहते हैं कि पेज आपके अन्य टैब के साथ सही खुलता है, तो आप यह सुनिश्चित करना चाहते हैं कि आप पृष्ठ को अपने शेल्फ में जोड़ने से पहले उस विकल्प को अनचेक करें।

शेल्फ की बदलती स्थिति
विंडोज 10 की टास्कबार और मैकोज़ डॉक की तरह, क्रोम ओएस आपको अपनी जरूरतों के अनुरूप अपने शेल्फ की स्थिति बदलने की अनुमति देता है। क्रोम ओएस पर शेल्फ को पुनर्स्थापित करना इसे खींचकर नहीं किया जा सकता है, जैसे कि आप विंडोज 10 में कर सकते हैं, लेकिन इसे डिस्प्ले के बाएं और दाएं तरफ स्थानांतरित किया जा सकता है। इसे पूरा करने के लिए, संदर्भ मेनू खोलने के लिए शेल्फ के साथ कहीं भी राइट-क्लिक करें। यदि आपके पास आइकन से भरा शेल्फ है, तो आप आइकन पर भी क्लिक कर सकते हैं। अपने शेल्फ स्थिति को समायोजित करने के लिए अपने माउस को विकल्प पर ले जाएं, फिर आप जिस पर निर्भर करते हैं, उसके बाएं या दाएं का चयन करें।

आप शेल्फ को अपने डिस्प्ले के शीर्ष पर नहीं ले जा सकते हैं, जैसा कि आप विंडोज पर कर सकते हैं, और यह ध्यान देने योग्य है कि आपके डिस्प्ले के बाएं और दाएं स्थान पर स्थित डॉक में ऐप आइकन के लिए बहुत कम स्लॉट हैं, जैसा कि आप देख सकते हैं नीचे दी गई छवि।

Autohide शेल्फ
अंत में, विंडोज और मैकोज़ दोनों की तरह, क्रोम में शेल्फ में इस्तेमाल होने पर स्वचालित रूप से खुद को छिपाने की क्षमता होती है। डॉक स्वचालित रूप से छुपाए जाने के साथ, आपकी सभी खिड़कियां एक बार खोले जाने के बाद अनिवार्य रूप से पूर्ण स्क्रीन मोड में स्वचालित हो जाएंगी। यह डेस्कटॉप पर आपके डॉक पर अर्ध-पारदर्शी काला सीमा भी जोड़ देगा, जो दर्शाता है कि डॉक ऑटोहोइड मोड में है। इस सेटिंग को सक्षम करने के लिए, ऊपर वर्णित अनुसार, डॉक पर कहीं भी राइट-क्लिक करें, और "ऑटोहोइड शेल्फ" विकल्प को चेक करें। जब आपके पास क्रोम विंडो, वेब ऐप या एंड्रॉइड ऐप आपके डिवाइस पर खुलता है, तो शेल्फ स्वचालित रूप से छिपाएगा, आपको अपने लैपटॉप का उपयोग करने, दस्तावेज़ों को संपादित करने, वेब ब्राउज़ करने और अन्य कुछ भी करने के लिए पूर्ण स्क्रीन रीयल एस्टेट प्रदान करेगा क्रोम ओएस पर करना चाहते हैं।

शेल्फ को प्रकट करने के लिए, बस अपने माउस को स्क्रीन के बहुत नीचे ले जाएं, और यह आपके वर्तमान टैब या विंडो पर ओवरले के रूप में दिखाई देगा। एक बार जब आप अपने माउस को शेल्फ से दूर ले जाते हैं, तो यह स्वचालित रूप से खुद को फिर से छुपाएगा।
दराज
यदि शेल्फ मुख्य तरीका है, तो अधिकांश लोग अपने Chromebook के ऐप्स और सॉफ़्टवेयर के लाइनअप के साथ सहभागिता करते हैं, ड्रॉवर क्रोम ओएस का क्षेत्र है जो आपके डिवाइस पर स्थापित सभी गैर-आवश्यक सॉफ़्टवेयर रखता है। अधिकतर लोग शायद अपने शेल्फ पर रखे गए ऐप्स को नियमित रूप से उपयोग किए जाने वाले ऐप्स के साथ संतुलित करना चाहते हैं, और इसका मतलब है कि क्रोम के अंदर ऐप ड्रॉवर नियमित रूप से उपयोग किया जा रहा है। क्रोम में दराज विंडोज़ में स्टार्ट मेनू और एंड्रॉइड में ऐप ड्रॉवर के बीच एक क्रॉस की तरह काम करता है, जो समझ में आता है, क्योंकि दोनों सिस्टम सामग्री व्यवस्थित और पहुंचने में आसान रखते हुए ऐप्स के प्रबंधन के लिए अद्भुत काम करते हैं।

ऐप ड्रॉवर खोलने के लिए, अपने प्रदर्शन के निचले बाएं कोने में परिपत्र आइकन देखें (या अपने कीबोर्ड पर खोज कुंजी दबाएं; कुछ नए डिवाइस, जैसे पिक्सेलबुक, के बजाय वहां एक Google सहायक बटन है)। विंडोज उपयोगकर्ताओं का उपयोग इस स्थान पर किया जाएगा; यह वह जगह है जहां प्रारंभ मेनू क्लासिक ऑपरेटिंग सिस्टम के हर पुनरावृत्ति (लगभग) के लिए रहता है। क्रोम ओएस के प्रारंभिक चरणों के बाद से ऐप ड्रॉवर बहुत बदल गया है। हालांकि यह आपके डेस्कटॉप पर पॉप-अप बॉक्स के रूप में दिखाई देता था, ऐप ड्रॉवर अब एक पूर्ण क्षैतिज मेनू है जो आपके डिवाइस के शीर्ष से उगता है। एक बार वहां, आपको एक Google खोज बार मिलेगा, जो कि नए पिक्सेल उपकरणों पर लगभग समान दिखता है, और आपके हालिया अनुप्रयोगों को एक्सेस किया जा सकता है। इसके नीचे, बार-बार उछाल वाली एनीमेशन के साथ ऊपर की ओर वाला तीर आइकन है। पूर्ण ऐप ड्रॉवर दर्ज करने और अपने क्रोम ओएस अनुभव को कस्टमाइज़ करने के लिए उस आइकन को टैप या क्लिक करें।
खींचें और ड्रॉप और फ़ोल्डर
ऐप ड्रॉवर में आपके डिवाइस पर लाइन किए गए ऐप आइकन का 5 × 5 ग्रिड है, जिसमें शीर्ष पांच ऐप्स हाल ही में खोले जा रहे हैं, और बीस नीचे एप्लिकेशन की पूरी सूची है। नीचे स्क्रॉलिंग दूसरे पृष्ठ को लोड करेगा, जिसमें 5 × 5 ग्रिड ऐप आइकन भी शामिल हैं लेकिन आपके हालिया ऐप्स सूचीबद्ध किए बिना। एंड्रॉइड के विपरीत, जहां आपके ऐप ड्रॉवर को आपके भाग पर प्रयास किए बिना स्वचालित रूप से क्रमबद्ध रूप से क्रमबद्ध किया जाता है, तो आपका Chromebook बस आपके डिवाइस में जोड़े गए क्रम में ऐप्स सूचीबद्ध करता है। इसका मतलब यह है कि जब आप पहली बार इसे खोलते हैं तो आपका ऐप ड्रॉवर कुल गड़बड़ होता है, जो आपको सामग्री को वास्तविक कोर ढूंढने में सक्षम बनाता है यदि आप सुनिश्चित नहीं हैं कि कहां देखना है।

यहां अच्छी खबर है: एंड्रॉइड ऐप ड्रॉवर के विपरीत, यह ऐप ड्रॉवर आपको ऐप ड्रॉवर में कहीं भी आइकन खींचने और ड्रॉप करने की अनुमति देता है। उन यूटिलिटीज का एक गुच्छा है जिनका आप कभी भी उपयोग नहीं करते हैं, लेकिन बस मामले में रखना पसंद करते हैं? उन्हें दराज के पीछे फेंको। Netflix नियमित रूप से प्रयोग करें? इसे आगे रखो। संभावनाएं मूल रूप से अंतहीन होती हैं, और यह आपके डिवाइस को अपने जैसा महसूस करने का एक शानदार तरीका बनाती है। आइकनों को खींचना और छोड़ना बिल्कुल ठीक है: माउस का उपयोग करके, आइकन पर क्लिक करके रखें, और उसके बाद प्रदर्शन पर इसे स्थानांतरित करने के लिए अपने माउस का उपयोग करें। अपने प्रदर्शन के साथ एक आइकन को स्थानांतरित करने के लिए, आप इसे अपने प्रदर्शन के शीर्ष या नीचे खींच सकते हैं। नए पेज तब तक नहीं बढ़ेंगे जब तक आप ऐप्स के पूर्ण 5 × 5 पृष्ठ को भर नहीं लेते।

यहां दूसरा विकल्प, निश्चित रूप से, आपकी सामग्री को व्यवस्थित करने में सहायता के लिए ऐप ड्रॉवर के भीतर एंड्रॉइड-जैसे फ़ोल्डर बनाना है। यदि आप जीमेल और इनबॉक्स दोनों का उपयोग करते हैं, उदाहरण के लिए, हो सकता है कि आप अपने सभी मेल ऐप्स को एक फ़ोल्डर में रखना चाहें। आपके लैपटॉप पर Google ड्राइव ऐप्स की भीड़ के लिए वही है (Google ड्राइव, Google डॉक्स, Google शीट्स, सूची चालू और चालू होती है)। यह आपके लैपटॉप को थोड़ा और व्यवस्थित रखने में मदद करता है, और सामग्री को वैयक्तिकृत करने में आपकी सहायता करता है।

फ़ोल्डर बनाने के लिए, एक आइकन को दूसरे पर खींचने के लिए बस स्पर्श-सक्षम डिवाइस पर अपनी उंगली पर क्लिक करके रखें या दबाएं, जैसे यह एंड्रॉइड और आईओएस पर काम करता है। एक पल के लिए आइकन को एक और मिलान आइकन पर रखने के बाद, अपना माउस या उंगली छोड़ दें और एक फ़ोल्डर स्वचालित रूप से बनाया जाएगा, जिससे आपके डिवाइस पर एक स्थान खाली हो जाएगा।

डिस्प्ले खोलने के लिए नए फ़ोल्डर पर क्लिक करें, जो पूरी स्क्रीन पर ले जाता है (आईओएस कैसे काम करता है)। इस डिस्प्ले के शीर्ष पर, आप अपने सभी नए फ़ोल्डरों पर "अनाम फ़ोल्डर" देखेंगे। फ़ोल्डर नाम को संपादित करने के लिए इसे क्लिक करें; आप इसे जो कुछ भी चाहते हैं उसका नाम दे सकते हैं। फ़ोल्डर को बंद करने के लिए, बस शीर्ष पर तीर आइकन पर क्लिक करें जहां Google में जी आमतौर पर रहता है; संपूर्ण ऐप ड्रॉवर को बंद करने के लिए, बस डिस्प्ले के शीर्ष पर क्लिक करें।
अनइंस्टॉल करने वाले ऐप्स
यह आसान है। चाहे वह एक वेब पेज शॉर्टकट है जिसे आपने गलती से बनाया है, या आप अपने Chromebook से एक अप्रयुक्त या पुराना ऐप निकालना चाहते हैं, ऐप ड्रॉवर आपके ऐप्स को हटाने का सबसे आसान तरीका है। विंडोज 10 के विपरीत, जिसके लिए आपको कमांड सेंटर में अनइंस्टॉल ऐप प्रॉम्प्ट खोलने की आवश्यकता है, क्रोम ओएस ऐप को आईओएस या एंड्रॉइड जैसे स्मार्टफोन पर्यावरण के साथ कैसे व्यवहार किया जाता है, उतना ही इसी तरह से व्यवहार करता है। वहां, ऐप्स को आपके द्वारा उपयोग किए जाने वाले प्लेटफ़ॉर्म के आधार पर लंबे समय तक दबाए जा सकते हैं या ऐप्स को "अनइंस्टॉल करें" आइकन पर खींचकर अनइंस्टॉल किया जा सकता है।

क्रोम ओएस से ऐप को अनइंस्टॉल करने के लिए, ऐप को अपने ऐप ड्रॉवर में ढूंढें और प्रासंगिक मेनू लाने के लिए राइट-क्लिक करें। नीचे, आपको तीन अलग-अलग विकल्प दिखाई देंगे: विकल्प, जो ऐप के आधार पर ग्रे हो सकता है या नहीं भी हो सकता है (साथ ही, एंड्रॉइड ऐप्स इसे बिल्कुल नहीं दिखाएंगे), क्रोम से निकालें, और ऐप जानकारी। ऐप को निकालने के लिए, ऐप को स्वचालित रूप से अनइंस्टॉल करने के लिए "क्रोम से निकालें" पर टैप करें या जानकारी पृष्ठ लाने के लिए "ऐप जानकारी" चुनें, जो प्रदर्शित करेगा कि ऐप कैसे खुलता है, आपके डिवाइस के फ्लैश स्टोरेज पर एप्लिकेशन का आकार डिवाइस, ऐप को अपने शेल्फ में पिन या अनपिन करने की क्षमता, और निकालें आइकन। टैप करें या निकालें पर क्लिक करें, फिर प्रॉम्प्ट स्वीकार करें।

एंड्रॉइड ऐप्स को भी इस तरह से हटा दिया जाता है, हालांकि जब आप आइकन पर राइट-क्लिक करते हैं तो प्रासंगिक मेनू में "क्रोम से निकालें" पढ़ने के बजाय, आपको अपने डिवाइस से ऐप को अनइंस्टॉल करने का विकल्प दिखाई देगा। हालांकि, प्रक्रिया एक ही है। अंत में, कुछ ऐसे ऐप्स हैं जिन्हें आप अपने डिवाइस से नहीं हटा सकते हैं, जिसमें क्रोम (असुरक्षित रूप से), वेब स्टोर और Play Store, और Get Help अनुप्रयोग शामिल है।

शेल्फ को पिन करें
अपने शेल्फ में पिनिंग ऐप्स आपके ऐप ड्रॉवर के माध्यम से किए जाते हैं, और उन्हें पिन करने की विधि वेब पृष्ठों को पिन करने से भी आसान होती है। नीचे-बाएं कोने में आइकन को मारकर या अपने Chromebook पर खोज कुंजी टैप करके अपना ऐप ड्रॉवर खोलें। वह ऐप ढूंढें जिसे आप अपने शेल्फ में जोड़ना चाहते हैं, फिर प्रासंगिक मेनू खोलने के लिए आइकन पर राइट-क्लिक करें। शेल्फ में पिन का चयन करें, और आपका आइकन आपके शेल्फ के दाएं दाएं भाग पर दिखाई देगा। दुर्भाग्यवश, वर्तमान में आपके शेल्फ में फ़ोल्डर को पिन करने का कोई तरीका नहीं है, इसलिए आपको एकल एप्लिकेशन आइकन के साथ देय करना होगा।

अन्य बदलाव
डेस्कटॉप, शेल्फ और ऐप ड्रॉवर आपके डिवाइस के लॉन्चर को कस्टमाइज़ करने के अधिकांश तरीकों को बनाते हैं, लेकिन वे किसी भी तरह से एकमात्र तरीका नहीं हैं। क्रोम की लचीलापन आपके Chromebook के काम करने के तरीके में कुछ गंभीर परिवर्तनों की अनुमति देती है, और आपको अपने डिवाइस के साथ घर पर थोड़ी अधिक महसूस करने की अनुमति देती है। इन विकल्पों में से कोई भी नियमित क्रोम उपयोगकर्ताओं द्वारा उपयोग नहीं किया जाना चाहिए, लेकिन यह जानना अच्छा है कि इन तरह के विकल्प मौजूद हैं, और यह ध्यान में रखना कि आपका Chromebook अनुभव वास्तव में पूरी तरह से अनुकूलित किया जा सकता है। चलो एक नज़र डालते हैं।
ब्राउज़र थीम्स
सबसे पहले, हमारे पास ब्राउज़र थीम हैं, जो आपके Chromebook के मुख्य इंटरफ़ेस को अनुमति देती हैं-ब्राउज़र को अनुकूलित करने और अपने व्यक्तिगत सौंदर्यशास्त्र को फिट करने के तरीके में पुन: स्थापित किया जाता है। क्रोम थीम बहुत हिट या मिस समग्र हैं; उनमें से कुछ असाधारण लगते हैं, लेकिन कुछ पूरी तरह से बदबूदार दिखते हैं, इसलिए आप वास्तव में उस फिट को चुनने से पहले ऑनलाइन ढेर करना चाहते हैं। फिर भी, इस बात पर विचार करते हुए कि आप अपने Chromebook पर क्रोम इंटरफ़ेस में कितना समय व्यतीत करते हैं, यह एक अच्छा विचार है कि आप इसे अपने डिवाइस को देखना चाहते हैं। आप यहां क्रोम वेब स्टोर के भीतर थीम स्टोर के माध्यम से ब्राउज़ कर सकते हैं। आपके द्वारा लॉग इन किए गए प्रत्येक कंप्यूटर पर क्रोम थीम का विस्तार होता है, इसलिए ध्यान रखें कि आपके Chromebook पर अपनी थीम बदलने से आपके डेस्कटॉप या काम पीसी पर भी थीम बदल जाएगी।

ऐप लॉन्चर एक्सटेंशन
अंत में, उन लोगों के लिए जो क्रोम के अंदर मानक ऐप ड्रावर इंटरफ़ेस के प्रशंसकों नहीं हैं, आप Chrome ओएस के भीतर ऐप्स लॉन्च करने के तरीके को बदलने के लिए एक एक्सटेंशन का उपयोग कर सकते हैं। ये एक्सटेंशन मूल रूप से परिवर्तित नहीं होते हैं कि आपका कंप्यूटर कैसे काम करता है, लेकिन यदि आप मानक क्रोम लॉन्चर इंटरफ़ेस के बावजूद पूरी तरह से करते हैं, तो क्रोम वेब स्टोर से एक्सटेंशन का उपयोग करके अपने ऐप्स लॉन्च करना आपकी अगली सबसे अच्छी शर्त है, खासकर नोवा लॉन्चर या किसी अन्य चीज़ का उपयोग करने पर एंड्रॉइड के अनुकूल आवेदन।

क्रोम वेब स्टोर में कई ऐप लॉन्चर विकल्प हैं, जिनमें ग्रज़गोरज़ लचोवस्की द्वारा ऐप्स लॉन्चर शामिल हैं, जो आपको अपने यूआरएल बार के दाईं ओर क्रोम के अंदर ऐप शॉर्टकट सूची रखने का विकल्प देता है। Tlintspr द्वारा एक समान ऐप एक ही उपयोगिता के लिए अनुमति देता है; दोनों क्रोम वेब स्टोर में अत्यधिक मूल्यांकन किए गए हैं। सरल ऐप लॉन्चर एक पूर्ण ग्रिड दिखाने के बजाय एक सूची विकल्प बनाता है, जो वर्तमान, माउस-अनुकूल कंप्यूटर पर बेहतर काम करता है, जबकि नया टैब ऐप पेज आपके ऐप्स को प्रदर्शित करने के लिए क्रोम के अंदर नए टैब पेज का उपयोग करता है, कस्टम पृष्ठभूमि के साथ पूरा करता है और अपने ऐप्स को पुनर्व्यवस्थित करने का विकल्प (यह मैक पर लॉन्चपैड के समान है)। इनमें से कोई भी एक्सटेंशन नहीं होना चाहिए, लेकिन क्रोम पर वर्तमान डिफ़ॉल्ट लॉन्चर के बाहर के किसी भी व्यक्ति के बाहर अपने कंप्यूटर को कस्टमाइज़ करने के लिए वे सभ्य विकल्प हैं।
***
दिन के अंत में, क्रोम ओएस बस एंड्रॉइड, या यहां तक कि विंडोज जैसे प्लेटफॉर्म के रूप में अनुकूलन योग्य नहीं है। क्रोम ओएस के आस-पास की सीमाएं Chromebooks को अपने मोबाइल चचेरे भाइयों की तुलना में बहुत अधिक सीमित महसूस कर सकती हैं, जहां कस्टम लॉन्चर दिन-प्रतिदिन उपयोग में आपके फोन के अनुभव को पूरी तरह बदल सकते हैं। इसका मतलब यह नहीं है कि आप विभिन्न प्रकार के तरीकों का उपयोग नहीं कर सकते हैं, क्रोम आपको यह बदलने के लिए देता है कि आपका Chromebook कैसे काम करता है। वास्तव में, क्रोम ओएस का सरलीकरण आपको लॉन्चर के आवश्यक हिस्सों को बदलने की अनुमति देता है-आपका डेस्कटॉप वॉलपेपर, एप्लिकेशन की व्यवस्था, आपके शेल्फ में रखे गए ऐप्स - बिना आपके कंप्यूटर को लगातार संगठित करने के लिए मजबूर किए बिना।
क्रोम ओएस लॉन्चर के लिए आपके पसंदीदा बदलाव क्या हैं? क्या कोई पसंदीदा ऐप या एक्सटेंशन है? नीचे टिप्पणी करके हमें बताएं!