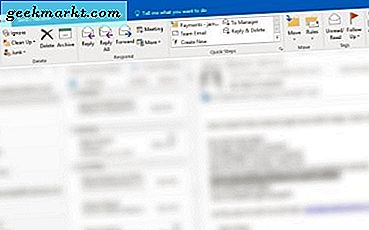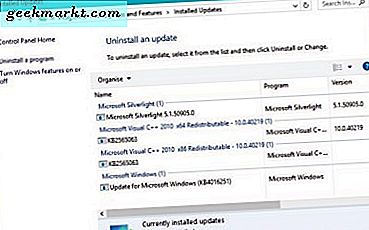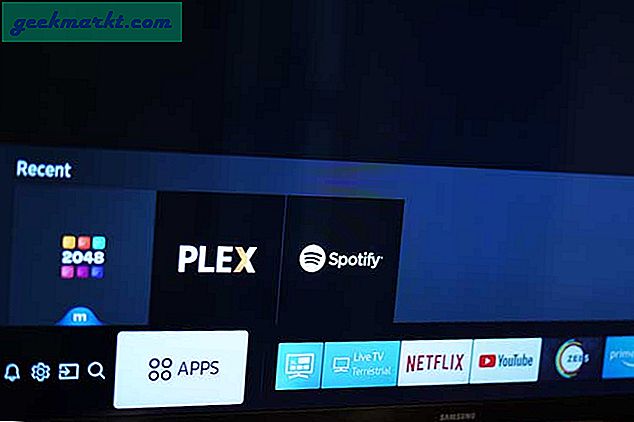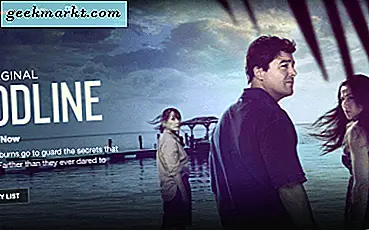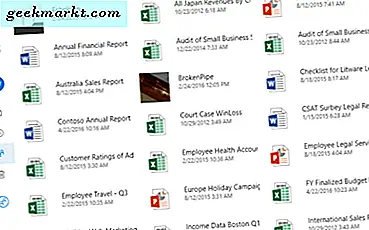
इस टेक जुंकी गाइड ने आपको बताया कि फ़ाइलों को OneDrive में कैसे सहेजना है, जो सबसे प्रमुख क्लाउड स्टोरेज ऐप्स में से एक है। OneDrive ऐप को पूर्वस्थापित और विंडोज 10 के साथ एकीकृत किया गया है। हालांकि, Google ड्राइव या ड्रॉपबॉक्स उपयोगकर्ताओं को उस ऐप की आवश्यकता नहीं होगी; और यदि आवश्यक हो तो विंडोज़ से इसे अक्षम या अनइंस्टॉल करने के कई तरीके हैं।
विंडोज 10 के निर्माता अद्यतन के बाद OneDrive को हटा रहा है
विंडोज निर्माता अद्यतन ऐप से पहले, विंडोज 10 से OneDrive को अनइंस्टॉल करने का कोई स्पष्ट तरीका नहीं था। प्रोग्राम और फीचर्स टैब में OneDrive सूचीबद्ध नहीं था, और न ही आप इसे सेटिंग ऐप से हटा सकते हैं। हालांकि, चूंकि विंडोज 10 निर्माता अद्यतन अप्रैल में शुरू हो रहा था, इसलिए अपडेट किए गए उपयोगकर्ता प्रोग्राम और सुविधाओं के माध्यम से इसे हटा सकते हैं।
तो यदि आपके पास Windows निर्माता अद्यतन है, तो टास्कबार पर कॉर्टाना बटन पर क्लिक करें और खोज बॉक्स में 'प्रोग्राम' दर्ज करें। नीचे दिए गए शॉट में विंडो खोलने के लिए प्रोग्राम और फीचर्स का चयन करें। सॉफ़्टवेयर सूची में OneDrive का चयन करें और इसे हटाने के लिए अनइंस्टॉल / बदलें दबाएं।
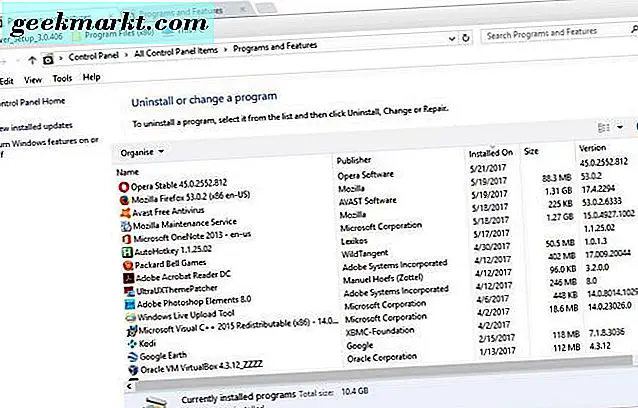
वैकल्पिक रूप से, आप सेटिंग ऐप के साथ OneDrive को हटा सकते हैं। कोर्तना के खोज बॉक्स में इनपुट 'ऐप्स' और सीधे नीचे विंडो खोलने के लिए ऐप्स और सुविधाओं का चयन करें। फिर वहां से माइक्रोसॉफ्ट वनड्राइव का चयन करें और इसके अनइंस्टॉल बटन दबाएं।
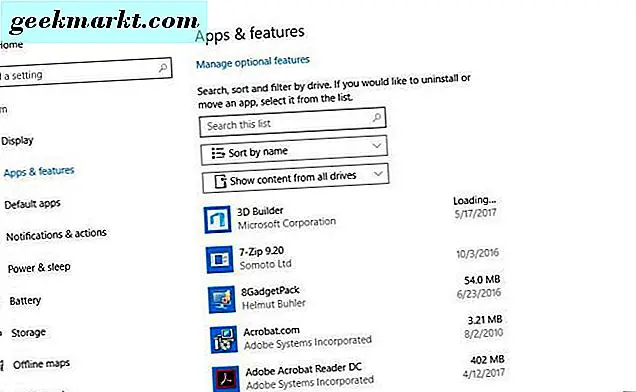
कमांड प्रॉम्प्ट के साथ OneDrive अनइंस्टॉल करें
हालांकि, विंडोज 10 निर्माता अद्यतन अभी भी रोलिंग कर रहा है और अभी तक सभी को अपडेट नहीं किया है। यदि आप अपडेट नहीं हैं, तो आप उपरोक्त रूपरेखा के रूप में OneDrive को अनइंस्टॉल नहीं कर सकते हैं। फिर भी, विंडोज 10 में ऐप को हटाने या अक्षम करने के कुछ तरीके अभी भी हैं। कमांड प्रॉम्प्ट आपको OneDrive को अनइंस्टॉल करने का एक और तरीका देता है।
सबसे पहले, विन एक्स मेनू खोलने के लिए विन कुंजी + एक्स हॉटकी दबाएं। कमांड प्रॉम्प्ट की विंडो खोलने के लिए कमांड प्रॉम्प्ट (एडमिन) का चयन करें। 'Taskkill / f / im OneDrive.exe' दर्ज करके और रिटर्न कुंजी दबाकर OneDrive प्रक्रियाओं को समाप्त करें।
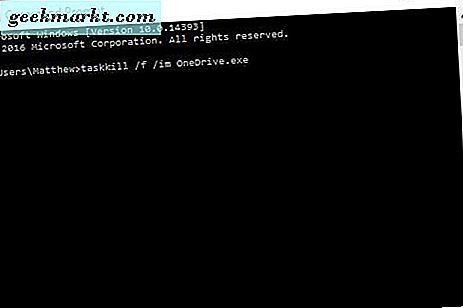
दो प्रॉम्प्ट कमांड हैं जिन्हें आप 32 या 64-बिट विंडोज प्लेटफार्म के आधार पर OneDrive को हटा सकते हैं। 64-बिट विंडोज के लिए कमांड प्रॉम्प्ट में '% SystemRoot% \ SysWOW64 \ OneDriveSetup.exe / अनइंस्टॉल करें' दर्ज करें और रिटर्न दबाएं। वैकल्पिक रूप से, 32-बिट प्लेटफॉर्म के लिए '% SystemRoot% \ System32 \ OneDriveSetup.exe / अनइंस्टॉल करें' इनपुट करें।
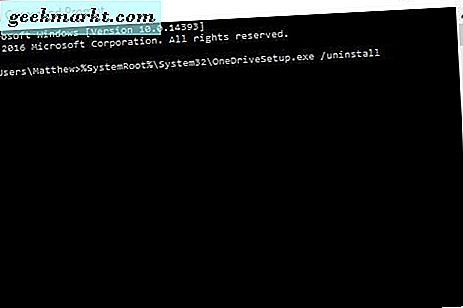
यह OneDrive को अनइंस्टॉल करेगा, लेकिन आपको अभी भी फ़ाइल एक्सप्लोरर में ऐप के अवशेष मिल सकते हैं। उदाहरण के लिए, फ़ाइल एक्सप्लोरर में अभी भी OneDrive फ़ोल्डर शामिल हो सकता है। इसे मिटाने के लिए, REG हटाएं HKEY_CLASSES_ROOT \ CLSID \ {018D5C66-4533-4307-9B53-224DE2ED1FE6} "/ f और REG हटाएं" HKEY_CLASSES_ROOT \ Wow6432Node \ CLSID \ {018D5C66-4533-4307-9B53-224DE2ED1FE6} "/ f में कमांड प्रॉम्प्ट। फिर कमांड प्रॉम्प्ट बंद करें और विंडोज को पुनरारंभ करें।
समूह नीति संपादक के साथ विंडोज 10 OneDrive अक्षम करें
विंडोज 10 एंटरप्राइज़ और प्रो उपयोगकर्ता समूह नीति संपादक के साथ OneDrive को अक्षम कर सकते हैं। समूह नीति संपादक विशेष रूप से एंटरप्राइज़ और प्रो संस्करण के लिए एक आसान टूल है, जिसे आप विंडोज 10 होम में नहीं खोल सकते हैं। समूह नीति संपादक फ़ाइल स्टोरेज सेटिंग के लिए OneDrive के उपयोग को रोकता है OneDrive को अनइंस्टॉल नहीं करता है, लेकिन यह इसे बंद कर देता है ताकि ऐप क्लाउड स्टोरेज के साथ समन्वयित न हो या फ़ाइल एक्सप्लोरर में कोई फ़ोल्डर न हो।
समूह नीति संपादक खोलने के लिए, विन कुंजी + आर हॉटकी दबाएं। वह समूह लॉन्च एडिटर खोलने के लिए टेक्स्ट बॉक्स में 'gpedit.msc' दर्ज कर सकता है, जहां वह लॉन्च करेगा। फिर आपको बाएं नेविगेशन फलक में कंप्यूटर कॉन्फ़िगरेशन > व्यवस्थापकीय टेम्पलेट्स और विंडोज घटक क्लिक करना चाहिए। उस ऐप के लिए और विकल्प खोलने के लिए OneDrive का चयन करें, और फिर आप फ़ाइल स्टोरेज सेटिंग के लिए OneDrive के उपयोग को रोकें चुन सकते हैं।
यह सेटिंग फ़ाइल स्टोरेज विंडो के लिए OneDrive के उपयोग को रोकती है जिसमें तीन कॉन्फ़िगरेशन विकल्प शामिल हैं। OneDrive को बंद करने के लिए उस विंडो पर सक्षम बटन पर क्लिक करें। फिर चयनित सेटिंग्स की पुष्टि करने के लिए ओके बटन दबाएं। ऐप अब क्लाउड स्टोरेज के साथ नहीं चलाएगा और सिंक होगा, लेकिन जब आवश्यक हो तो आप इसे फिर से चालू कर सकते हैं।
बैच फ़ाइल के साथ OneDrive निकालें
बैच फाइलें आपको विंडोज 10 से OneDrive को हटाने का एक और तरीका देती हैं। विंडोज 10 में एक बैच फ़ाइल सेट करने के लिए जो OneDrive को अनइंस्टॉल करता है, पहले कॉर्टाना बटन दबाएं और टेक्स्ट बॉक्स में 'नोटपैड' दर्ज करें। फिर टेक्स्ट एडिटर खोलने के लिए नोटपैड का चयन करें। Ctrl + C हॉटकी के साथ नीचे बैच स्क्रिप्ट कॉपी करें, और आप Ctrl + V दबाकर नोटपैड में पेस्ट कर सकते हैं।
@echo बंद
सीएलएस
x86 = "% SYSTEMROOT% \ System32 \ OneDriveSetup.exe सेट करें"
x64 = "% SYSTEMROOT% \ SysWOW64 \ OneDriveSetup.exe सेट करें"
समापन OneDrive प्रक्रिया गूंज।
गूंज।
टास्ककिल / एफ / आईएम OneDrive.exe> एनयूएल 2> और 1
पिंग 127.0.0.1-एन 5> एनयूएल 2> और 1
अनइंस्टॉलिंग OneDrive echo।
गूंज।
यदि% x64% मौजूद है (% x64% / अनइंस्टॉल करें)
अन्य (% x86% / अनइंस्टॉल करें)
पिंग 127.0.0.1-एन 5> एनयूएल 2> और 1
OneDrive बचे हुए निकालें echo।
गूंज।
rd "% USERPROFILE% \ OneDrive" / Q / S> NUL 2> और 1
rd "सी: \ OneDriveTemp" / क्यू / एस> एनयूएल 2> और 1
rd "% LOCALAPPDATA% \ Microsoft \ OneDrive" / Q / S> NUL 2> और 1
rd "% PROGRAMDATA% \ Microsoft OneDrive" / Q / S> NUL 2> और 1
एक्सप्लोरर साइड पैनल से OneDrive को हटाने।
गूंज।
आरईजी हटाएं "HKEY_CLASSES_ROOT \ CLSID \ {018D5C66-4533-4307-9B53-224DE2ED1FE6}" / f> NUL 2> और 1
आरईजी हटाएं "HKEY_CLASSES_ROOT \ Wow6432Node \ CLSID \ {018D5C66-4533-4307-9B53-224DE2ED1FE6}" / f> NUL 2> और 1
ठहराव
इसके बाद, बैच स्क्रिप्ट को सहेजने के लिए फ़ाइल > सहेजें के रूप में सहेजें पर क्लिक करें । प्रकार ड्रॉप-डाउन मेनू के रूप में सहेजें से सभी फ़ाइलें चुनें। फिर फ़ाइल नाम बॉक्स में 'OneDrive.bat निकालें' दर्ज करें। आप इसे किसी फ़ाइल शीर्षक से सहेज सकते हैं, लेकिन इसमें अंत में .bat एक्सटेंशन शामिल होना चाहिए। बैच स्क्रिप्ट को डेस्कटॉप पर सहेजने के लिए चुनें। फिर सहेजें विंडो पर सहेजें बटन दबाएं।

यह विंडोज डेस्कटॉप पर एक नया बैच स्क्रिप्ट शॉर्टकट जोड़ता है। अब आपको उस शॉर्टकट पर राइट-क्लिक करना चाहिए और विंडोज़ से OneDrive को अनइंस्टॉल करने के लिए व्यवस्थापक के रूप में चलाएं चुनें। फिर आप विंडोज डेस्कटॉप से बैच स्क्रिप्ट को हटा सकते हैं।
तो इस तरह आप Windows 10 में OneDrive को अनइंस्टॉल या अक्षम कर सकते हैं। विंडोज निर्माता अपडेट के बिना आप अभी भी कमांड प्रॉम्प्ट या बैच स्क्रिप्ट के साथ ऐप को हटा सकते हैं। हालांकि, यदि Windows 10 को निर्माता अद्यतन के साथ अद्यतन किया गया है तो न तो आवश्यक है।