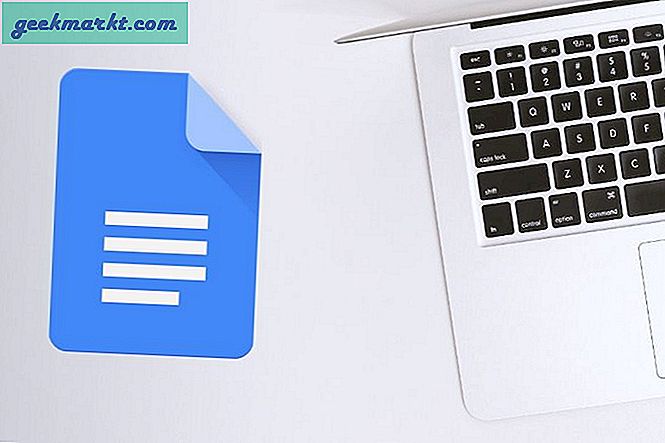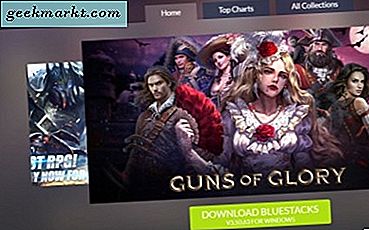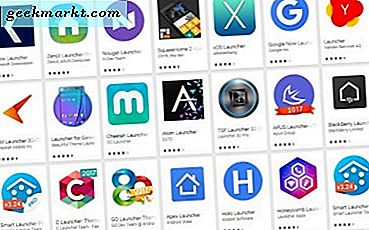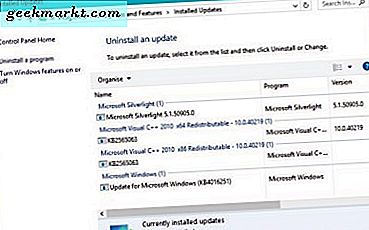
विंडोज 10 का प्रशंसक नहीं है? हालिया अपडेट आपको परेशानी दे रहे हैं? विंडोज 8 की लुक, महसूस और गोपनीयता पसंद करते हैं? जबकि अभी एक अरब से अधिक विंडोज 10 उपयोगकर्ता हैं, हर कोई एक प्रशंसक नहीं है। असल में, मुझे इस साल दो बार पूछा गया है कि विंडोज 10 को डाउनग्रेड कैसे करें। यहां बताया गया है।
मुझे विंडोज 10 पसंद है। यह द्रव, स्थिर है और अच्छी तरह से काम करता है। लेकिन समझौते हैं, गोपनीयता उनके बीच पहली बार है। जबकि तीसरे पक्ष के सॉफ्टवेयर उपकरण हैं जो जासूसी को कम कर सकते हैं, यह हर किसी के लिए पर्याप्त नहीं है। उस असंगतताओं और समस्याओं को जोड़ें जिन्हें किसी विशेष विंडोज अपडेट द्वारा पेश किया जा सकता है और आपके पास कुछ अच्छे कारण हैं जो आप विंडोज 10 को डाउनग्रेड करना चाहते हैं।
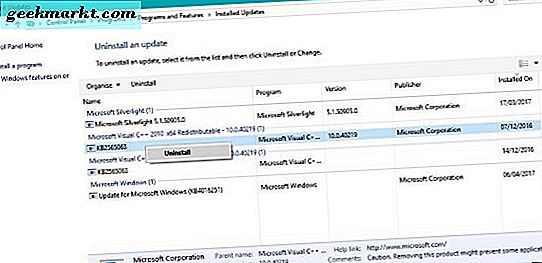
विंडोज 10 को पिछले संस्करण में डाउनग्रेड करें
मैं विंडोज अपडेट को स्वचालित रूप से अपडेट करने का एक वकील हूं, लेकिन जैसा कि हमने पिछले साल देखा है, यह हमेशा अच्छी तरह से नहीं जाता है। यदि आपने अभी एक अद्यतन किया है और यह समस्याएं पैदा कर रहा है, तो आप उन्हें वापस रोल कर सकते हैं ताकि आप एक बार स्थिरता प्राप्त कर सकें।
सबसे पहले आपको सुरक्षित मोड में बूट करने की आवश्यकता होगी। यह किसी और चीज़ के साथ हस्तक्षेप किए बिना सबसे साफ रोलबैक सुनिश्चित करता है।
- विंडोज स्टार्ट बटन पर क्लिक करें।
- Shift दबाएं और पुनरारंभ करें का चयन करें।
- अपने कंप्यूटर को सुरक्षित मोड में रीबूट करने दें।
यदि आप कोई महत्वपूर्ण सिस्टम परिवर्तन कर रहे हैं तो सुरक्षित मोड में बूट करना हमेशा अच्छा विचार है।
फिर:
- नियंत्रण कक्ष खोलें और एक प्रोग्राम अनइंस्टॉल करें का चयन करें।
- बाईं ओर स्थापित अद्यतन देखें का चयन करें। यह आपको सभी हालिया विंडोज अपडेट दिखाएगा जिन्हें हटाया जा सकता है।
- विंडो के स्थापित अनुभाग पर स्क्रॉल करें और उन समस्याओं को अलग करें जो समस्याएं उत्पन्न करना शुरू कर देते हैं।
- अद्यतन को हाइलाइट करें, राइट क्लिक करें और अनइंस्टॉल करें का चयन करें।
- यदि आवश्यक हो तो दोबारा दोहराएं और दोहराएं।
आदर्श रूप में, आप एक अपडेट को अनइंस्टॉल करेंगे और यह देखने के लिए अपने कंप्यूटर को रीस्टेट करेंगे कि समस्या अभी भी है या नहीं। इसमें समय लगता है, लेकिन यह किसी विशेष तारीख से प्रत्येक अपडेट को अनइंस्टॉल करने से अधिक प्रभावी है।
यदि आप एक अपडेट को अनइंस्टॉल करते हैं और समस्या बनी रहती है, तो बस जब तक आपका सिस्टम स्थिर न हो जाए तब तक यह कार्य दोहराएं। यह आपके द्वारा निकाले गए अपडेट के बारे में एक नोट बनाने में मदद करता है, बस केबी कोड लिखें (विंडोज नॉलेजबेस के लिए खड़ा है)। फिर, जब आप विंडोज अपडेट करते हैं, तो उस अद्यतन को अचयनित करें और दूसरों को इंस्टॉल करें।
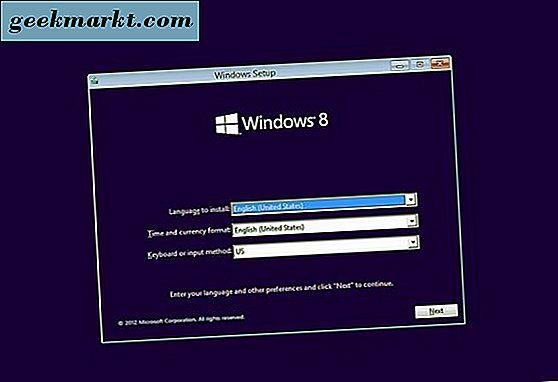
विंडोज 8 को विंडोज 8 डाउनग्रेड करें
विंडोज 8 में बहुत सारी गलतियां थीं लेकिन यह आपकी गोपनीयता के साथ बहुत तेज और ढीली नहीं खेलती थी। जबकि 30 दिन की रोलबैक अवधि लंबी हो गई है, फिर भी यदि आपके पास वैध स्थापना डिस्क है तो आप विंडोज 8 को विंडोज 8 में डाउनग्रेड कर सकते हैं।
इसके विपरीत यह है कि विंडोज 8 अभी भी समर्थित है। नकारात्मकता यह है कि प्रक्रिया को पूर्ण स्वच्छ इंस्टॉल की आवश्यकता होती है ताकि आप किसी भी डेटा को खो देंगे जो आप अपने कंप्यूटर से नहीं सहेजते हैं। तो आइए पहले सबकुछ बचाएं ताकि आप इसे खो न सकें।
- दस्तावेज़, चित्र, वीडियो, संगीत और डाउनलोड से सबकुछ बैक अप लें।
- किसी अन्य ड्राइव पर स्थापित या सहेजे गए किसी और चीज की प्रतिलिपि बनाएँ।
- अपने विंडोज 8 स्थापना डीवीडी को अपने कंप्यूटर के ऑप्टिकल ड्राइव में रखें। यदि आप एक आईएसओ डाउनलोड करते हैं तो यूएसबी का प्रयोग करें।
- कीबोर्ड और माउस को छोड़कर सभी परिधीय निकालें।
- अपने कंप्यूटर को इंस्टॉलेशन मीडिया के साथ रीबूट करें।
- उस मीडिया से बूट करने के लिए संकेत मिलने पर एक कुंजी दबाएं।
- भाषा, समय क्षेत्र और कीबोर्ड भाषा का चयन करें और फिर अगला दबाएं।
- अभी स्थापित करें का चयन करें।
- संकेत मिलने पर अगला विंडोज 8 उत्पाद कुंजी दर्ज करें और अगला हिट करें।
- संकेत मिलने पर कस्टम स्थापना का चयन करें।
- विंडोज 8 को स्थापित करने के लिए डिस्क ड्राइव का चयन करें और अगला का चयन करें।
- स्थापना विज़ार्ड को पूरा करने के लिए प्रतीक्षा करें।
इंस्टॉलेशन प्रक्रिया में कुछ समय लग सकता है कि आपका कंप्यूटर कितना तेज़ है। विज़ार्ड आपको इंस्टॉलेशन प्रक्रिया के माध्यम से मार्गदर्शन करता है और अगले भाग पर जाने के लिए आवश्यक प्रक्रियाओं को स्थापित करने के लिए आपके कंप्यूटर को दो बार रीबूट करेगा। बहुत इंतज़ार कर रहा है लेकिन विंडोज़ आपको बताएगा कि क्या हो रहा है।
एक बार पूरा हो जाने पर, आपको सेटअप स्क्रीन के साथ प्रस्तुत किया जाना चाहिए जहां आप रंग, नेटवर्क, एक्सप्रेस सेटिंग्स और इंस्टॉल के अन्य आवश्यक तत्वों का चयन करते हैं। फिर आपको अपने Microsoft खाते से साइन इन करने के लिए कहा जाएगा। आप इसका इस्तेमाल कर सकते हैं या एक स्थानीय खाता खोल सकते हैं, यह पूरी तरह से आपके ऊपर है।
एक बार स्काईडाइव स्थापित हो जाने के बाद, जो अब OneDrive और Windows 8 सेटिंग्स को अंतिम रूप देता है, आपको पूरी तरह से काम कर रहे विंडोज 8 डेस्कटॉप के साथ प्रस्तुत किया जाना चाहिए। कुछ और करने से पहले सॉफ़्टवेयर फ़ायरवॉल, एंटीवायरस और मैलवेयर स्कैनर इंस्टॉल करना न भूलें!