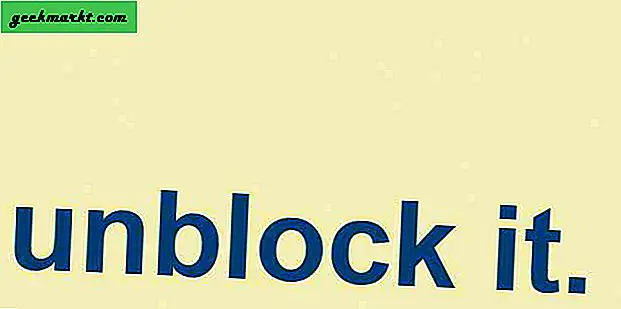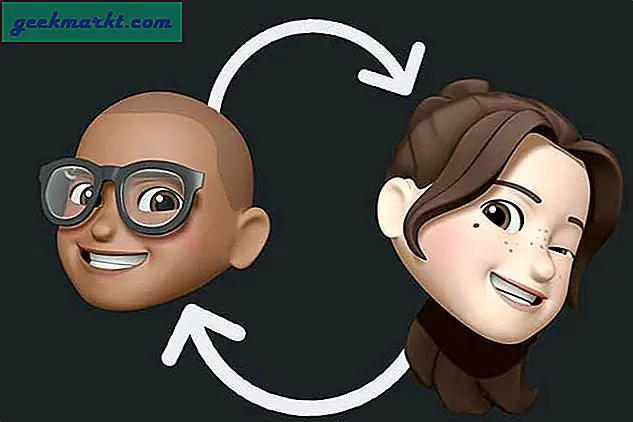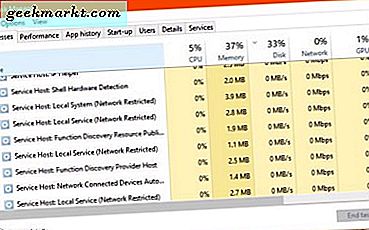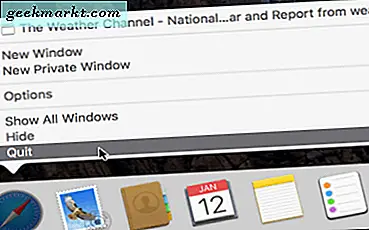
एक उत्तरदायी ऐप के कारण अपने मैक को रीबूट करने के साथ फेड अप करें? क्या आपको अपने कंप्यूटर को ठंडा रखने वाले काम के लिए एक अस्थिर प्रोग्राम का उपयोग करना है? मै तुम्हारा दर्द समझ सकता हू। यही कारण है कि मैक पर छोड़ने के लिए इस त्वरित मार्गदर्शिका को एक साथ रखा गया। मैं आपको एक कीबोर्ड शॉर्टकट, गतिविधि मॉनिटर और डॉक का उपयोग करके, उत्तरदायी ऐप्स को बंद करने का तरीका दिखाऊंगा।
मैक जो आईट्यून्स से कानूनी प्रोग्राम का उपयोग करते हैं, उनमें विंडोज उपयोगकर्ताओं की तुलना में बहुत कम समस्याएं होती हैं लेकिन कभी-कभी सामान अभी भी होता है। चाहे आप अपने हार्डवेयर से अधिक पूछ रहे हों और यह ताले हो, प्रोग्राम अपने आप में परेशानी में पड़ता है या आप इसे तुरंत बंद करना चाहते हैं, मैक पर ऐप छोड़ने के लिए आपको यह जानने की आवश्यकता क्यों है कि कई कारण हैं।
उदाहरण के लिए, मुझे नियमित रूप से उस क्लाइंट के लिए एक विशेष ऐप का उपयोग करना होता है जो योसाइट के लिए डिज़ाइन नहीं किया गया है। इसके बावजूद, ग्राहक जोर देकर कहते हैं कि मैं इसका उपयोग करता हूं क्योंकि ऐप अपडेट होने पर पैसा खर्च होता है। यदि आप खुद को एक समान स्थिति में समान रूप से अस्थिर ऐप के साथ पाते हैं, तो मैक पर इसे काफी बल देना है।
ये विधियां विशेष रूप से मूल्यवान हैं यदि आपके पास डेस्कटॉप पर सहेजे गए काम नहीं हैं जिन्हें आप वास्तव में खोना नहीं चाहते हैं!
मैक पर छोड़ने के लिए एक कीबोर्ड शॉर्टकट का उपयोग करें
यदि आप उन्हें याद कर सकते हैं, तो कीबोर्ड शॉर्टकट कंप्यूटर पर काम करने के बहुत तेज़ और प्रभावी तरीके हैं। इससे कोई फर्क नहीं पड़ता कि आप विंडोज या मैक, कीबोर्ड शॉर्टकट नियम का उपयोग करते हैं या नहीं।
- चल रहे ऐप सूची को लाने के लिए सभी को एक बार कमांड + Alt + Esc दबाएं।
- उस ऐप को हाइलाइट करें जिसे आप बंद कर सकते हैं। यदि यह उत्तरदायी नहीं है, तो उसे इसके आगे 'प्रतिक्रिया नहीं देनी चाहिए' कहना चाहिए।
- ऐप को बंद करने के लिए फोर्स छोड़ें का चयन करें।
यह पूरी तरह से 99% समय काम करता है और यदि आप इसे याद कर सकते हैं तो मैक पर छोड़ने के लिए एक तेज़ तरीका है।
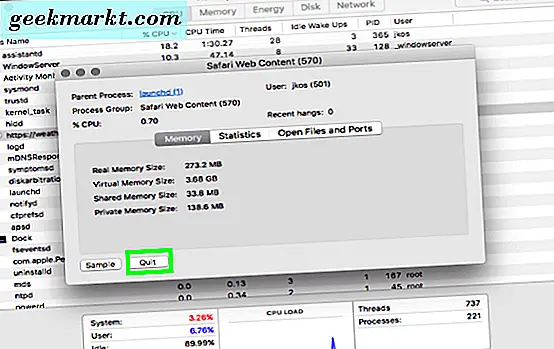
मैक पर छोड़ने के लिए गतिविधि मॉनीटर का उपयोग करें
मैक के अंदर क्या हो रहा है यह जानने के लिए गतिविधि मॉनिटर जाना जाता है। यह आपको दिखाता है कि आप कौन से ऐप्स चला रहे हैं, किस संसाधन का उपयोग किया जा रहा है और कोई भी उत्तरदायी या गलत व्यवहार करने वाले ऐप्स जो डेस्कटॉप से हमेशा स्पष्ट नहीं होते हैं। यदि आपको कीबोर्ड शॉर्टकट पसंद नहीं हैं, तो आप गतिविधि मॉनिटर से बाहर निकल सकते हैं।
- चुनिंदा अनुप्रयोगों, उपयोगिताओं और फिर गतिविधि मॉनिटर द्वारा ओपन एक्टिविटी मॉनीटर।
- प्रश्न में ऐप को डबल क्लिक करें और छोड़ें का चयन करें।
- आप ऐप को प्रश्न में हाइलाइट भी कर सकते हैं और गतिविधि मॉनीटर के ऊपरी बाईं ओर स्थित 'एक्स' आइकन पर क्लिक कर सकते हैं।
मैक पर छोड़ने के लिए डॉक का उपयोग करें
डॉक गैर-प्रतिक्रियाशील ऐप्स छोड़ने या छोड़ने के दौरान अनिवार्य रूप से उपयोगी सब कुछ ऐप से संबंधित है। मैं भूल जाता हूं कि यह उपयोगिता वहां है क्योंकि मैं कीबोर्ड शॉर्टकट का बड़ा प्रशंसक हूं। फिर भी, मैक पर छोड़ने के लिए यह एक उपयोगी तरीका है।
- डॉक और ऐप आइकन पर नेविगेट करें जिसे आप छोड़ना चाहते हैं।
- राइट क्लिक करें या Ctrl आइकन पर क्लिक करें और छोड़ें का चयन करें।
- यदि ऐप बंद नहीं होगा, तो बाहर निकलने के लिए Alt + क्लिक करें।
यदि ऐप वास्तव में उत्तरदायी नहीं है, तो आपको इसे बंद करने के लिए छोड़ने के लिए मजबूर होना पड़ सकता है। मैक का उपयोग करते समय आप बड़े पैमाने पर मामलों में काम करेंगे।
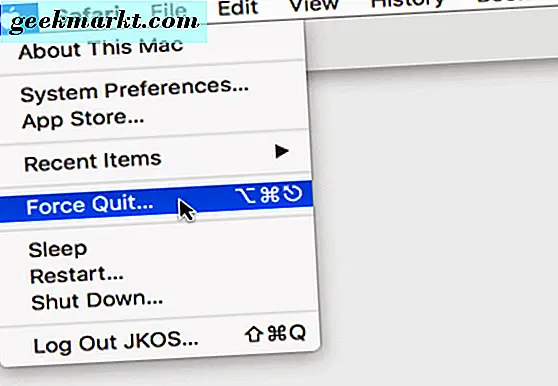
एक उत्तरदायी मैक ऐप छोड़ने के लिए मजबूर करें
ऐसे समय होंगे जब ऐप पूरी तरह से जम जाएगा और आपको पिछली विधियों में से किसी एक का उपयोग नहीं करने देगा। यदि ऐप डेस्कटॉप को लॉक करता है, तो हम में से अधिकांश आमतौर पर पुनरारंभ करने और पुनः प्रयास करने के लिए रीबूट का सहारा लेते हैं। लेकिन एक और उपयोगी कीबोर्ड शॉर्टकट है जिसे आप पहले कोशिश कर सकते हैं। जबकि मैक किसी भी समय बूट नहीं होता है, फिर भी रीबूट के बिना ऐप छोड़ने के बल को तेज़ कर दिया जाता है।
यदि जमे हुए प्रोग्राम सक्रिय प्रोग्राम है, तो एक बार में कमांड + Esc + Alt + Shift दबाएं। इससे ओएस एक्स को प्रक्रिया को बंद करने के लिए मजबूर किया जाएगा और आशा है कि एक बार फिर अपने मैक को पूरी तरह से काम करने की स्थिति में वापस कर दें।
एक उत्तरदायी मैक छोड़ने के लिए मजबूर करें
सौभाग्य से, ऐसी स्थितियां जहां आपके पूरे मैक फ्रीज दुर्लभ हैं लेकिन यह अभी भी उपयोगी है कि रीबूट का सहारा लेने के बिना इसे कैसे निकालना है।
- जब तक आप एक संवाद बॉक्स नहीं देखते हैं, तब तक कुछ सेकंड तक पावर बटन दबाएं।
- अपने मैक को बंद करने और रीबूट करने के लिए शट डाउन का चयन करें।
- शट डाउन कमांड काम नहीं करता है तो पावर बटन दबाए रखें।
- एक बार बंद होने के बाद अपने मैक को सामान्य के रूप में रीबूट करने दें।
इस तरह का शट डाउन स्वस्थ नहीं है लेकिन आपके मैक को कोई दीर्घकालिक नुकसान नहीं पहुंचाएगा। यद्यपि आप किसी भी सहेजे गए काम खो देंगे!