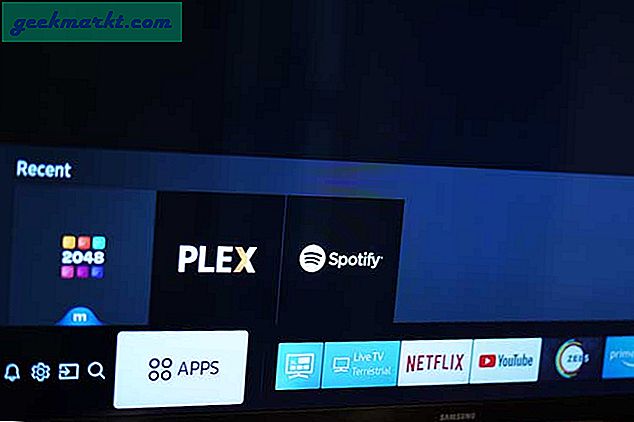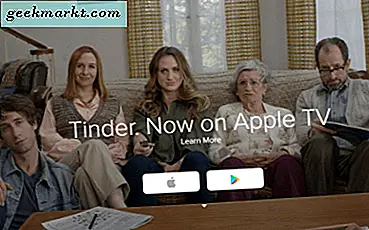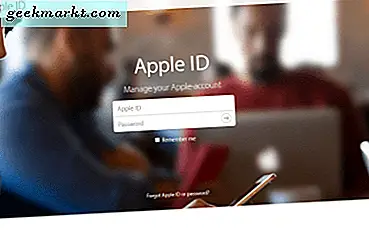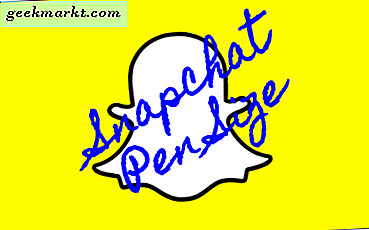
स्नैपचैट लगातार विभिन्न कार्यों को जोड़ने और सुधारने के लिए अद्यतन जारी कर रहा है। लंबे समय तक, स्नैप पर टेक्स्ट जोड़ने या ड्राइंग करते समय पेन आकार को बदलना संभव नहीं था। हालांकि, हाल ही में एक अद्यतन ने यह सब बदल दिया। अब, स्नैपचैट उपयोगकर्ताओं के पास उनकी तस्वीरों पर और भी अधिक शक्ति है।
अपनी तस्वीरों को कैसे आकर्षित करें
चलो मूल बातें शुरू करते हैं। तस्वीरों पर चित्रण करना आसान और मजेदार है। बस एक नई तस्वीर स्नैप करें और दाईं ओर संपादन विकल्पों को देखें।

पेन आइकन पर टैप करें, फिर अपनी तस्वीर पर आकर्षित करने के लिए अपनी अंगुली का उपयोग करें। आप देख सकते हैं कि दाईं ओर एक कलर बार दिखाई दिया। अपनी कलम के लिए एक नया रंग चुनने के लिए इस बार का प्रयोग करें।

अपनी नई कृति पसंद नहीं है? एक बार जब आप ड्राइंग शुरू कर देते हैं, तो छवि के ऊपरी दाएं भाग में एक पूर्ववत प्रतीक दिखाई देगा। पिछली बार जब आपने अपनी उंगली उठाई थी तब से आपने जो भी चित्र खींचा है उसे पूर्ववत करने के लिए इसे एक बार टैप करें। जारी रखने के लिए इसे फिर से टैप करें। हालांकि सावधान रहें, आपके द्वारा हटाए गए काम को वापस रखने के लिए कोई बटन नहीं है।
चित्रों के लिए पेन आकार कैसे संपादित करें
यदि पेन आपकी पसंद के लिए बहुत बड़ा या बहुत छोटा है, तो इसे अपनी छोटी उंगलियों को छोटा करने या इसे बड़ा खींचने के लिए उपयोग करें। बस स्क्रीन पर अपने अंगूठे और अग्रदूत को रखें और उन्हें एक बड़ी कलम के लिए अलग करें। वही करें और उन्हें एक छोटे से के लिए एक साथ ले जाएं।

एक बार जब आप पेन आकार समायोजित कर लेंगे, तो पेन गायब हो जाएगा। फिर से खींचने के लिए अपनी अंगुली को टैप करें और खींचें। आप देखेंगे कि अब आप अपने नए पेन आकार का उपयोग कर रहे हैं।
अन्य ड्राइंग विकल्प
बेशक, यदि आप अपने ड्राइंग में कुछ आर्टवर्क जोड़ना चाहते हैं तो आप केवल रंग तक ही सीमित नहीं हैं। स्नैपचैट आपको कुछ मजेदार प्रतीकों के साथ आकर्षित करने देता है। अधिक कलम विकल्पों को देखने के लिए दाएं तरफ दिल को टैप करें। प्रतीकों की एक श्रृंखला दिखाई देगी। उस प्रतीक के साथ आकर्षित करने के लिए एक पर टैप करें। बार पर निचला प्रतीक टैप करें और और भी विकल्प देखने के लिए नीचे खींचें।

आप उन प्रतीकों के आकार को भी संपादित कर सकते हैं जिन्हें आप चित्रित कर रहे हैं। हालांकि, स्नैपचैट अभी भी उस विभाग में कुछ ग्लिच का सामना कर रहा है। यदि आप प्रतीक को बहुत बड़ा बनाते हैं, तो यह ठीक से नहीं खींचा जाएगा। इसके बजाए, जब भी आप अपनी उंगली डालते हैं तो प्रतीक की एक प्रति दिखाई देगी।
पाठ कैसे जोड़ें और संपादित करें
यदि आप साहित्यिक प्रकार के अधिक हैं, तो इसके बजाय कुछ पाठ जोड़ने पर विचार करें। यह आसान है। आपको बस इतना करना है कि दाईं ओर संपादन मेनू के शीर्ष पर टी पर टैप करें। यह आपके फोन के टाइपिंग पैड को लाएगा। फिर टाइप करें जो भी चालाक या आकर्षक रेखा दिमाग में आ गई है।
जब टाइपिंग मेनू आता है, तो दाईं ओर एक रंग बार भी आना चाहिए। पाठ के रंग को बदलने के लिए इसका उपयोग करें जैसे कि आप कलम का रंग करेंगे।
आप टेक्स्ट के आकार और प्रारूप को बदलने के लिए टी को बार-बार टैप करने का भी प्रयास कर सकते हैं। ये विकल्प बहुत सीमित हैं। आप केवल पाठ को बड़ा या छोटा बना सकते हैं। आप केवल पाठ को केंद्रित कर सकते हैं या इसे केंद्रित कर सकते हैं।

टाइपिंग समाप्त करने के बाद, परिवर्तन को स्वीकार करने के लिए संपन्न हो गया। आप अपनी उंगली के साथ अपनी तस्वीर के चारों ओर पाठ का स्थान स्थानांतरित कर सकते हैं।
बहुत अच्छा नहीं?
तुम घबराओ नहीं। स्नैपचैट हमेशा आश्चर्य से भरा हुआ है। किसी भी समय एक और अपडेट होगा।