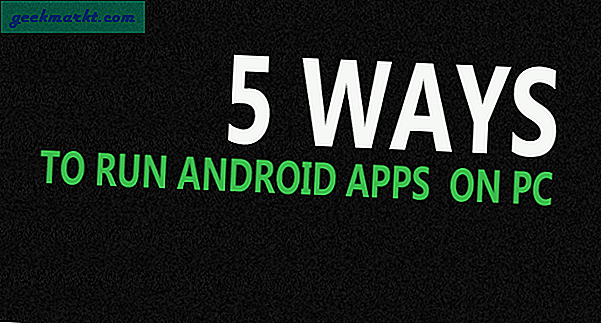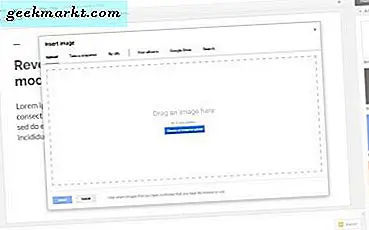
यदि आप जानना चाहते हैं कि Google स्लाइड में पीडीएफ कैसे डालना है, तो आप अकेले नहीं हैं। मुझे इसे पिच के लिए दूसरे दिन करना था और मुझे नहीं पता था कि इसे कैसे किया जाए। मुझे सही होने से पहले थोड़ा सा शोध करना और अभ्यास करना पड़ा लेकिन परिणाम मुझे जो चाहिए था। इसलिए यदि आपको यह एक दिन भी करने की ज़रूरत है, तो यहां Google स्लाइड में पीडीएफ डालने का तरीका बताया गया है।
Google स्लाइड माइक्रोसॉफ्ट पावरपॉइंट के खोज विशाल का जवाब है। जबकि शक्तिशाली या फीचर समृद्ध नहीं है, यह उपयोग करना बहुत आसान है और आपको सबसे बढ़िया प्रस्तुति प्राप्त करने और कम से कम समय में चलने में सक्षम बनाता है। यह वेब आधारित है, इसलिए कोई सॉफ़्टवेयर की आवश्यकता नहीं है। आपको अपने Google खाते में लॉग इन करके अपने ब्राउज़र के माध्यम से Google डॉक्स तक पहुंचने की आवश्यकता है। ऊपरी दाएं कोने में और फिर Google डॉक्स में छोटे स्क्वायर डॉट्स का चयन करें।
मुझे पहले रास्ते से बुरी खबर मिल जाएगी। आप सीधे Google स्लाइड में पीडीएफ सम्मिलित नहीं कर सकते हैं। आपको क्या करना है इसका स्क्रीनशॉट लें और उसे सम्मिलित करें। फिर स्क्रीनशॉट को अपनी पीडीएफ फाइल से लिंक करें। यह कामकाज का सबसे सुरुचिपूर्ण नहीं है लेकिन यह काम पूरा हो जाता है।
इस काम को करने के लिए आपको पीडीएफ फ़ाइल को वेब या आंतरिक नेटवर्क पर उपलब्ध कराने की आवश्यकता होगी और स्लाइड में जोड़ने के लिए यूआरएल है। आप इसे उपलब्ध कराने के लिए SharePoint या अन्य दस्तावेज़ सर्वर का उपयोग कर सकते हैं या जो भी आपके लिए काम करता है। आपको यह सुनिश्चित करना होगा कि जिनके साथ आप स्लाइड साझा कर रहे हैं वे फ़ाइल को कहीं भी पढ़ने और / या डाउनलोड करने में सक्षम होंगे।

Google स्लाइड में एक पीडीएफ डालें
सबसे पहले हमें पीडीएफ का स्क्रीनशॉट लेने और उसे सम्मिलित करने की आवश्यकता है, फिर इसे पीडीएफ से लिंक करें।
- यदि आप विंडोज का उपयोग कर रहे हैं, तो स्निपिंग टूल खोलें। यदि मैक पर, ग्रैब खोलें।
- पीडीएफ फ़ाइल के सामने के कवर का एक अच्छी गुणवत्ता वाला स्क्रीनशॉट लें या एक आकर्षक छवि का चयन करें और इसे .JPG के रूप में सहेजें।
- Google स्लाइड में एक प्रस्तुति खोलें और चुनें कि आप पीडीएफ कहां जोड़ना चाहते हैं।
- सम्मिलित करें और छवि का चयन करें।
- उस जेजेजी का चयन करें जिसे आप अपलोड करना चाहते हैं और उसे नई विंडो में खींचें।
- सम्मिलित करें और फिर लिंक का चयन करें।
- यूआरएल जोड़ें जहां पीडीएफ का उपयोग किया जा सकता है।
जब तक पीडीएफ फाइल उन लोगों के लिए सुलभ हो, जो आप प्रस्तुत कर रहे हैं, यह प्रस्तुति के समय दोनों उपलब्ध होगी और बाद में यदि आप स्लाइड शो भेजते हैं।

एक PowerPoint प्रस्तुति में एक पीडीएफ डालें
यदि आप तय करते हैं कि यह बहुत कच्ची या बहुत परेशानी है, तो आप हमेशा पावरपॉइंट का उपयोग कर सकते हैं। हालांकि यह पैसा खर्च करता है, ज्यादातर नए कंप्यूटर कार्यालय की एक प्रति के साथ आते हैं, भले ही यह सिर्फ एक परीक्षण है। यहां एक PowerPoint प्रस्तुति में पीडीएफ डालने का तरीका बताया गया है।
- अपना पीडीएफ दस्तावेज़ खोलें और इसे अपने डेस्कटॉप पर खोलें।
- अपनी पावरपॉइंट प्रेजेंटेशन खोलें और उस क्षेत्र का चयन करें जिसे आप पीडीएफ डालना चाहते हैं।
- सम्मिलित करें और छवियां चुनें।
- उपलब्ध विंडोज सूची में स्क्रीनशॉट और अपने पीडीएफ का आइकन चुनें।
- स्लाइड में सुविधा के लिए फ़ाइल के एक सेक्शन का चयन करने के लिए स्क्रीन क्लिपिंग का चयन करें और कर्सर क्रॉसहेयर को खींचें और छोड़ें। पूरा होने पर एस्केप दबाएं।
यह Google शीट के समान ही काम करता है लेकिन छवि के पीछे पूरी पीडीएफ फाइल डालता है। यह एक और अधिक व्यावहारिक विधि है क्योंकि आपको पीडीएफ फाइल को अलग से उपलब्ध नहीं करना है।
आप किसी ऑब्जेक्ट के रूप में PowerPoint प्रस्तुति में एक पीडीएफ भी डाल सकते हैं। इस बार आपको यह सुनिश्चित करने की ज़रूरत है कि पीडीएफ फाइल आपके कंप्यूटर पर नहीं खुलती है।
- अपनी पावरपॉइंट प्रेजेंटेशन खोलें और उस क्षेत्र का चयन करें जिसे आप पीडीएफ डालना चाहते हैं।
- सम्मिलित करें और फिर ऑब्जेक्ट का चयन करें।
- फ़ाइल से बनाएँ का चयन करें और फ़ाइल स्थान पर ब्राउज़ करें।
- पीडीएफ फाइल का चयन करें और ठीक है।
पीडीएफ अब स्लाइड का हिस्सा बनना चाहिए और स्लाइड के भीतर एक वस्तु के रूप में रहना चाहिए। पीडीएफ खोलने के लिए फ़ाइल छवि को डबल क्लिक करें।
मुझे Google शीट्स बहुत पसंद है। कॉरपोरेट प्रकारों के बजाए सामान्य उपयोगकर्ता की ज़रूरतों के आसपास उपयोग करना आसान और आसान है। फिर भी कमियां हैं और यह उनमें से एक है। निश्चित रूप से आप इसे एक छवि और लिंक के साथ काम कर सकते हैं लेकिन यह वास्तव में जीवन को आसान नहीं बनाता है। फिर भी, कम से कम अब आप जानते हैं कि आप Google स्लाइड में एक पीडीएफ डालने की तरह कर सकते हैं।