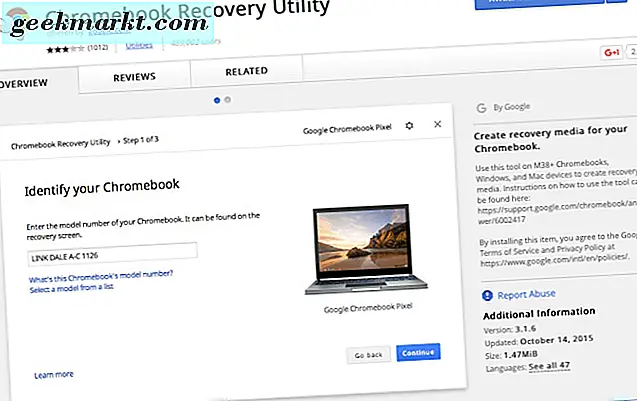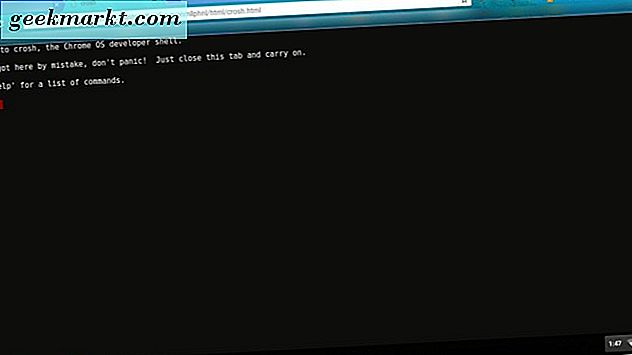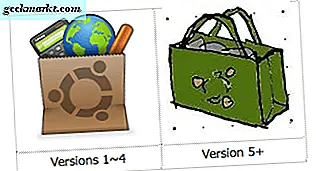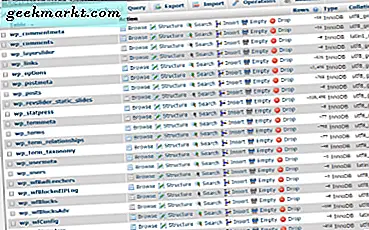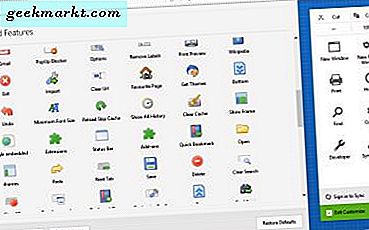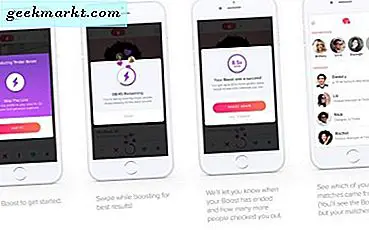हालांकि आपको लगता है कि Chromebook पर MacOS / OSX इंस्टॉल करना संभव नहीं होगा, किसी ने यह पता लगाया है कि इसे कैसे किया जाए। यदि आप इसे आज़माने में रुचि रखते हैं, या यह कैसे काम करता है इसके बारे में सिर्फ सादा उत्सुक है, तो पढ़ें।
मैकोज़ को स्थापित करने और उपयोग करने से पहले आपको कुछ प्रारंभिक कदम उठाने होंगे, और हम आपको उस बिंदु पर पहुंचने के लिए क्या करने की आवश्यकता है, इस पर निर्देश देने जा रहे हैं।
रेडी स्टेडी गो!
बैकअप
किसी भी नई स्थापना के साथ, आप पहले अपने मॉडल Chromebook के लिए स्थापित वर्तमान की पुनर्प्राप्ति छवि बनाना चाहते हैं। क्रोम वेब स्टोर में एक पुनर्प्राप्ति उपकरण उपलब्ध है। आपको उस मीडिया की भी आवश्यकता होगी जिसका आप उपयोग करना चाहते हैं, जैसे एक 4 जीबी यूएसबी स्टिक या 4 जीबी एसडी कार्ड जो पुनर्प्राप्ति छवि के लिए पूरी तरह से साफ हो गया है। फिर, यहां दिए गए निर्देशों का पालन करें।
लिनक्स स्थापित करें
अब, आपको क्रोम ओएस डेवलपर खोल, क्रॉश में प्रवेश करने की आवश्यकता होगी।
- अपने Chromebook के कीबोर्ड पर "ctrl + alt + t" दबाएं, जो बदले में आपके क्रोम ब्राउज़र के एक नए टैब में क्रॉश खोलता है।
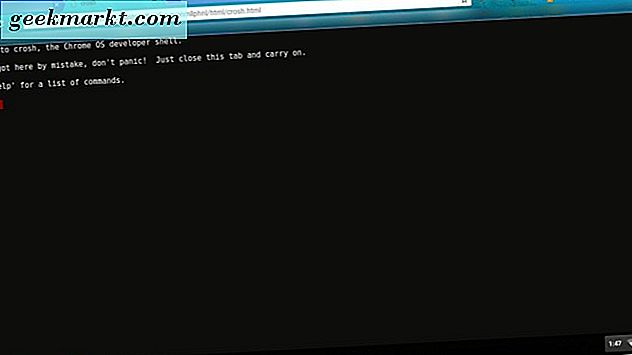
- इसके बाद, "खोल" टाइप करें। फिर, उस स्क्रिप्ट को डाउनलोड करें जिसे किसी ने पहले ही इस प्रक्रिया को आसान बनाने के लिए लिखा है।
- "$ सीडी ~ / डाउनलोड /" टाइप करें
- फिर, "wget https://raw.githubusercontent.com/divx118/crouton-packages/master/change- कर्नेल-flags" टाइप करें और अपने Chromebook कीबोर्ड पर "एंटर" दबाएं।
- फिर, आपको "सूडो sh ~ / डाउनलोड / चेंज-कर्नेल-फ्लैग" टाइप करके और अपने Chromebook कीबोर्ड पर "एंटर" दबाकर स्क्रिप्ट प्राप्त करने के लिए स्क्रिप्ट प्राप्त होगी।
- अब, आप "सुडो प्रारंभिकता" टाइप करके उबंटू लिनक्स शुरू करने जा रहे हैं।
अब आप उबंटू लिनक्स में होंगे और टर्मिनल खोलने की जरूरत है। एक बार जब आप उबंटू में टर्मिनल में हों, तो आप एक और स्क्रिप्ट डाउनलोड करेंगे जो आपके हेडर सेट अप करेगा। सुनिश्चित करें कि आप घर निर्देशिका में स्थित हैं।
- टाइप करें "सीडी ~।"
- "Wget https://raw.githubusercontent.com/divx118/crouton-packages/master/setup-headers.sh" टाइप करें और फिर अपने Chromebook कीबोर्ड पर "एंटर" दबाएं।
- अब, "sudo sh setup-headers.sh" टाइप करें जो हेडर स्क्रिप्ट निष्पादित करता है।
वर्चुअलबॉक्स प्राप्त करें
लिनक्स के लिए उबंटू 14.04 (भरोसेमंद) AMD64 वर्चुअलबॉक्स डाउनलोड करने के लिए इस पृष्ठ पर नेविगेट करें। 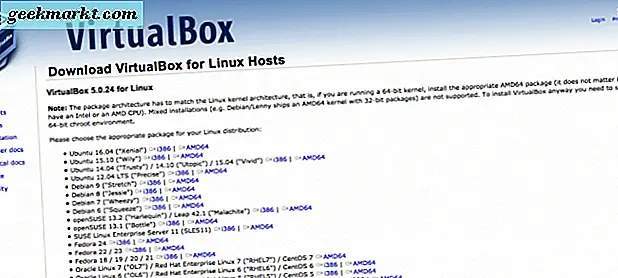
- फिर, डाउनलोड बॉक्स में, "उबंटू सॉफ्टवेयर सेंटर (डिफ़ॉल्ट) के साथ खोलें" चुनें और "ठीक" बटन पर क्लिक करें।
- उबंटू सॉफ्टवेयर सेंटर में, "इंस्टॉल करें" बटन पर क्लिक करें।
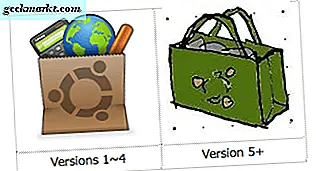
वर्चुअलबॉक्स स्थापित करने के बाद, आप इसे उबंटू लिनक्स में खोलने जा रहे हैं। आप निम्न कार्य करने वाली एक नई आभासी मशीन स्थापित करने जा रहे हैं:
- ओरेकल वीएम वर्चुअलबॉक्स प्रबंधक में, "नया" चुनें।
- अपनी आभासी मशीन को मैक जैसे नाम दें। फिर, "अगला" बटन पर क्लिक करें।
- अब अपने वीएम के लिए मेमोरी आकार आवंटित करें, लेकिन हरे रंग की रेखा के भीतर रहें; अन्यथा, आपके वीएम में कुछ परिचालन मुद्दे होंगे जैसे क्रैशिंग, जो आप नहीं करना चाहते हैं। "अगला" बटन पर क्लिक करें।
- अगला, आप वर्चुअल डिस्क छवि बनायेंगे। वीएम के लिए आकार की सिफारिश 20 जीबी है; यदि आपके Chromebook में उस उपलब्ध से कम स्थान है तो आप एक यूएसबी फ्लैश ड्राइव का उपयोग कर सकते हैं। फिर, "बनाएं" बटन पर क्लिक करें।
- अगली स्क्रीन पर, "वीडीआई (वर्चुअलबॉक्स डिस्क छवि) बनाएं" चुनें और "अगला" बटन पर क्लिक करें।
- अगली स्क्रीन पर एक गतिशील आवंटित हार्ड डिस्क फ़ाइल का चयन करें और "अगला" बटन पर क्लिक करें।
- अपना मैक वीएम बनाने में अंतिम चरण इसके लिए फ़ाइल स्थान का चयन कर रहा है और वह आकार चुन रहा है जिसे आप चाहते हैं। एक बार समाप्त होने के बाद "बनाएं" बटन पर क्लिक करें।
मैक वीएम वर्चुअलबॉक्स सेटिंग्स
जब आपकी मैक वर्चुअल मशीन बनाई जाती है, तो आप ओरेकल वीएम वर्चुअलबॉक्स प्रबंधक में "सेटिंग्स" में जाना चाहेंगे।
- "सिस्टम" पर जाएं और जहां यह कहता है "विस्तारित विशेषताएं" अनचेक करें "ईएफआई (केवल विशेष ओएस सक्षम करें) को अनचेक करें और" यूटीसी समय में हार्डवेयर घड़ी "को अनचेक करें। सुनिश्चित करें कि बेस मेमोरी हरे रंग की रेखा के भीतर आती है।
- फिर, "त्वरण" टैब पर क्लिक करें। जहां यह कहता है "हार्डवेयर वर्चुअलाइजेशन, " सुनिश्चित करें कि "वीटी-एक्स / एएमडी-वी सक्षम करें" और "नेस्टेड पेजिंग सक्षम करें" दोनों "चेक" की जांच कर रहे हैं।
- "डिस्प्ले" में, आप उपलब्ध अधिकतम वीडियो मेमोरी का उपयोग कर सकते हैं।
- आपके मैक वीएम के लिए बनाया गया स्टोरेज स्थित होना चाहिए जहां आपके Chromebook, यूएसबी फ्लैश ड्राइव या एसडी कार्ड पर पर्याप्त जगह उपलब्ध हो।
- इसके बाद, "स्टोरेज" में, "नियंत्रक: SATA" में एक ऑप्टिकल ड्राइव जोड़ें, और फिर आप "डिस्क चुनें" पर क्लिक करेंगे और उस स्थान पर नेविगेट करेंगे जहां आपके पास अपनी मैक आईएसओ फ़ाइल स्थित है।
मैकोज़ इंस्टॉल करें और प्रयोग करें
वर्चुअलबॉक्स में मैकोज़ वर्चुअल मशीन प्रारंभ करें। यह मैकोज़ की स्थापना को संकेत देता है। मैक टूलबार पर जाएं, "डिस्क उपयोगिताएं" ढूंढें और खोलें। डिस्क उपयोगिताओं में, वर्चुअल डिस्क छवि पर जाएं, और फिर "मिटाएं" बटन पर क्लिक करें और सुनिश्चित करें कि चयनित प्रारूप "मैकोज़ जर्नल विभाजन" है। फिर, जाएं वापस जाएं और डिस्क छवि का चयन करें जिसे आपने अभी बनाया है और इसमें मैकोज़ इंस्टॉल करें। इसे स्थापित करने में कुछ समय लग सकता है, खासकर यदि आप इसे यूएसबी ड्राइव या एसडी कार्ड से कर रहे हैं। 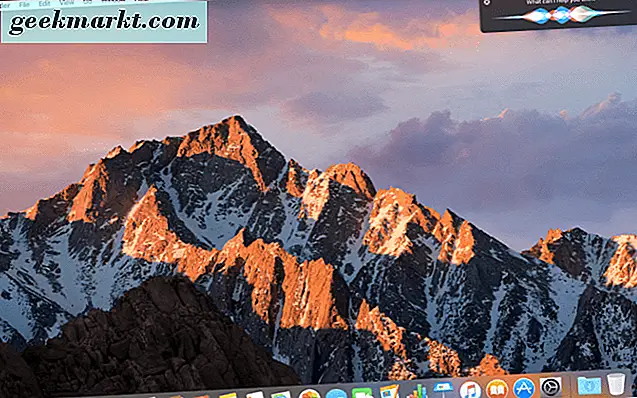
अब, अपनी वर्चुअल मशीन को रीबूट करें और डिस्क ड्राइव (आईएसओ) को अपने ड्राइव से हटा दें ताकि आप गलती से इसे शुरू न करें और सेटअप प्रक्रिया में वापस आएं।
अपने Chromebook पर अपनी MacOS वर्चुअल मशीन का आनंद लें!