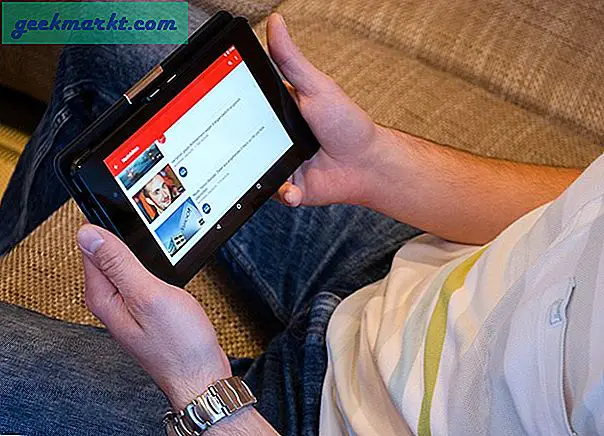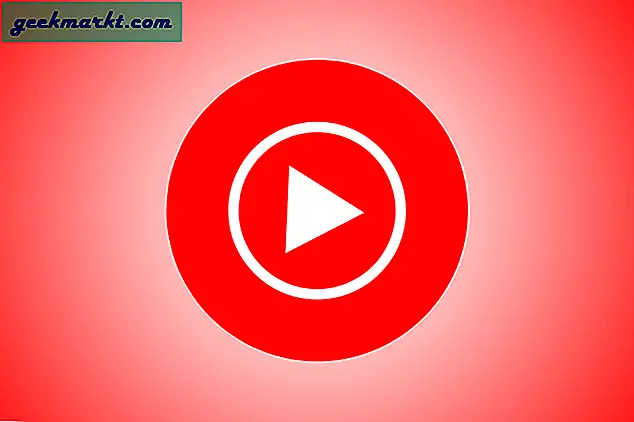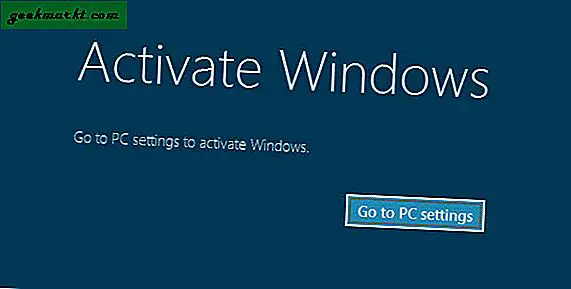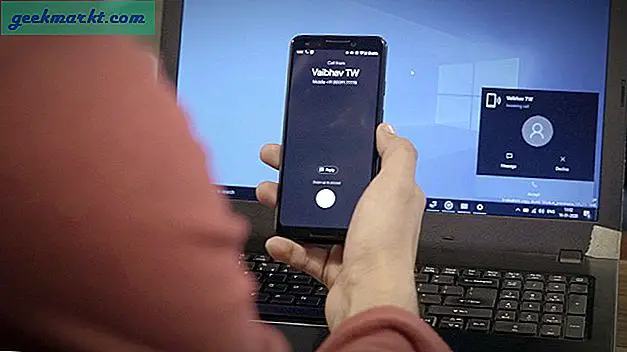विंडोज 10, हमारे अनुमानित अनुमान में, विंडोज़ का सबसे अच्छा संस्करण कभी भी डिज़ाइन किया गया है। निश्चित रूप से, यह एक पुलिस-आउट की तरह प्रतीत हो सकता है, लेकिन विंडोज के बहुत सारे "नए" संस्करण हैं जो खराब रूप से प्राप्त हुए हैं या सीधे खराब हैं। विंडोज़ एमई और विंडोज विस्टा जैसी महान विफलताओं से, विंडोज 8 जैसे मिश्रित सफलताओं के लिए, हर बार विंडोज का एक नया संस्करण होता है, ऐसा लगता है कि विंडोज एक उत्कृष्ट ऑपरेटिंग सिस्टम है, या थोड़ा गड़बड़ है। विंडोज 10, हालांकि, विंडोज 7 और विंडोज 8 के सर्वोत्तम हिस्सों में एक ऑपरेटिंग सिस्टम में एक महान विवाह की गणना करता है। जबकि ओएस में मैकफ़ोन या मैकफ़ोन जैसे कुछ मेगाफ़ान नहीं हैं, फिर भी कुछ बेहतरीन उत्पादकता सुविधाओं को बूट करने के लिए विंडोज़ बनने के कुछ प्रशंसकों हैं।
यदि आप पहले से कहीं अधिक तेज़ी से काम करना चाहते हैं, तो शायद आपको विंडोज 10 के भीतर उपलब्ध विकल्पों में से बहुत सारे पसंद हैं। टाइमलाइन जैसी विशेषताएं आपकी उत्पादकता को हमेशा बहती रहती हैं, हाल ही में खोले गए दस्तावेज़ों को देखने के लिए आपका कंप्यूटर और आपका स्मार्टफोन। स्नैप विंडोज विस्टा के बाद उपलब्ध है, जिससे आप आसानी से अपने कंप्यूटर पर ऐप को आसानी से विभाजित कर सकते हैं, या किसी भी आकार में तेज़ी से उनका आकार बदल सकते हैं। एक्शन सेंटर आपको किसी भी पल में जो भी काम कर रहा है उस पर ध्यान केंद्रित करने में मदद करता है, जिससे आपको ईमेल, सुरक्षा प्रतिष्ठानों और बहुत कुछ पर अपडेट मिलते हैं। इस बीच, कॉर्टाना आपको अपनी आवाजों को जल्दी से और संक्षेप में अपनी आवाज के साथ लॉन्च करने की अनुमति देता है, जबकि आप जिस भी प्रश्न का सपना देख सकते हैं, उसके जवाब भी प्रदान करते हैं, और भी बहुत कुछ।
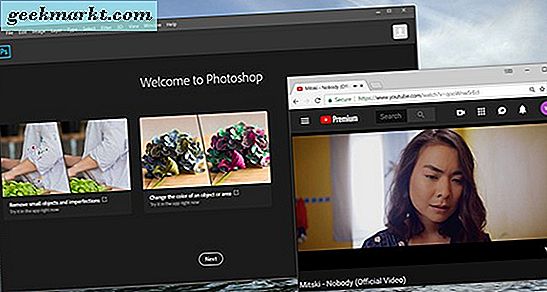
जब मल्टीटास्किंग की बात आती है, तो एक ऐसी सुविधा होती है जिसे हमने अक्सर किसी अन्य सुविधा से अधिक के लिए कामना की है: विंडोज़ को अन्य डेस्कटॉप पर अन्य सामग्री के शीर्ष पर लॉक करने की क्षमता। जब आपको अपनी स्क्रीन पर इसकी आवश्यकता होती है तो सामग्री को खुली रखने के लिए, विंडोज़ के बीच मैन्युअल रूप से जानकारी की प्रतिलिपि बनाने से, इसमें उपयोगी सुविधाओं का एक टन होता है। आप अन्य प्रोजेक्ट्स पर काम करते समय अपने कंप्यूटर की पृष्ठभूमि में एक मूवी देख सकते हैं, या आप अपने फाइल ब्राउजर को अपने वेब ब्राउजर या वर्ड प्रोसेसर के शीर्ष पर हमेशा अपनी सामग्री तक पहुंच सकते हैं। हालांकि आप काम करना चाहते हैं, अपने प्रोग्राम को अपने कंप्यूटर के सामने रखने में सक्षम होने के कारण कंप्यूटिंग सहायकों के आपके शस्त्रागार में एक व्यापक रूप से महत्वपूर्ण टूल है। दुर्भाग्यवश, यह क्षमता विंडोज 10 में उचित नहीं है, लेकिन आप अपने कंप्यूटर को आसानी से अपने कंप्यूटर का उपयोग करने के लिए आसानी से अपने पीसी में जोड़ सकते हैं। आइए देखें कि इसे कैसे करें।
हमेशा शीर्ष पर: सर्वश्रेष्ठ, सबसे आसान विकल्प
अब तक, इस कार्यक्षमता तक पहुंचने का सबसे आसान तरीका है हमेशा शीर्ष पर उपयोग करना, एक छोटा तृतीय-पक्ष टूल जो स्वचालित रूप से प्रोग्राम के शीर्ष पर एक विंडो रखने के लिए आपके डेस्कटॉप को कॉन्फ़िगर करता है। यह एक मृत-सरल स्क्रिप्ट का उपयोग करता है ताकि आप कॉन्फ़िगर करने की अनुमति दे सकें कि आप किस विंडो को प्राथमिकता देना चाहते हैं, और आपको बटन के प्रेस के साथ इस प्राथमिकता को बदलने या हटाने की अनुमति देता है। यह हल्का, उपयोग करने में आसान और पोर्टेबल है, क्योंकि फ़ाइल ज़िप्ड फ़ोल्डर में पूरी तरह आत्मनिर्भर है। चलो विंडोज़ के लिए यह उपयोगिता होना चाहिए।
हमेशा शीर्ष पर पकड़ने के लिए, आप ज़िपित फ़ोल्डर डाउनलोड करने के लिए इस साइट पर जाकर जाना चाहेंगे। एक बार फ़ाइल अनजिप हो जाने के बाद, आपको एप्लिकेशन और रीडमे फ़ाइल दिखाई देगी जो आपको प्रोग्राम के बारे में जानने के लिए आवश्यक सब कुछ बताएगी। जैसा कि हमने बताया है, हमेशा पर शीर्ष एक पोर्टेबल एप्लिकेशन है, जिसका अर्थ है कि आपके कंप्यूटर पर कुछ भी स्थापित या प्रोग्राम करने की आवश्यकता नहीं है। बस फ़ाइल को अनजिप करें और एप्लिकेशन को अपने कंप्यूटर पर खोलने के लिए चलाएं।
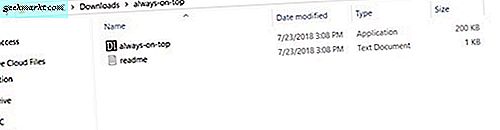
एक बार ऐसा करने के बाद, आप पाएंगे कि हमेशा शीर्ष पर आपके छुपे हुए आइकन ट्रे में चल रहा है, जिसे आप अपने टास्कबार के दाईं ओर छोटे तीर पर क्लिक करके पूर्वावलोकन कर सकते हैं। आइकन को काले रंग की पृष्ठभूमि पर सफेद पाठ का उपयोग करके "DI" के साथ चिह्नित किया गया है; यह खोजना आसान है। इसका अर्थ यह है कि प्रोग्राम आपके कंप्यूटर पर ठीक से चल रहा है, और आप ऐप का उपयोग अपनी इच्छानुसार कर सकते हैं। ReadMe फ़ाइल में एक विशिष्ट एप्लिकेशन को निर्दिष्ट करने के निर्देश हैं, जिसे आप हमेशा शीर्ष पर उपयोग करना चाहते हैं। उस एप्लिकेशन के साथ चलने के साथ, बस उस विंडो का चयन करें जिसे आप पृष्ठ के शीर्ष पर पिन करना चाहते हैं, और इसे अपने कंप्यूटर पर पिन करने के लिए Ctrl + [Space] का चयन करें। यही वह है- खिड़की पर दिखाई देने वाला कोई पदनाम या कुछ भी नहीं है, किसी चीज को पिन करने की घोषणा करने के लिए कोई शोर नहीं है। लेकिन, यदि आप किसी अन्य विंडो या एप्लिकेशन में क्लिक करते हैं, तो आपको वह ऐप मिलेगा जो आपने अपने डेस्कटॉप पर चुना था, आपकी नई विंडो के पीछे फीका नहीं है, बल्कि उद्देश्य से कम से कम तब तक खुला रहता है।
और वास्तव में, यह है। स्क्रिप्ट स्वचालित रूप से पृष्ठभूमि में चलती है, और एक पल में आपकी उत्पादकता में सुधार के लिए त्वरित कीबोर्ड शॉर्टकट का उपयोग करना आसान है। ऐप हल्का वजन है और पृष्ठभूमि में अच्छी तरह से चलता है, और टास्कबार के नीचे अपने डेस्कटॉप से सीधे बटन के स्पर्श के साथ पूरी तरह से बंद किया जा सकता है। हमेशा शीर्ष पर विंडोज़ पर हमारी पसंदीदा उपयोगिताओं में से एक है, और किसी भी ऐसे व्यक्ति के लिए अच्छी तरह से अनुशंसित है जो एक साधारण नौकरी के लिए एक साधारण उपकरण चाहता है।
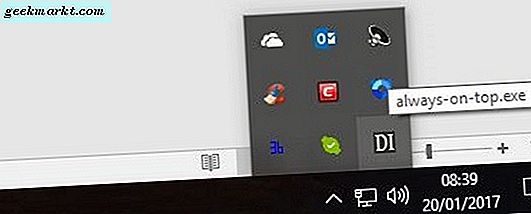
बाकी
यह कोई रहस्य नहीं है कि प्रत्येक विकल्प हर किसी के लिए काम नहीं करता है, और हम यहां टेकजंकी में अपने पाठकों को विभिन्न प्रकार के टूल प्रदान करना चाहते हैं जो उनके पीसी का उपयोग करते समय बेहतर जानकारी प्राप्त करने में उनकी मदद कर सकते हैं। यदि आपने हमेशा शीर्ष पर प्रयास किया है, या आप अपने पसंदीदा टूल द्वारा प्रदान की गई चीज़ों की तुलना में थोड़ा अलग कुछ ढूंढ रहे हैं, तो यहां दो अतिरिक्त विकल्प हैं जिन्हें आप देखना चाहते हैं।
AutoHotkey
ऑटोहॉटकी, अनिवार्य रूप से, एक नि: शुल्क प्रोग्राम है जो आपको अपनी स्क्रिप्ट लिखने, या दूसरों से स्क्रिप्ट में प्लग करने की अनुमति देता है, जो आपको अपने कंप्यूटर पर मैक्रोज़ बनाने में मदद करता है। यह एक प्रोग्राम है जो आपके माउस स्क्रॉल की दिशा बदलने के लिए गेमिंग से लेकर उपयोग के लिए इंटरनेट पर व्यापक रूप से उपयोग और अनुशंसा की जाती है। यदि आप अपने डेस्कटॉप पर विंडोज़ पिन करना चाहते हैं, तो आप ऑटोहॉटकी के साथ इतना आसानी से कर सकते हैं-हालांकि यह ध्यान देने योग्य है कि आपको कोड लिखकर मैन्युअल रूप से स्क्रिप्ट बनाना होगा। यह करना बहुत आसान है, लेकिन यदि आप कुछ लिखने वाले चीज़ की तलाश में हैं, तो हम हमेशा आसान ऑन टॉप पर चिपके रहने का सुझाव देंगे, जो प्रभावी ढंग से प्री-पैक किए गए ऑटोहॉटकी स्क्रिप्ट के रूप में आता है। भले ही, यह कैसे करें इसे करने के तरीके यहां दिए गए हैं:
- यदि आपके पास पहले से नहीं है तो ऑटोहॉटकी को डाउनलोड और इंस्टॉल करें।
- प्रोग्राम खोलें और फ़ाइल का चयन करें, स्क्रिप्ट संपादित करें।
- '^ SPACE :: Winset, Alwaysontop, A' टाइप या पेस्ट करें और सहेजें पर क्लिक करें।
- चलाने के लिए AutoHotKey में फ़ाइल और रीलोड स्क्रिप्ट का चयन करें।
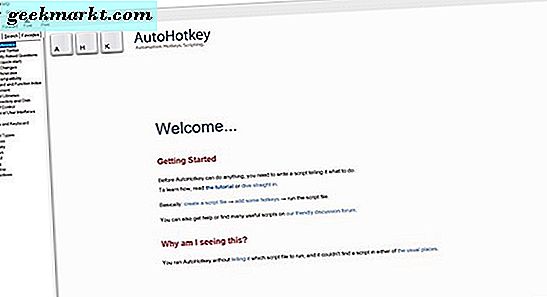
स्क्रिप्ट उसी Ctrl + [Space] कमांड का उपयोग करती है जैसा कि हमने आपके डेस्कटॉप पर दूसरों के ऊपर एक विंडो को प्राथमिकता देने के लिए हमेशा ऑन टॉप के साथ देखा था। हालांकि, आप इसे '^ स्पेस' बदलकर किसी और चीज़ में बदल सकते हैं। उदाहरण के लिए, इसे विंडोज कुंजी + क्यू में कुंजी बदलने के लिए '#q' में बदलें। यह अन्यथा हमेशा से ऊपर से प्राप्त होने से अधिक अनुकूलन प्रदान करता है, लेकिन यह आपके पीसी पर उपयोग करने के लिए और भी अधिक काम करता है।
DeskPins
विंडोज एक्सपी के दिनों से डेस्कपिन कई सालों से आसपास रहे हैं, और अभी भी आपके कंप्यूटर पर अपने पिन रखने में आसान बनाने के लिए उपयोग किया जाता है। एक नि: शुल्क और मुक्त स्रोत कार्यक्रम के रूप में, आप किसी भी कंप्यूटर पर आसानी से डेस्कपिन का उपयोग कर सकते हैं, और यह हमेशा समान रूप से काम करता है जो हम हमेशा से शीर्ष पर ऐप्स से अपेक्षा करते हैं। विंडोज 10-विशिष्ट इंस्टॉलर का उपयोग करके डेस्कपिन को शुरू, डाउनलोड और इंस्टॉल करने और प्रोग्राम को अपने कंप्यूटर पर चलाने के लिए। डेस्कपिन के साथ, उपयोगिता वास्तव में हमेशा ऑन टॉप और ऑटोहॉटकी के स्क्रिप्ट संस्करणों की तुलना में थोड़ा अलग काम करती है। अपने टास्कबार में आइकन पर क्लिक करें और अपने माउस को एक छोटे पिन को चालू करने के लिए देखें। कीबोर्ड शॉर्टकट का उपयोग करने के बजाय, आपको डेस्कटॉप विंडो के शीर्ष भाग पर क्लिक करके अपने प्रोग्राम को पिन करना होगा। पृष्ठ के शीर्ष पर पिन की गई विंडो में एक छोटा लाल पिन आइकन दिखाई देगा। विंडो को अनपिन करने के लिए, इसे बंद करने के लिए बस इस आइकन पर क्लिक करें।
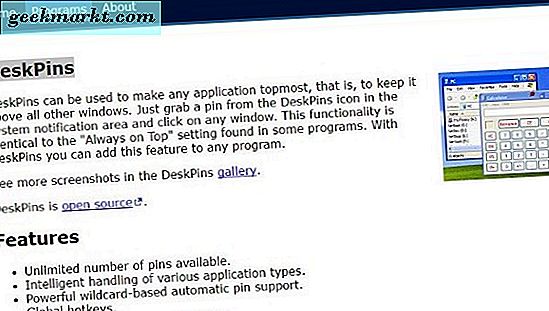
डेस्कपिन 'का उपयोग करना उतना ही आसान है जितना आप इस तरह के अन्य कार्यक्रमों की कल्पना कर सकते हैं, लेकिन दो चीजें हैं जो हमें प्रोग्राम की सिफारिश करने से रोकती हैं। सबसे पहले, प्रोग्राम को स्थापित करने की आवश्यकता का मतलब है कि यह कुछ काम कंप्यूटरों पर ठीक से काम नहीं कर सकता है, खासतौर पर उन लोगों के बीच जो कुछ भी चलाया जा सकता है और नहीं चलाया जा सकता है। दूसरा, दृश्य संकेतक अच्छा है, लेकिन कुछ के लिए, इस उपयोगी उपयोगिता तक पहुंचने के लिए उन्हें एक आसान कीबोर्ड शॉर्टकट की आवश्यकता होती है।
***
आखिरकार, ये तीन विकल्प आपके विंडोज कंप्यूटर पर आपकी उत्पादकता या मनोरंजन की मदद करने में सर्वश्रेष्ठ प्रतिनिधित्व करते हैं। चाहे आप पृष्ठभूमि में वीडियो चलाना चाहते हैं, या फ़ोटोशॉप में एक फोटो संपादित करते समय आपको फ़ाइल स्थानांतरण की आवश्यकता है, ऐप पर अपनी सामग्री का ट्रैक रखने में आपकी सहायता के लिए इन प्रोग्रामों का उपयोग करना बहुत आसान है।