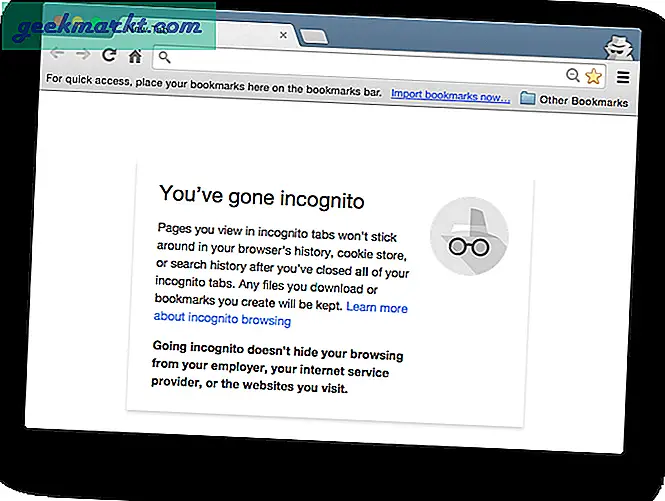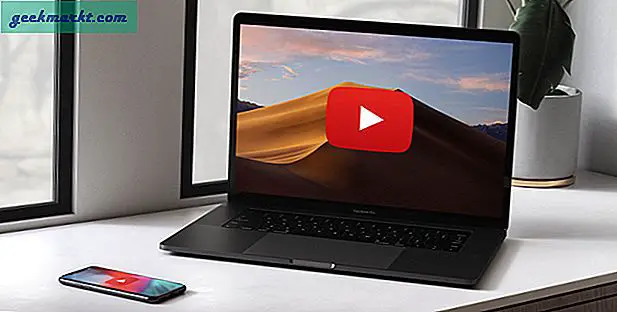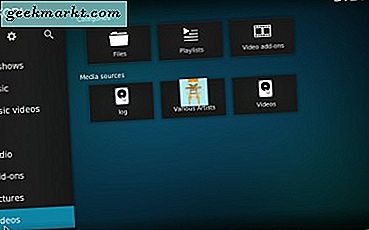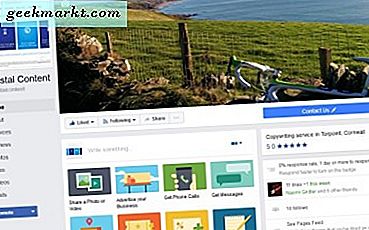वॉलपेपर के रूप में विंडोज 10 डेस्कटॉप पर कई फ़ोटो जोड़ने का सामान्य तरीका स्लाइड शो विकल्प का चयन करना है, जिसे इस टेक जुंकी गाइड ने आपको बताया था। स्लाइड शो प्रत्येक चित्र को अलग से प्रदर्शित करता है। हालांकि, आप फोटो कोलाज सेट करके एकल छवियों में एकाधिक छवियों को गठबंधन या विलय भी कर सकते हैं। फिर आप अपनी पसंदीदा तस्वीरों को एक स्लाइड शो के बजाय एक डेस्कटॉप वॉलपेपर में शामिल कर सकते हैं।
पिकासा 3.9 के साथ फोटो कोलाज सेट अप करना
Google पिकासा फोटो-कैटलॉगिंग सॉफ़्टवेयर है जिसमें छवियों को संपादित करने और चित्र कोलाज सेट करने के लिए अतिरिक्त विकल्प हैं। यह फ्रीवेयर है कि आप डाउनलोड पेज Picasa बटन पर क्लिक करके इस पेज से विंडोज 10 सहित विभिन्न प्लेटफार्मों में जोड़ सकते हैं। फिर इस प्रोग्राम को अपनी सॉफ़्टवेयर लाइब्रेरी में जोड़ने के लिए अपना सेटअप खोलें और अपनी विंडो को सीधे स्नैपशॉट में लॉन्च करें।
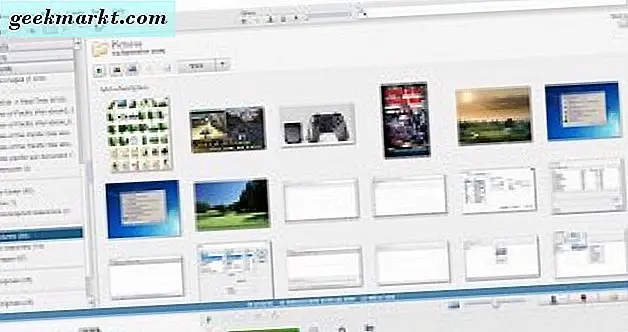
इसके बाद, Ctrl कुंजी दबाकर और माउस के साथ उनका चयन करके स्लाइड शो में शामिल करने के लिए कुछ छवियां चुनें। फिर सीधे नीचे शॉट में दिखाए गए टैब को खोलने के लिए बनाएं > चित्र कोलाज पर क्लिक करें । यह आपको दाईं ओर कोलाज का पूर्वावलोकन दिखाता है और बाईं ओर उनके लिए विकल्प और सेटिंग्स भी शामिल करता है।
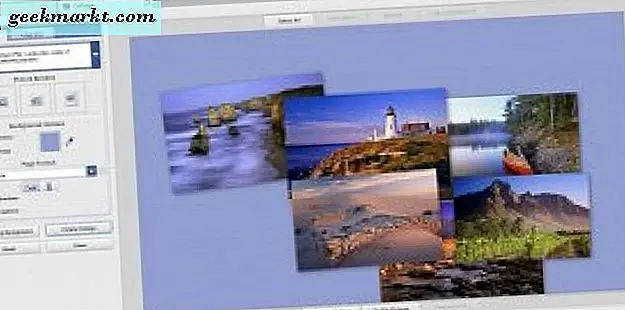
पिकासा के साथ स्थापित कोलाज की एक सूची खोलने के लिए सेटिंग टैब के शीर्ष पर स्थित ड्रॉप-डाउन मेनू पर क्लिक करें। सॉफ़्टवेयर में पिक्चर पाइल, मोज़ेक, फ़्रेम मोज़ेक, ग्रिड और संपर्क शीट कोलाज शामिल हैं ताकि आपकी तस्वीरों को गठबंधन किया जा सके। एक कोलाज सेट अप करने के लिए जो स्वचालित रूप से पृष्ठ पर छवियों को फिट करता है, ड्रॉप-डाउन मेनू से मोज़ेक का चयन करें।
मोज़ेक कोलाज स्थापित करने के लिए जल्दी है क्योंकि यह सीधे नीचे दिखाए गए फ़ोटो को व्यवस्थित रूप से व्यवस्थित करता है। आप चित्रों को खींचकर और छोड़कर ग्रिड पर स्थानांतरित कर सकते हैं। चित्रों के बीच सीमा का विस्तार करने के लिए ग्रिड स्पेसिंग बार को और दाएं खींचें। आप सेटिंग्स टैब पर रंग पैलेट बॉक्स पर क्लिक करके कोलाज के पृष्ठभूमि रंग को भी समायोजित कर सकते हैं।
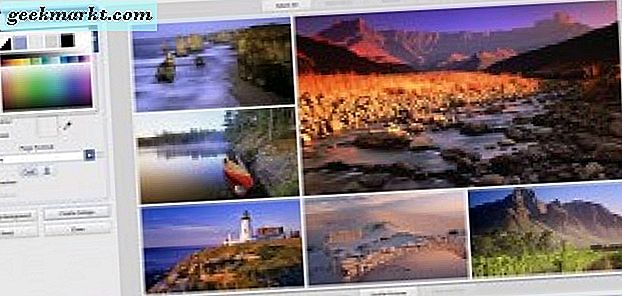
डेस्कटॉप वॉलपेपर के लिए सबसे अच्छा प्रारूप वर्तमान प्रदर्शन है । पेज प्रारूप ड्रॉप-डाउन मेनू से चुनें। वॉलपेपर को क्षैतिज रूप से उन्मुख करने के लिए लैंडस्केप बटन पर क्लिक करें।
घुमावदार छवियों के साथ एक कोलाज सेट अप करने के लिए, ड्रॉप-डाउन मेनू से चित्र ढेर का चयन करें। यह एक महाविद्यालय है जिसमें बिखरी हुई ढेर में छवियां शामिल हैं। चित्रों को बायाँ-क्लिक करके और उन्हें नई स्थिति में खींचकर कोलाज के लेआउट को कॉन्फ़िगर करें। चयनित तस्वीर को घुमाने के लिए, उस पर माउस को घुमाएं और फिर बाएं-क्लिक करें और नीचे सीधे शॉट में कंपास के चारों ओर कंपास बिंदु खींचें। कंपास पॉइंट पर बायाँ-क्लिक करें और माउस को दाएं और बाएं खींचें ताकि छवि को विस्तार और कम किया जा सके।
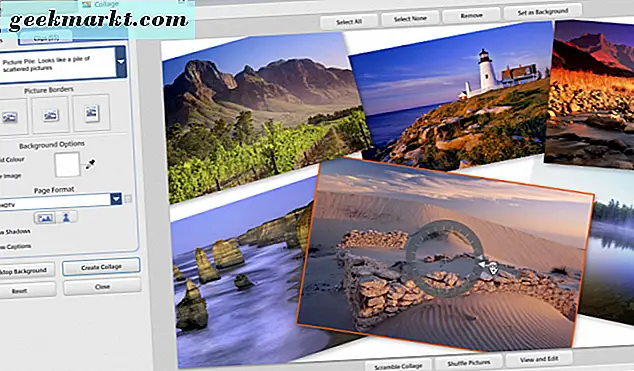
दो विकल्प पिक्चर ढेर छवियों को सीमाएं जोड़ते हैं। आप सेटिंग टैब पर चित्र सीमा बटन पर क्लिक करके एक सादा सफेद या तत्काल कैमरा सीमा का चयन कर सकते हैं। तत्काल कैमरा सीमा चित्र कैप्शन को शामिल करने के लिए एक अच्छा है यदि आपने उन्हें जोड़ा है। छवि के नीचे दिए गए पाठ को नीचे शामिल करने के लिए दिखाएँ कैप्शन विकल्प का चयन करें। कोलाज छवियों में नए कैप्शन जोड़ने के लिए, उन्हें राइट-क्लिक करें, देखें और संपादित करें का चयन करें और फिर कैप्शन के साथ चित्र के नीचे 'एक कैप्शन बनाएं' टेक्स्ट को प्रतिस्थापित करें।
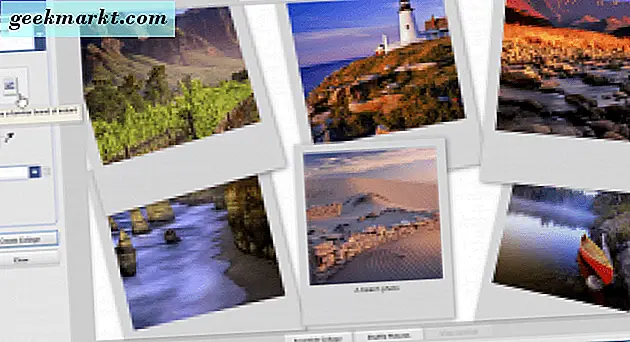
जब आप पूरा कर लें, तो कोलाज बनाएं बटन दबाएं। यह इसे कोलाज उपफोल्डर में सहेज लेगा। अब डेस्कटॉप पर राइट-क्लिक करके और व्यक्तिगतकरण का चयन करके विंडोज 10 पृष्ठभूमि में कोलाज जोड़ें। पृष्ठभूमि ड्रॉप-डाउन मेनू से चित्र का चयन करें और ब्राउज़ करें पर क्लिक करें । कोलाज चित्र> पिकासा> कोलाज पर बचाता है। कोलाज वॉलपेपर का चयन करें और इसे डेस्कटॉप पर जोड़ने के लिए चित्र चुनें पर क्लिक करें।

शोकेस के साथ एक 3 डी फोटो प्रेजेंटेशन सेट अप करें
शोकेस बिल्कुल फोटो कोलाज सॉफ्टवेयर नहीं है, लेकिन यह कुछ समान है। इसके साथ आप 3 डी प्रभाव वाले फोटो प्रस्तुतियों को स्थापित कर सकते हैं। यह कार्यक्रम आपको डेस्कटॉप वॉलपेपर में पांच तस्वीरों को गठबंधन करने में सक्षम बनाता है। इस पेज को खोलें और इसके सेटअप को स्थापित करने और इंस्टॉल करने के लिए शोकेस 1.0 पर क्लिक करें। फिर सीधे नीचे स्नैपशॉट में सॉफ़्टवेयर की विंडो लॉन्च करें।
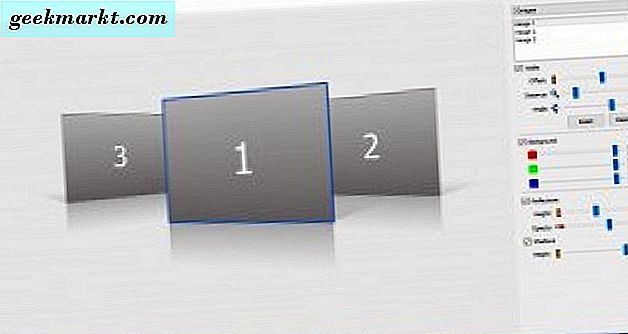
इन प्रस्तुतियों के लिए छवियों की डिफ़ॉल्ट संख्या तीन है, लेकिन आप ड्रॉप-डाउन मेनू से 5 छवियां चुन सकते हैं। सबसे पहले, चित्र बॉक्स पर राइट-क्लिक करके और सेट छवि का चयन करके वॉलपेपर पर अपनी पसंदीदा तस्वीरें जोड़ें। आप चित्र निकालें का चयन करके फ़ोटो को हटा सकते हैं , और संदर्भ मेनू पर विकल्प के साथ स्वैप पर क्लिक करके प्रस्तुति पर अपना प्लेसमेंट समायोजित कर सकते हैं।
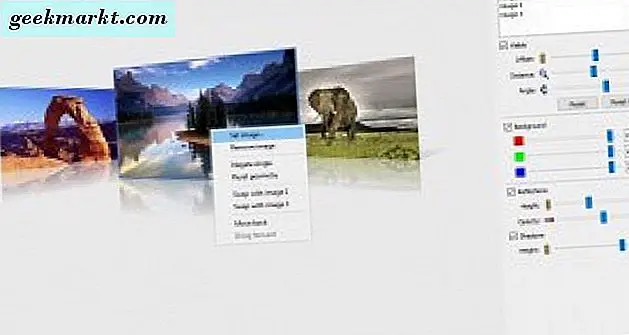
शोकेस के साथ छवियों को कॉन्फ़िगर करने के लिए आपके लिए तीन बार शामिल हैं। ऑफसेट बार तस्वीर को बाएं और दाएं स्थानांतरित करता है। फ़ोटो को विस्तार और कम करने के लिए दूरी बार को बाएं और दाएं खींचें। कोण बार जोड़ता है कि अतिरिक्त 3 डी प्रभाव जैसा कि आप नीचे दिखाए गए चित्रों को घुमाने के लिए दाएं और बाएं खींच सकते हैं।

नीचे पृष्ठभूमि पृष्ठभूमि बॉक्स का चयन करके आप प्रेजेंटेशन का रंग समायोजित कर सकते हैं। फिर पृष्ठभूमि रंग को अनुकूलित करने के लिए सलाखों को खींचें। इसे समायोजित करें ताकि यह आपके टास्कबार से मेल खाए और मेनू रंग योजना प्रारंभ करें।
प्रस्तुतियों में प्रत्येक तस्वीर के नीचे प्रतिबिंब शामिल हैं। उस प्रभाव को स्विच करने के लिए प्रतिबिंब चेक बॉक्स पर क्लिक करें। फिर नीचे के प्रभाव को बढ़ाने के लिए ऊँचाई और अस्पष्टता बार को दाईं ओर खींचें।

वॉलपेपर को सहेजने के लिए फ़ाइल > सहेजें पर क्लिक करें। प्रकार के रूप में सहेजें ड्रॉप-डाउन मेनू से एक जेपीईजी फ़ाइल प्रारूप का चयन करें, इसके लिए एक फ़ोल्डर चुनें और सहेजें बटन दबाएं। फिर आप विंडोज 10 डेस्कटॉप पर 3 डी फोटो प्रेजेंटेशन वॉलपेपर जोड़ सकते हैं जो पिकासा कोलाज जैसा ही है।

फॉटर वेब ऐप के साथ एक फोटो कोलाज वॉलपेपर सेट करें
आप फोटर वेब ऐप के साथ विंडोज 10 डेस्कटॉप के लिए फोटो कोलाज वॉलपेपर भी सेट कर सकते हैं। यह आंशिक रूप से एक निशुल्क ऐप है, लेकिन इसमें एक अपग्रेड किया गया संस्करण भी है जो इसके विकल्पों का विस्तार करता है। वेबसाइट खोलने के लिए यहां क्लिक करें, और नीचे दिए गए शॉट में टैब खोलने के लिए कोलाज पर क्लिक करें।
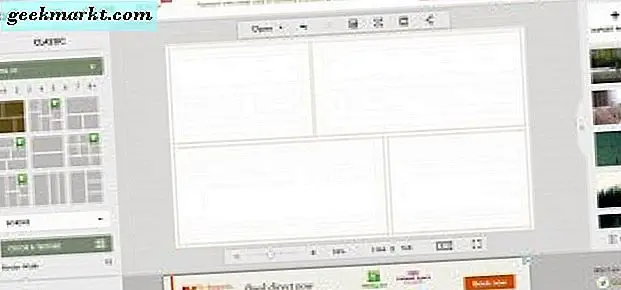
इसके बाद, कोलाज में शामिल करने के लिए छवियों का चयन करने के लिए फ़ोटो आयात करें पर क्लिक करें। पृष्ठ के दाईं ओर एक साइडबार में चित्रों के थंबनेल पूर्वावलोकन शामिल हैं, और आप उन्हें फोटो कोलाज बॉक्स में खींच और छोड़ सकते हैं। छवि आयामों को समायोजित करने के लिए, सीमाओं पर कर्सर को घुमाएं, बाएं माउस बटन दबाएं और फिर सीमाओं को बाएं, दाएं, ऊपर या नीचे खींचें।
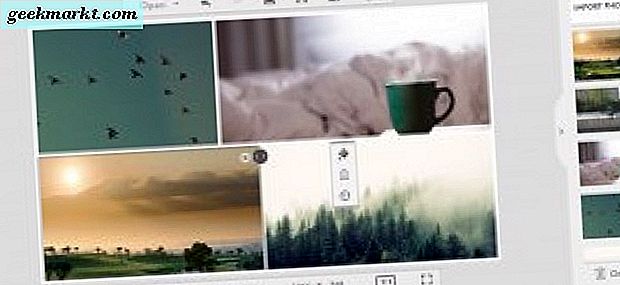
वैकल्पिक कोलाज लेआउट का चयन करने के लिए, बाएं लंबवत टूलबार पर क्लासिक, फंकी या आर्टिस्टिक कोलाज बटन दबाएं। फिर आप कई लेआउट चुन सकते हैं जिनमें उनमें आठ या अधिक फ़ोटो शामिल हो सकती हैं। वैकल्पिक पृष्ठभूमि रंगों को चुनने के लिए क्लासिक टेम्पलेट साइडबार में रंग और बनावट बटन है। सीमाओं का विस्तार करने के लिए नीचे दिखाए गए सीमा चौड़ाई और कॉर्नर राउंडिंग बार खींचें और उन्हें गोलाकार किनारों को जोड़ें।
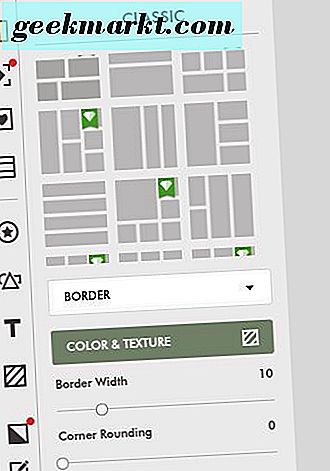
फ़ोटर की एक बात यह है कि पिकासा स्टिकर नहीं है, जो कोलाज में अतिरिक्त सजावट जोड़ता है। नीचे साइडबार का विस्तार करने के लिए बाएं टूलबार पर स्टिकर बटन पर क्लिक करें। फिर कोलाज पर कुछ स्टिकर खींचने और छोड़ने के लिए एक श्रेणी का चयन करें। अपने आयामों को समायोजित करने के लिए स्टिकर की सीमाओं को कर्सर के साथ खींचें, और आप उन्हें अपने टूलबार पर फ्लिप और घुमाएं बटन पर क्लिक करके घुमा सकते हैं।
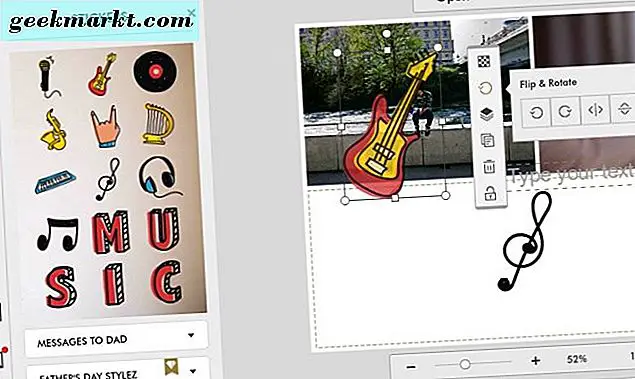
जब आप कोलाज सेट अप करते हैं, तो कोलाज पूर्वावलोकन के ऊपर टूलबार पर सहेजें पर क्लिक करें । इससे कुछ सहेजे विकल्पों और प्रिंट बटन के साथ एक विंडो खुल जाएगी। डिस्क पर सहेजने के लिए मेरे कंप्यूटर पर सहेजें का चयन करें । फिर अपने विंडोज 10 डेस्कटॉप पर कोलाज जोड़ें।
इसलिए कोलाज डेस्कटॉप पर आपकी कुछ पसंदीदा तस्वीरों को दिखाने के लिए स्लाइडशो के लिए एक शानदार विकल्प हैं। पिकासा, शोकेस और फ़ोटर के पास स्नैज़ी प्रभावों के साथ कोलाज सेट करने के लिए बहुत सारे विकल्प हैं जो भयानक विंडोज 10 वॉलपेपर हो सकते हैं।