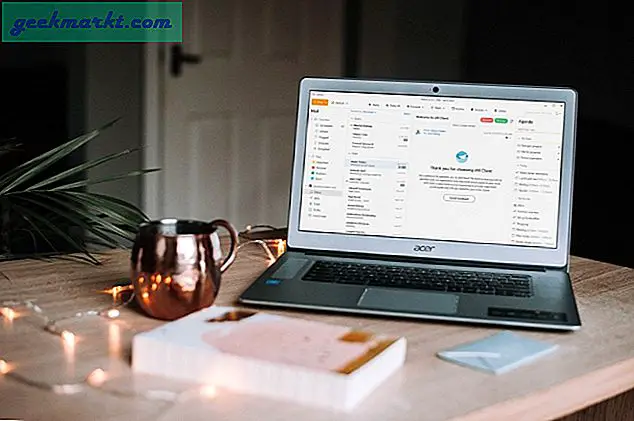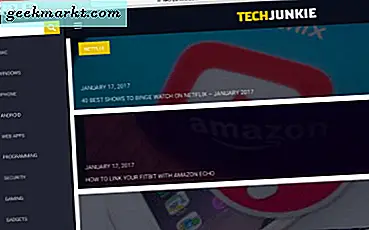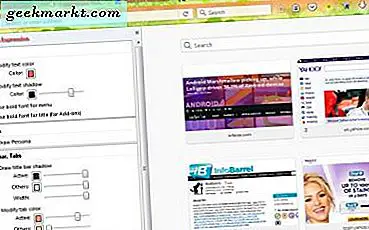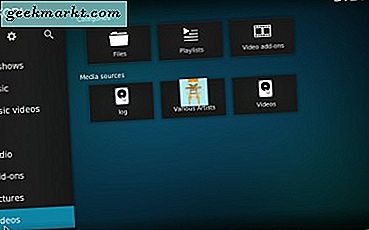
इस टेक जुंकी पोस्ट ने आपको ओपन-सोर्स कोडी मीडिया सेंटर के बारे में बताया। एक स्रोत उस सॉफ़्टवेयर में खोलने के लिए आवश्यक किसी भी मीडिया का एक लिंक है। आप अपनी हार्ड ड्राइव, सीडी / डीवीडी या यहां तक कि रिमोट नेटवर्क स्टोरेज डिवाइस से कोडी को वीडियो, छवि और संगीत स्रोत जोड़ सकते हैं। चूंकि कोडी आपके एचडीडी पर छवियों, संगीत या वीडियो के लिए स्वचालित रूप से स्कैन नहीं करता है, इसलिए आपको अपनी सामग्री मैन्युअल रूप से जोड़नी होगी। इस प्रकार आप नवीनतम कोडी v17.1 (अन्यथा क्रिप्टन) में मीडिया जोड़ सकते हैं, जो कोडी 16.1 को स्रोत जोड़ने के समान ही है।
यदि आपने पहले ही v17.1 इंस्टॉल नहीं किया है, तो आप इसे इस पृष्ठ से विंडोज या अन्य प्लेटफ़ॉर्म में जोड़ सकते हैं। उस पृष्ठ पर विंडोज़ पर क्लिक करें और सेटअप विज़ार्ड को अपने फ़ोल्डरों में से किसी एक को सहेजने के लिए इंस्टॉलर बटन दबाएं। अपने डेस्कटॉप या लैपटॉप में सॉफ़्टवेयर जोड़ने के लिए कोडी सेटअप विज़ार्ड खोलें। यदि आप कोडी अपडेट कर रहे हैं, तो वही फ़ोल्डर पथ में v.1.1 को 16.1 के रूप में स्थापित करने के लिए चुनें। फिर आप सीधे नीचे शॉट में दिखाए गए कोडी की होम स्क्रीन खोल सकते हैं।
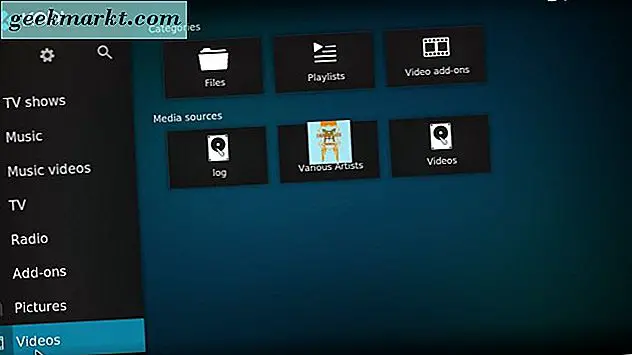
कोडी को चित्र स्रोत जोड़ें
सबसे पहले, आप बाएं साइडबार पर चित्रों पर क्लिक करके कोडी में छवियां जोड़ सकते हैं। फिर नीचे स्नैपशॉट में दिखाए गए विंडो को खोलने के लिए चित्र जोड़ें चुनें। ब्राउज़ बटन दबाएं और अपनी छवियों को शामिल करने वाले फ़ोल्डर का चयन करने के लिए C: ड्राइव पर क्लिक करें। उदाहरण के लिए, यह विंडोज़ में डिफ़ॉल्ट चित्र फ़ोल्डर हो सकता है। चयन की पुष्टि करने के लिए ओके बटन दबाएं।
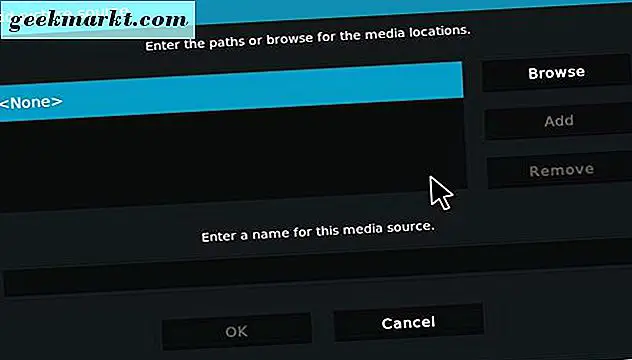
मीडिया स्रोत का शीर्षक डिफ़ॉल्ट रूप से इसके फ़ोल्डर के समान होगा, लेकिन यदि आवश्यक हो तो आप इसे संपादित कर सकते हैं। फिर चयनित मीडिया स्रोत को Windows में जोड़ने के लिए ठीक दबाएं। ध्यान दें कि आप कोडी में एक और मीडिया फ़ोल्डर स्रोत जोड़ने के लिए जोड़ें बटन भी दबा सकते हैं। इससे आपको एक कोडी मीडिया स्रोत में अलग-अलग फ़ोल्डरों से मीडिया को दो या अधिक से जोड़ना पड़ता है।
कोडी को संगीत स्रोत जोड़ें
अपनी हार्ड डिस्क से कोडी में संगीत जोड़ने के लिए, बाएं साइडबार पर संगीत का चयन करें और फ़ाइलें क्लिक करें। नीचे दिखाए गए विंडो को खोलने के लिए संगीत जोड़ें पर क्लिक करें। आप ब्राउज़ बटन दबाकर चित्रों के समान ही संगीत स्रोत का चयन कर सकते हैं। ठीक दबाएं और अपने चयन की पुष्टि करने के लिए हाँ बटन पर क्लिक करें। फिर आप साइडबार पर संगीत पर कर्सर को घुमाकर कोडी की होम स्क्रीन से हाल ही में जोड़े गए एल्बमों का चयन कर सकते हैं।
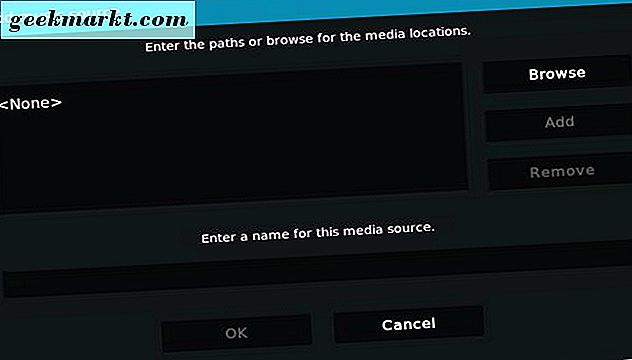
कोडी को सीडी / डीवीडी स्रोत सामग्री जोड़ें
यदि आपके पास सीडी / डीवीडी पर बहुत से संगीत एल्बम हैं, तो आप डिस्क से भी उन्हें चीर सकते हैं। फिर आप सीडी या डीवीडी डाले बिना कोडी में उन मीडिया स्रोतों को चला सकते हैं। हालांकि, सीडी / डीवीडी से संगीत स्रोत जोड़ने के लिए कोडी की डिफ़ॉल्ट सेटिंग्स की कुछ कॉन्फ़िगरेशन की आवश्यकता होती है।
सबसे पहले, कोडी की साइडबार के शीर्ष पर कोग आइकन पर क्लिक करें और सेटिंग्स / प्लेयर विकल्पों को खोलने के लिए प्लेयर सेटिंग्स का चयन करें। फिर नीचे दिए गए शॉट में दिखाए गए विकल्पों को खोलने के लिए डिस्क पर कर्सर को होवर करें। ऑडियो सीडी सम्मिलित कार्रवाई पर क्लिक करें और रिप का चयन करें। इसके बाद, सहेजे गए संगीत फ़ोल्डर पर क्लिक करें और फटके हुए ट्रैक को सहेजने के लिए पथ का चयन करें। आपको एन्कोडर पर क्लिक करने और ऑडियो एन्कोडर चुनने की भी आवश्यकता होगी, जो या तो डब्लूएमए या एएसी हो सकता है।
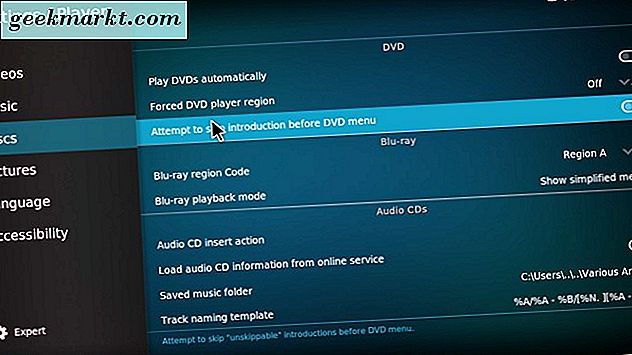
अब जब आप एक संगीत सीडी / डीवीडी डालते हैं, तो कोडी स्वचालित रूप से नामित फ़ोल्डर में अपनी सामग्री कॉपी कर देगा। यह आपको दिखाता है कि कोडी की खिड़की के ऊपरी दाएं कोने में नीचे की ओर क्या चल रहा है। इसमें सभी पटरियों की प्रतिलिपि बनाने में लगभग 10-20 मिनट लगेंगे, लेकिन इस पर निर्भर करता है कि कितने हैं। फिर आप अपने फ़ोल्डर मीडिया स्रोत कोडी में जोड़कर सीडी / डीवीडी के बिना एल्बम चला सकते हैं।
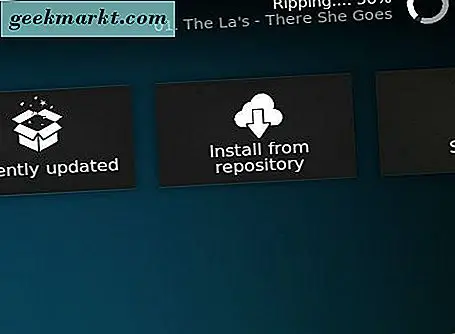
कोडी को वीडियो स्रोत जोड़ें
कोडी में आप विभिन्न प्रकार के वीडियो स्रोत जोड़ सकते हैं, जिसमें आपके स्वयं के रिकॉर्ड किए गए क्लिप, फिल्में, टीवी शो और संगीत वीडियो शामिल हैं। इसलिए जब आप कोडी में वीडियो जोड़ते हैं, तो आपको यह भी स्पष्ट करने के लिए कुछ अतिरिक्त विकल्प चुनने होंगे कि फ़ोल्डर में किस प्रकार का वीडियो मीडिया है। इसके अलावा, कोडी वेब स्रोतों से विभिन्न मेटाडेटा को स्क्रैपर्स के साथ भी स्क्रैप करता है जो आपके पुस्तकालयों में फिल्मों, संगीत वीडियो और टीवी शो के लिए प्रशंसक, पोस्टर, ट्रेलरों और सारांश विवरण प्रदान करता है। इस प्रकार, वीडियो मीडिया स्रोतों में अतिरिक्त स्क्रैपर सेटिंग्स होती हैं।
कोडी में वीडियो जोड़ने के लिए, साइडबार पर वीडियो क्लिक करें, फ़ाइलें और वीडियो जोड़ें चुनें। फिर वीडियो शामिल करने वाले एचडीडी फ़ोल्डर का चयन करने के लिए पहले ब्राउज़ बटन दबाएं। मीडिया स्रोत का शीर्षक फ़ोल्डर के समान होगा, लेकिन आप इसे वीडियो स्रोत विंडो में टेक्स्ट बॉक्स में संपादित कर सकते हैं। सीधे नीचे स्नैपशॉट में सेट सामग्री विंडो खोलने के लिए ओके बटन दबाएं।
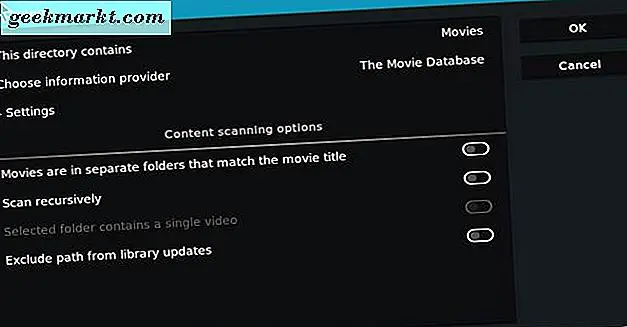
अब आप इस निर्देशिका में क्लिक करके फ़ोल्डर के प्रकार का चयन कर सकते हैं । फिर निर्देशिका, टीवी शो, संगीत वीडियो या कोई भी चुनें यदि निर्देशिका में आपकी खुद की रिकॉर्डिंग शामिल है। यदि वीडियो फिल्में, संगीत या टीवी शो हैं, तो आप सूचना प्रदाता चुनें पर क्लिक करके एक स्क्रैपर का चयन कर सकते हैं। मूवी डेटाबेस फिल्मों के लिए डिफ़ॉल्ट स्क्रैपर है, लेकिन आप मूवी सूचना विंडो पर अधिक बटन प्राप्त करके दूसरों का चयन कर सकते हैं। चूंकि आप केवल एक प्रकार का मीडिया स्क्रैपर चुन सकते हैं, सुनिश्चित करें कि सभी चयनित स्रोतों में एक ही प्रकार की सामग्री शामिल है।
सीधे नीचे विंडो खोलने के लिए सूचना प्रदाता चुनें के तहत सेटिंग्स पर क्लिक करें। उस विंडो में फिल्म स्क्रैपर के लिए कुछ अतिरिक्त विकल्प शामिल हैं। उदाहरण के लिए, आप चुन सकते हैं कि YouTube ट्रेलरों और fanart डाउनलोड करना है और फिल्म रेटिंग प्राप्त करने के लिए साइट का चयन करें।

सेट सामग्री विंडो में कुछ स्कैनिंग विकल्प भी हैं। आप रिक्त रूप से स्कैन का चयन कर सकते हैं, जो मुख्य चयनित फ़ोल्डर में सबफ़ोल्डर स्कैन करेगा। लाइब्रेरी अपडेट विकल्प से पथ को बाहर निकालें अद्यतन से चयनित पथ को शामिल नहीं करता है। कोडी को वीडियो स्रोत जोड़ने के लिए सेट सामग्री विंडो पर ओके बटन दबाएं।
तो इस तरह आप अपनी हार्ड डिस्क और सीडी / डीवीडी से कोडी को नए मीडिया स्रोत जोड़ सकते हैं। अब आप संगीत, फिल्में, टीवी शो और छवि स्रोतों को जोड़कर अपने कोडी मीडिया पुस्तकालयों का निर्माण कर सकते हैं। ध्यान दें कि आप एक्स्पॉन्स जैसे स्ट्रीमिंग ऐड-ऑन के साथ कोडी में विशाल मीडिया लाइब्रेरी भी जोड़ सकते हैं, जो आपको एचडीडी या डीवीडी से अपने स्रोतों को जोड़ने के बिना कई फिल्में, चैनल और टीवी शो स्ट्रीम और देखने में सक्षम बनाता है। यह टेक जुंकी लेख आपको कोडी में पलायन कैसे स्थापित कर सकता है, इस बारे में और जानकारी प्रदान करता है।