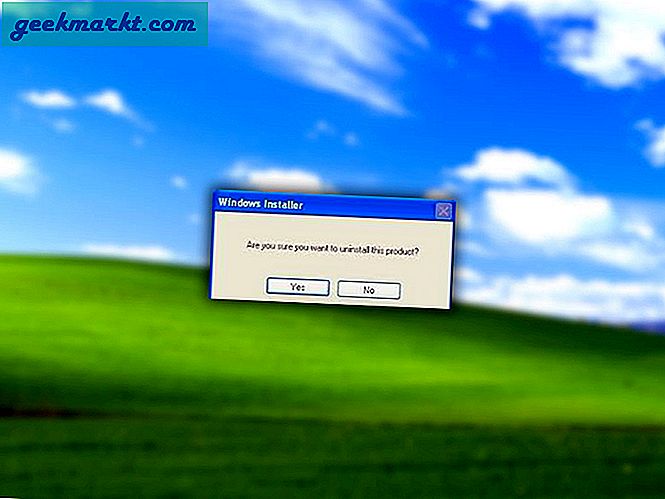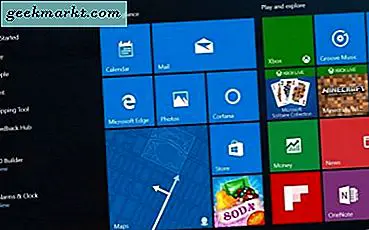
उन्हें प्यार करें या उनसे नफरत है, टाइल्स विंडोज 10 का एक अभिन्न हिस्सा हैं और यहां रहने के लिए हैं। जबकि विंडोज 10 में कार्यान्वयन विंडोज 10 की तुलना में काफी बेहतर है, फिर भी वे विभाजित हैं और अभी भी उनके मूल्य पर बहुत अधिक तर्क उत्पन्न करते हैं। यदि आप उनका उपयोग करने के बारे में अधिक जानना चाहते हैं, तो यहां विंडोज 10 में टाइल को स्थानांतरित करने, आकार बदलने और जोड़ने का तरीका बताया गया है।
जब आप Windows स्टार्ट बटन पर क्लिक करते हैं तो टाइल्स वे रंगीन वर्ग होते हैं जिन्हें आप देखते हैं। छवियों या संदेशों वाले लोगों को लाइव टाइल्स कहा जाता है और इंटरनेट पर अपडेट किया जाता है। कार्यक्रम आइकन वाले फ्लैट वाले लोग लाइव नहीं हैं और उनके साथ जुड़े कार्यक्रम को खोलेंगे।
विंडोज डेस्कटॉप के कई पहलुओं की तरह, आप टाइल को कॉन्फ़िगर कर सकते हैं कि आप वास्तव में कैसा दिख रहे हैं और महसूस कर सकते हैं। या आप उन्हें पूरी तरह से छुटकारा पा सकते हैं। ऐसे। 
विंडोज 10 में टाइल्स ले जाएं
चलती टाइलें आपको अपने स्टार्ट मेनू को ठीक तरह से कॉन्फ़िगर करने की अनुमति देती हैं कि आप इसे कैसे चाहते हैं और आपको फिट बैठकर तार्किक रूप से टाइल्स को समूहबद्ध करने की अनुमति देता है।
- मेनू खोलने के लिए विंडोज स्टार्ट बटन का चयन करें।
- एक टाइल का चयन करें और खींचें और इसे जगह में छोड़ दें।
- राइट क्लिक करें और दूसरों के साथ फिट करने के लिए आकार बदलें का चयन करें।
ग्रुपिंग बहुत बढ़िया है यदि आप अपने डेस्कटॉप को व्यवस्थित रखने के लिए कई टाइल का उपयोग करने की योजना बना रहे हैं। यदि आप डेस्कटॉप आइकन पर टाइल्स पसंद करते हैं तो बहुत उपयोगी। एक बार चले जाने के बाद, जब तक आप इसे स्थानांतरित या हटा नहीं देते तब तक टाइल तब तक रहेगी।
- मेनू खोलने के लिए विंडोज स्टार्ट बटन का चयन करें।
- एक टाइल का चयन करें और समूह बनाने के लिए इसे खाली स्थान पर खींचें और छोड़ दें। एक नए क्षैतिज पट्टी को एक नए समूह को दर्शाने के लिए प्रकट होना चाहिए।
- समूह के ऊपर खाली स्थान का चयन करें, इसे एक सार्थक नाम देने के लिए नाम समूह पर क्लिक करें।
विंडोज 10 में टाइल्स जोड़ें
विंडोज 10 में टाइल्स जोड़ना उन्हें आगे बढ़ने के रूप में सरल है।
- एक्सप्लोरर में या स्टार्ट मेनू में डेस्कटॉप पर किसी एप्लिकेशन पर राइट क्लिक करें।
- शुरू करने के लिए पिन का चयन करें।
- आइकन एक टाइल बन जाएगा और विंडोज स्टार्ट मेनू में अन्य टाइल्स के साथ दिखाई देगा।
विंडोज़ में टाइल मेनू में सभी प्रोग्राम निर्बाध रूप से एकीकृत नहीं होते हैं, इसलिए फिट होने के लिए थोड़ा 'प्रोत्साहन' की आवश्यकता हो सकती है।
- आपके द्वारा अभी बनाए गए टाइल का चयन करें।
- राइट क्लिक करें और आकार बदलें का चयन करें।
- एक टाइल आकार का चयन करें जो आसपास के टाइल्स के साथ फिट बैठता है।
आप जो दिखना चाहते हैं उसे बनाने के लिए ऊपर के रूप में टाइल को समूह में खींच और छोड़ सकते हैं।
लाइव टाइल्स बंद करें
यदि आपको टाइल्स पसंद है लेकिन लाइव टाइल लगातार अद्यतन या विचलित नहीं करना चाहते हैं तो आप दूसरों की तरह दिखने के लिए उन्हें बंद कर सकते हैं।
- मेनू खोलने के लिए विंडोज स्टार्ट बटन का चयन करें।
- एक लाइव टाइल राइट क्लिक करें।
- लाइव टाइल बंद करें का चयन करें।
यह एक स्थिर टाइल को स्थैतिक में बदल देता है, जिससे काफी मात्रा में व्याकुलता मूल्य कम हो जाता है।
विंडोज 10 में पूरी तरह से टाइल्स निकालें
विंडोज 10 टाइल मेनू कुछ के लिए काम करता है लेकिन दूसरों के लिए नहीं। निजी तौर पर, मैंने कभी उनका उपयोग नहीं किया है इसलिए उन्हें पूरी तरह से हटा दिया है। यदि आपको सरल मेनू दिखाना पसंद है, तो आप वही कर सकते हैं।
- मेनू खोलने के लिए विंडोज स्टार्ट बटन का चयन करें।
- प्रत्येक टाइल का चयन करें और स्टार्ट से अनपिन क्लिक करें।
- सभी टाइल्स के लिए दोहराना।
- माउस को स्टार्ट मेनू के दाएं किनारे पर रखें और इसे तब तक खींचें जब तक केवल मुख्य मेनू देखा जा सके और जाने दें।
यह टाइल्स को हटा देता है और पारंपरिक विंडोज मेनू वापस लाता है। हालांकि यह टाइल्स होने के रूप में रंगीन नहीं है, यह या तो विचलित नहीं है। इसके अलावा, यदि आप एक टैबलेट का उपयोग कर रहे हैं, तो लाइव टाइल्स नहीं है (कभी भी थोड़ा) कम डेटा उपयोग।
विंडोज 10 में अपनी खुद की लाइव टाइल्स बनाएं
यदि आप वास्तव में टाइल्स पसंद करते हैं और अपना खुद का बनाना चाहते हैं, तो आप भाग्य में हैं। टाइल क्रिएटर नामक एक निशुल्क तृतीय पक्ष ऐप आपको किसी भी अवसर के लिए विंडोज टाइल्स बनाने की अनुमति देता है।
- टाइल क्रिएटर डाउनलोड और इंस्टॉल करें।
- अपनी टाइल बनाएं और इसे स्टार्ट मेनू में जोड़ें।
- टाइल का प्रयोग करें।
टाइल क्रिएटर सही नहीं है, हर बार जब आप एक नया टाइल बनाते हैं तो एक छोटा पॉपअप होता है लेकिन एक बार जब आप इसे बंद कर देते हैं तो यह है। कार्यक्रम खोलने के लिए टाइल का उपयोग करते समय भी एक छोटी 1-2 दूसरी देरी होती है। टाइल क्रिएटर के बारे में अधिक जानने के लिए विंडोज सेंट्रल पर जाएं।
जैसा कि आप देख सकते हैं, विंडोज़ डेस्कटॉप और स्टार्ट मेनू में टाइल्स के साथ आप बहुत कुछ कर सकते हैं। यदि आपके पास धैर्य और रचनात्मकता है, तो वास्तव में कुछ मूल और व्यक्तिगत बनाना संभव है।