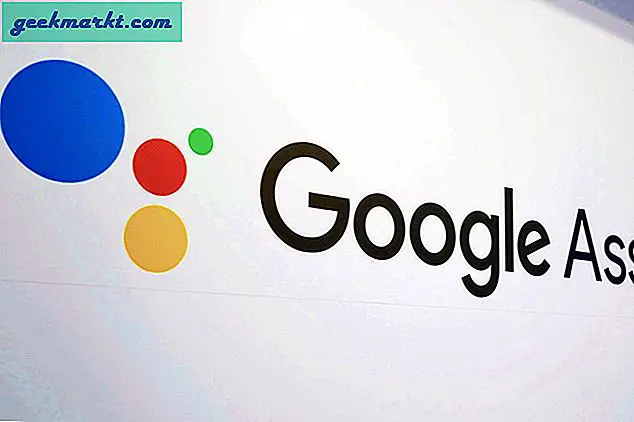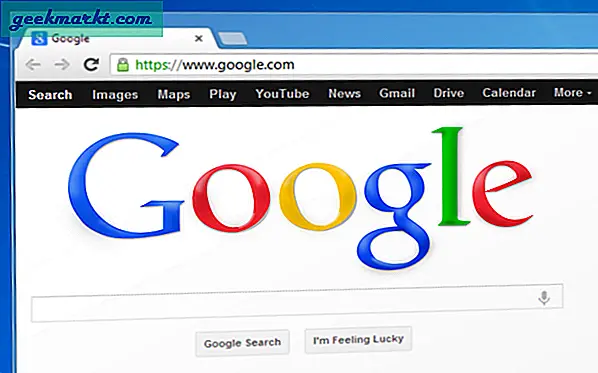पिछले पांच वर्षों में ऐप्पल स्विच ने लगभग हर कंप्यूटर पर एसएसडी, या ठोस-राज्य ड्राइव को लागू करने के लिए डिस्क-आधारित हार्ड ड्राइव का उपयोग करने से देखा है। मैकबुक एयर और 12 "मैकबुक, मैकबुक प्रोस की नई पीढ़ी तक, यहां तक कि डेस्कटॉप कंप्यूटरों की अपनी आईमैक और मैक प्रो लाइन तक, ऐप्पल को उपयोगकर्ताओं को बेहतर, तेज प्रदर्शन के लिए फ्लैश-आधारित एसएसडी के अलावा कुछ भी प्रदान करने पर ठीक नहीं किया गया है। कुल जीवनकाल समग्र। हालांकि एक सामान्य हार्ड ड्राइव में आम तौर पर एक एसएसडी से जो देखा जाएगा उससे अधिक भंडारण की सुविधा होती है, डिस्क-आधारित ड्राइव पर ठोस-राज्य ड्राइव चुनने से कंप्यूटर केवल सेकंड में शुरू होता है, एप्लिकेशन, फिल्में और गेम के लिए न्यूनतम लॉन्च टाइम प्रदान करता है, और समग्र रूप से कंप्यूटर के चेसिस को पतला करने में मदद करें। असल में, एसएसडी कंप्यूटिंग की बात करते समय भंडारण का भविष्य है, और इसमें कोई आश्चर्य की बात नहीं है कि ऐप्पल अब अपने कंप्यूटर के लिए पारंपरिक या हाइब्रिड ड्राइव प्रदान नहीं करता है।
उस ने कहा, एसएसडी अभी भी सामान्य एचडीडी की तुलना में अधिक महंगी रहती है, जहां आप आमतौर पर उसी मात्रा में भंडारण के लिए दो से तीन गुना अधिक नकद भुगतान करेंगे। इससे छोटे मैकबुक पर आपके स्टोरेज को प्रबंधित करना मुश्किल हो सकता है, धन्यवाद छोटे समग्र ड्राइव आकार के लिए। जहां पुराने उपकरणों में 500 जीबी या टेराबाइट के भंडारण के लायक हो सकते हैं, तो आपके नए मैकबुक प्रो में केवल 256 जीबी हो सकती है। इसका आसान तरीका यह है कि अपने डिवाइस के साथ रखने के लिए कुछ बाहरी हार्ड ड्राइव खरीदना है, लेकिन कभी-कभी, आपके पास उन लोगों पर जाने और खरीदने का साधन या क्षमता नहीं होती है। अगर आपको अपने डिवाइस पर अपने दस्तावेज़, वीडियो और अन्य फाइलें पूरी तरह से रखना है- या इससे भी बेहतर, आपको उन्हें किसी और के साथ ऑनलाइन साझा करना होगा- ऐसा करने का सबसे आसान तरीका मैकोज़ पर आपकी फ़ाइलों को ज़िपित करना है।
ज़िप, या संपीड़न, एक फ़ाइल आपके हार्ड ड्राइव पर कुछ जगह को सहेजना आसान बनाता है, और ड्रॉपबॉक्स या Google ड्राइव जैसी फ़ाइल साझाकरण सेवा के माध्यम से उन दस्तावेजों और फ़ोल्डरों को किसी के साथ साझा करना आसान बनाता है। एक बार जब आप डिक्रप्रेस या अपनी फ़ाइल को अनजिप कर लेते हैं तो सूचनाओं की मूल गुणवत्ता को बनाए रखते हुए आपकी फ़ाइलों को ज़िपित करने से उन्हें बहुत छोटे आकार में संपीड़ित किया जा सकता है, भंडारण कक्ष का 80 प्रतिशत तक बचाया जा सकता है। इससे भी बेहतर, आप अपनी ज़िप फ़ाइलों पर गोपनीयता नियंत्रण सेट कर सकते हैं, जो आपको यह नियंत्रित करने की अनुमति देता है कि कौन जानकारी देख सकता है और इंटरनेट पर फ़ाइल भेजने के बारे में चिंता किए बिना कौन नहीं कर सकता। बेशक, यह बहुत भ्रमित हो सकता है अगर आपने कभी फ़ाइल के रूप में कभी संकुचित नहीं किया है, तो यहां अच्छी खबर है: यह आश्चर्यजनक रूप से करना आसान है, फ़ाइल भेजने और अन्य उपयोगिताएं पहले से कहीं अधिक आसान बना रही हैं। आइए देखें कि यह कैसे किया जाता है।
ज़िपिंग और अनजिपिंग मीन क्या है?
इसके मूल पर, ज़िप और अनजिपिंग फ़ाइलों का मतलब है कि आपके कंप्यूटर पर पहले से उपयोग की जाने वाली फ़ाइलों में किसी भी गुणवत्ता को खोए बिना, किसी डिवाइस या फ़ोल्डर को डिवाइस द्वारा पहले इस्तेमाल किए गए आकार से कम करने के लिए अपने मैक के अंदर एक उपयोगिता का उपयोग करना है। । ज़िप स्वयं एक संपीड़ित फ़ाइल, .zip के फ़ाइल प्रकार को संदर्भित करता है, जो एंड्रॉइड जैसे अन्य ऑपरेटिंग सिस्टम के साथ मैकोज़ और विंडोज दोनों द्वारा समर्थित है। यद्यपि आधुनिक ऑपरेटिंग सिस्टम फ़ाइलों को अनजिप या असम्पीडित किए बिना ज़िप्ड फ़ोल्डर की सामग्री देख सकते हैं, फिर भी आप अपनी मशीन पर किसी भी फाइल का उपयोग करने से पहले फ़ाइल को असंप्रेषित करने की आवश्यकता होती है। ज्यादातर लोगों के लिए, ज़िप्ड फ़ाइल के अंदर फ़ाइलों को देखने में सक्षम होने के कारण फ़ाइल को असम्पीडित करने के लिए पर्याप्त नहीं हो सकता है।
तो, आपको फाइल कब ज़िप और नहीं करनी चाहिए? आम तौर पर, यदि आप किसी को इंटरनेट पर ईमेल या अन्य माध्यमों के माध्यम से फ़ाइल भेजने की कोशिश कर रहे हैं, और सर्वर पर अपलोड करने के लिए फ़ाइल बहुत बड़ी है, तो आप यह सुनिश्चित करना चाहते हैं कि आपने फ़ाइल को आकार में नीचे संकुचित कर दिया है । यह आपके द्वारा प्राप्तकर्ता को फ़ाइल तक पहुंचने में सक्षम नहीं होने के बारे में चिंता किए बिना, वेब पर आसानी से फ़ाइल भेजने के लिए उपयोग की जाने वाली सेवा की अनुमति देगा। उस ने कहा, क्लाउड-आधारित सेवाओं के लिए धन्यवाद, जो कि 2000 के दशक में ईमेल प्रदाताओं से हमने जो देखा है उससे कहीं ज्यादा फ़ाइल आकार सीमाएं हैं, इसे बिना किसी संपीड़न के आपके काम को भेजने और अपलोड करना आसान है। बेशक, लाभ हैं
ज़िप फ़ाइल सावधानी
हम आपके कंप्यूटर पर ज़िप फ़ाइलों का उपयोग और डाउनलोड करने की सुरक्षा के आसपास घूमने वाली चेतावनी का एक शब्द भी प्रदान किए बिना ज़िप फ़ाइलों की व्याख्या नहीं कर सकते हैं। यद्यपि ज़िप फ़ाइलों के बारे में कुछ भी खतरनाक नहीं है, ज़िप फ़ाइलों को अक्सर दुर्भावनापूर्ण प्रथाओं के लिए उपयोग किया जा सकता है, जो आपके कंप्यूटर को नुकसान पहुंचाने का इरादा रखने वाले किसी व्यक्ति द्वारा खतरनाक सामग्री से भरा हुआ है। अधिकांश भाग के लिए, आपको कोई ज़िप फ़ाइल भेजने वाला कोई भी चिंतित होने का कोई कारण नहीं है, खासकर जब यह किसी ऐसे व्यक्ति से होता है जिसे आप जानते हैं या इसमें फाइलें हैं जो आपको पता है कि सामान्य ईमेल चैनलों के माध्यम से भेजने के लिए बहुत बड़ा होगा। जब आप कुछ साइटों से फ़ाइलों को डाउनलोड कर रहे हों तब भी वही होगा; इंस्टॉलेशन, उदाहरण के लिए, डाउनलोड समय और बैंडविड्थ को सहेजने के लिए एक डाउनलोड करने योग्य फ़ोल्डर में बहुत कुछ होने पर ज़िप फ़ाइलों का उपयोग अक्सर किया जाएगा। इसी तरह, Google फ़ोटो जैसी साइटें एक ही समय में एक से अधिक फ़ोटो डाउनलोड करते समय समय बचाने के लिए आपकी फ़ाइलों को एक ज़िप फ़ोल्डर में स्वचालित रूप से संपीड़ित कर देगी।

हालांकि, अगर आप किसी ऐसे स्रोत से डाउनलोड करते हैं जो किसी स्रोत से ज़िप फ़ाइल नहीं होनी चाहिए, तो आप परिचित नहीं हैं, फ़ाइलों को डाउनलोड करने और खोलने के साथ आगे बढ़ते समय सावधान रहना सुनिश्चित करें। फ़ाइल में निहित पूर्वावलोकन का पूर्वावलोकन करने के लिए, सामग्री को निकालने के बिना ज़िप फ़ाइल को खोलने के लिए एक सुरक्षित शर्त है। ज़िप फ़ाइल का उपयोग करने के लिए सबसे बुरे प्रकार के हमलों में से एक को ज़िप बम (चित्रित) कहा जाता है, जो एक मिनीस्कूल फ़ाइल के अंदर हजारों टेराबाइट्स जानकारी को छिपा सकता है जिससे आपके कंप्यूटर को क्रैश हो जाएगा और आपकी हार्ड ड्राइव अप्रतिबंधित हो जाएगी। यदि आप स्रोत के भीतर रखी गई जानकारी और सामग्री को पहचानते हैं, तो आप ज़िप्ड फ़ाइल निकालने के साथ आगे बढ़ने के लिए स्वतंत्र हैं। आप एंटीवायरस सॉफ़्टवेयर का उपयोग करके अपने कंप्यूटर पर एक स्कैन के माध्यम से फ़ाइल भी चला सकते हैं। सावधानी के पक्ष में गलती करना हमेशा बेहतर होता है, इसलिए अजीब ज़िप फ़ाइलों को खोलते समय सावधान रहें।
फ़ाइलों को ज़िप और अनजिप कैसे करें
हालांकि विंडोज़ के पुराने संस्करण चलाने वाले कंप्यूटरों को फ़ाइलों को ज़िप और अनजिप करने के लिए किसी तृतीय-पक्ष टूल की आवश्यकता होती है, मैकोज़ चल रहे कंप्यूटरों में ऑपरेटिंग सिस्टम में बनाए गए वर्षों के लिए फ़ाइलों को संपीड़ित और असम्पीडित करने का विकल्प होता है, जिससे फ़ाइलों को प्राप्त करना आसान हो जाता है स्रोतों से और ज़िप करने के लिए और आवश्यकतानुसार उन्हें अनजिप करें। पुरालेख उपयोगिता नामक उपकरण, मैकोज़ एक्स 10.3 के बाद से रहा है, जो पिछले दशक में बेचे गए प्रत्येक मैक पर व्यापक रूप से उपलब्ध है। तो कोई फर्क नहीं पड़ता कि आप कौन सी मैकोज़ चल रहे हैं, इस टूल तक पहुंच हासिल करना आसान है। चलो एक नज़र डालते हैं।
सबसे पहले, उस फ़ाइल या फ़ोल्डर को ढूंढें जिसे आप ज़िप करना चाहते हैं। फाइलों की अलग-अलग फाइलें और फ़ोल्डरों को ज़िपित किया जा सकता है, हालांकि यदि आप बड़ी मात्रा में व्यक्तिगत फाइलें भेज रहे हैं, तो आप उन्हें संपीड़ित करने के लिए फ़ोल्डर में रखने पर एक नज़र डालना चाहेंगे। कोई फर्क नहीं पड़ता कि आप एक फ़ाइल या फ़ोल्डर को संपीड़ित कर रहे हैं, पुरालेख उपयोगिता के साथ संपीड़न प्रणाली वही काम करती है। संपीड़न मेनू खोलने के लिए, फ़ाइंडर के अंदर या अपने डेस्कटॉप पर फ़ाइल या फ़ोल्डर पर राइट-क्लिक करें। मैकबुक राइट-क्लिक पंजीकृत करने के लिए दो-उंगली क्लिक का उपयोग कर सकते हैं, और कोई भी माउस को एक-क्लिक बटन के साथ उपयोग करने के लिए अपने माउस पर क्लिक करते समय अपने कीबोर्ड पर Ctrl दबाकर राइट-क्लिक सक्रिय कर सकता है। इस मेनू से, अपनी फ़ाइल को संपीड़ित करने के लिए "संपीड़ित करें [फ़ाइल / फ़ोल्डर का नाम] '' चुनें। पुरालेख उपयोगिता खुल जाएगी, और आप फ़ाइल या फ़ोल्डर को अपने चयन के स्थान पर सहेज सकेंगे। आपकी फ़ाइल या फ़ोल्डर के आकार के आधार पर, संपीड़न चरण को समाप्त करने में कुछ समय लग सकता है, हालांकि एसएसडी-सक्षम कंप्यूटर वाला कोई भी व्यक्ति अपनी गति को तेजी से बढ़ाएगा।

अपनी फ़ाइल या फ़ोल्डर को अनजिप करने के लिए, या वेब पर आपको भेजी गई फ़ाइल या फ़ोल्डर को अनजिप करने के लिए, दस्तावेज़ को संपीड़ित करने जितना आसान है। खोजक में .zip फ़ाइल का पता लगाएं, आमतौर पर आपके डाउनलोड फ़ोल्डर में या जहां भी आप वेब से डाउनलोड करते समय फ़ाइलों को सहेजते हैं। यदि आपने व्यक्तिगत रूप से ज़िप फ़ाइल बनाई है, तो आप इसे कहीं भी सृजन प्रक्रिया में अंतिम चरण में सहेजे गए कहीं भी पाएंगे। मैकोज़ पर ज़िप फ़ाइलों के साथ, आप सामग्री को अंदर देखने के लिए फ़ाइल पर डबल क्लिक कर सकते हैं, भले ही आप फ़ाइल को अनजिप किए जाने तक जानकारी तक पहुंच नहीं पाएंगे।
ऐसा करने के लिए, अपने ट्रैकपैड या माउस के साथ ज़िप्ड फ़ाइल या फ़ोल्डर पर राइट-क्लिक करें और उपमेनू खोलने के लिए मेनू आइकन पर होवर करें "इससे खोलें।" जो आपको विकल्प खोलने के लिए उपयोग कर सकते हैं, जो आपको विकल्प खोलने के लिए उपयोग कर सकते हैं संपीड़ित फ़ाइल। डिफ़ॉल्ट रूप से, यह पुरालेख उपयोगिता के साथ खोला जाने वाला है, हालांकि मैकोज़ के लिए कई तृतीय-पक्ष ऐप्स उपलब्ध हैं जो ज़िप्ड फ़ाइलों को पुरालेख उपयोगिता के साथ डिफ़ॉल्ट रूप से शामिल किए गए विकल्पों के साथ अनजिप किए जाने की अनुमति भी देते हैं। एक बार जब आप पुरालेख उपयोगिता चुन लेते हैं, तो फ़ाइल को स्वचालित रूप से असम्पीडित किया जाना चाहिए और उसी स्थान पर सहेजा जाना चाहिए।

पासवर्ड-सुरक्षित ज़िप फ़ाइल कैसे बनाएं
अंत में, हम यह समझने के अंतिम चरण में आते हैं कि मैकोज़ पर ज़िप फ़ाइलें कैसे काम करती हैं। मैकोज़ पर फ़ाइलों को संपीड़ित करने और असंपीड़ित करने के लिए एक अविश्वसनीय रूप से आसान और सरल काम है, अपने मैक पर एक पासवर्ड-सुरक्षित ज़िप फ़ाइल बनाने से थोड़ा अधिक धैर्य और फ़ाइल पर राइट-क्लिक करने से थोड़ा अधिक प्रयास होता है। हालांकि मैकोज़ एक अतिरिक्त प्रोग्राम या एप्लिकेशन की सहायता के बिना स्वाभाविक रूप से पासवर्ड-संरक्षित संपीड़ित फ़ाइल बना सकता है, लेकिन आपको अपने कंप्यूटर पर मैन्युअल रूप से कमांड दर्ज करने के लिए टर्मिनल को अपने मैक पर उपयोग करना होगा। यदि आपने पहले कभी टर्मिनल का उपयोग नहीं किया है, तो यह सही तरीके से करने के लिए डरावना या असंभव प्रतीत हो सकता है, लेकिन बाकी आश्वासन दिया है कि आपके कंप्यूटर में कमांड दर्ज करना एक बहुत ही सरल कार्य है जब तक आप नीचे दिए गए मार्गदर्शकों का पालन करते हैं। वैकल्पिक रूप से, आप WinZip (जो, नाम के बावजूद, विंडोज क्लाइंट है) या WinZip के ओपन-सोर्स विकल्प केके, तीसरे पक्ष के सॉफ़्टवेयर का उपयोग कर सकते हैं, ताकि कमांड लाइनों का उपयोग किए बिना आपकी संपीड़ित फ़ाइलों पर पासवर्ड डाला जा सके। भले ही, प्रत्येक विधि को कैसे करें।
टर्मिनल
सबसे पहले, यह ध्यान रखना महत्वपूर्ण है कि हमारी मार्गदर्शिका डेस्कटॉप का उपयोग टर्मिनल के अंदर हमारी निर्देशिका के रूप में करेगी। यदि आप टर्मिनल का उपयोग करने के लिए नए हैं, तो उस फ़ाइल या फ़ोल्डर को स्थानांतरित करना सुनिश्चित करें जिसे आप डेस्कटॉप पर ज़िप करना चाहते हैं; अन्यथा, साथ ही साथ अपनी फ़ाइल के स्थान पर निर्देशिका सेट करें। "यूटिलिटीज" के तहत खोजक के अंदर उपयोगिता को ढूंढकर या अपने मैक पर सक्रिय स्पॉटलाइट खोज के लिए कमांड + स्पेसबार दबाकर और टर्मिनल को एंट्री फ़ील्ड में टाइप करके टर्मिनल एप्लिकेशन पर नेविगेट करके प्रारंभ करें। आपके मैक पर लॉन्चपैड व्यू का उपयोग कर टर्मिनल भी लॉन्च किया जा सकता है। एक बार टर्मिनल में प्रवेश करने के बाद, हमें अपने मैक को हमारे डिवाइस के साथ क्या करना है, यह बताने के लिए हमारी निर्देशिका सेट करने की आवश्यकता है। जैसा कि बताया गया है, हम अपने कंप्यूटर के डेस्कटॉप का उपयोग हमारे निदेशक के रूप में करेंगे, इसलिए हमें बिना उद्धरण के निम्नलिखित टाइप करना होगा: " सीडी डेस्कटॉप "। अपनी निर्देशिका सेट करने के लिए एंटर दबाएं। यदि आप दस्तावेज़ जैसे निर्देशिका का उपयोग कर रहे हैं, तो बस इसे बदलें
एक बार जब आप अपनी निर्देशिका में प्रवेश कर लेंगे और आपने यह सुनिश्चित कर लिया है कि आप जिस फ़ाइल या फ़ोल्डर को ज़िप और एन्क्रिप्ट करना चाहते हैं, वह उचित स्थान पर है, तो उद्धरण के बिना और बिना ब्रैकेट के निम्न आदेश दर्ज करें, और आपके साथ प्रतिस्थापित ब्रैकेट्स के साथ जुड़े शब्दों के साथ अपनी जानकारी: " ज़िप-ए [ज़िप फ़ाइल नाम] [मूल फ़ाइल नाम] "।
तो, उदाहरण के लिए, यदि आप "example.txt" नाम से फ़ाइल को संपीड़ित करने का प्रयास कर रहे हैं, तो आपका आदेश पढ़ेगा: " zip -e example.zip example.txt "। अपने अनुरूप फ़ाइल के फ़ाइल एक्सटेंशन को दर्ज करना सुनिश्चित करें; यहां, फ़ाइल एक्सटेंशन .txt है। यदि आप किसी फ़ोल्डर को ज़िप और संपीड़ित करने का प्रयास कर रहे हैं, तो सुनिश्चित करें कि, आपके आदेश के अंत में फ़ाइल एक्सटेंशन को शामिल करने के बजाय, आप अपने मैक को सिग्नल करने के लिए " / * " शामिल करते हैं कि यह एक फ़ाइल है जिसे आप संपीड़ित करेंगे । यदि आप जिस फ़ाइल को ज़िप कर रहे हैं, उसमें फ़ाइल नाम में रिक्त स्थान हैं, या तो फ़ाइल का नाम बदलकर पहले से रिक्त स्थान को खत्म करें या प्रत्येक शब्द के बाद " / " को शामिल करना सुनिश्चित करें, जबकि एक ही समय में, स्लैश के बाद स्थान को बनाए रखें। अंत में, सुनिश्चित करें कि आपके द्वारा बनाई जा रही ज़िप फ़ाइल आपकी मूल फ़ाइल या फ़ोल्डर (यानी, "उदाहरण" और "उदाहरण") के नाम से मेल खाती है, अन्यथा आपका मैक ज़िप फ़ाइल बनाने में विफल रहेगा।
एक बार जब आप इस कमांड से एंटर दबाते हैं, तो आपको टर्मिनल में पासवर्ड दर्ज करने के लिए कहा जाएगा। आप देखेंगे कि, हालांकि टर्मिनल में कर्सर है, ऐसा लगता है कि आपके कंप्यूटर पर फ़ील्ड में कुछ भी नहीं डाला जा रहा है और टर्मिनल नहीं चल रहा है। यह पूरी तरह से सामान्य और अपेक्षित है, और टर्मिनल के एक गोपनीयता पहलू के रूप में माना जाता है। हालांकि ऐसा लगता है कि कुछ भी दर्ज नहीं किया जा रहा है, टर्मिनल ट्रैक कर रहा है कि आप कौन सी कुंजी दर्ज करते हैं। चूंकि आप टाइपो की कमी को सत्यापित करने के लिए अपना पासवर्ड नहीं देख सकते हैं, इसलिए अपना पासवर्ड टाइप करते समय जितना संभव हो उतना सावधान रहें; यदि आप सावधान नहीं हैं तो एक टाइपो यूर ज़िप फ़ाइल को पहुंच योग्य बना सकता है। एंटर दबाएं, फिर सत्यापित करने के लिए अपना पासवर्ड दोबारा दर्ज करें, और यह मान लें कि आपने उपर्युक्त चरणों का बारीकी से पालन किया है।

अब, जब आप अपनी ज़िप फ़ाइल खोलने का प्रयास करते हैं, तो आपको प्रवेश के बाद पासवर्ड से संकेत मिलेगा। आप अपने कंप्यूटर पर अपने डेस्कटॉप या अन्य निर्देशिका पर बनाई गई फ़ाइल को अनारक्षित करने का प्रयास करके अपने कंप्यूटर पर इसका परीक्षण कर सकते हैं; आपको अपने पासवर्ड के लिए एक एंट्री फ़ील्ड से संकेत मिलेगा जिसे आप कमांड पर दर्ज कर सकते हैं। यह नई ज़िप फ़ाइल ऑपरेटिंग सिस्टम की परवाह किए बिना किसी को भी भेजी जा सकती है; जब तक उनका डिवाइस ज़िप और अनजिपिंग फ़ाइलों का समर्थन करता है, तो वे आपके द्वारा साझा किए गए पासवर्ड को बुद्धिमानी से दर्ज करने और अंदर सामग्री तक पहुंचने में सक्षम होंगे। अंत में, यह ध्यान देने योग्य है कि आप हमेशा एन्क्रिप्शन के बिना अपनी फ़ाइलों और फ़ोल्डर्स को संपीड़ित करने के लिए टर्मिनल का उपयोग कर सकते हैं; बस समीकरण से "-e" को हटा दें, जो कंप्यूटर को मूल फ़ाइल या आपके द्वारा निर्दिष्ट फ़ोल्डर से ज़िप्ड फ़ाइल बनाने के लिए बताएगा।
WinZip
WinZip किसी भी ऑपरेटिंग सिस्टम के लिए दुनिया में सबसे लोकप्रिय उपयोगिताओं में से एक है। हालांकि तकनीकी रूप से माना जाने वाला शेयरवेयर, विनजिप में किसी भी व्यक्ति के लिए नि: शुल्क परीक्षण होता है जो गैर-व्यावसायिक रूप से प्रोग्राम का उपयोग करता है, जिसका अर्थ है कि नियमित उपभोक्ता आवेदन के लिए भुगतान करने के बिना ठीक हैं, जब तक आप शुरू करते समय दिखाई देने वाली चेतावनी देते हैं आवेदन (अंत में, यह समाप्त हो सकता है)। WinZip आपके मैकबुक या आईमैक के साथ उपयोग करने के लिए एक ठोस प्रोग्राम है, खासकर यदि आप लगातार फ़ाइलों को ज़िप और अनजिप कर रहे हैं और कुछ और शक्ति चाहते हैं। WinZip यह पेशकश कर सकता है, लेकिन शायद कुछ अन्य अनुप्रयोगों की तुलना में बेहतर भी हो सकता है, यह टर्मिनल का उपयोग किए बिना फ़ाइलों के साथ फ़ाइलों को स्वचालित रूप से ज़िप करने का एक आसान तरीका भी प्रदान कर सकता है, जिससे जानकारी की लंबी कमांड लाइनों में प्रवेश करना आसान हो जाता है।

यदि आपके पास पहले से WinZip नहीं है, तो आप इसे यहां से डाउनलोड कर सकते हैं। एक बार जब आप इसे अपने मैक पर स्थापित और सेटअप कर लेंगे- स्थापना प्रक्रिया बिंदु के लिए सरल और काफी सरल है-सुनिश्चित करें कि यह आपके डिवाइस पर खुला है। WinZip के प्रोजेक्ट मैनेजर के मुख्य दृश्य में अपनी फ़ाइलों या फ़ोल्डरों को खींचें। सूची फलक में दाईं ओर फलक में, अपने डिवाइस पर उपलब्ध विकल्पों की सूची से "एन्क्रिप्ट करें" की जांच करें। प्रोग्राम के शीर्ष पर + या 'जोड़ें' बटन पर क्लिक करें, और "खोजक से खोलें" का चयन करें। खोजक दृश्य के अंदर विकल्प चुनें और एन्क्रिप्शन पासवर्ड दर्ज करें जिसे आप अपनी संपीड़ित फ़ाइल के लिए उपयोग करना चाहते हैं। ठीक क्लिक करें और खोजक दृश्य से बाहर निकलें, फिर अपने ज़िपित फ़ाइल के लिए अपने कंप्यूटर पर एक स्थान का चयन करने के लिए एक्शन पैनल में "इस रूप में सहेजें" पर क्लिक करें। बनाई गई ज़िप फ़ाइल पासवर्ड-सुरक्षित होगी, और फ़ाइल सहेजी जाने के बाद आपको जाना अच्छा होगा।
केका
WinZip के साथ सबसे बड़ी समस्या अंततः, आपका नि: शुल्क परीक्षण समाप्त हो सकता है, जिसके कारण आपको केवल उस एप्लिकेशन के लिए 30 डॉलर का भुगतान करना पड़ता है, जिसका उपयोग आपके कंप्यूटर पर ज्यादातर संभाल सकता है। यही वह जगह है जहां ओपन-सोर्स और फ्रीवेयर विकल्प आते हैं, और आज केका के मुकाबले बाजार पर बेहतर विकल्प नहीं है, यह प्रोग्राम आज आम तौर पर बाजार पर सबसे अच्छा ओपन-सोर्स फाइल कंप्रेसर में से एक के रूप में आयोजित किया जाता है। हालांकि मैकोज़ और विंडोज 10 दोनों में अब अंतर्निहित विकल्प हैं जो आपको अपने डिवाइस पर किसी तृतीय-पक्ष फ़ाइल कंप्रेसर और एक्स्ट्रेक्टर को बाईपास करने की अनुमति देते हैं, आपकी ज़िप फ़ाइलों और फ़ोल्डरों पर आसानी से पासवर्ड सेट करने में सक्षम होने से यह इतना अच्छा बनाता है उपयोगिता। विशेष रूप से केका को दुनिया भर में भरोसा किया जाता है ताकि आप सभी घंटियों और सीटों के साथ एक मुफ्त ज़िप अनुभव प्रदान कर सकें, इसलिए आगे के बिना, आइए देखें कि केका में एन्क्रिप्टेड फ़ाइल कैसे बनाएं। स्पोइलर: यह WinZip के समान ही है।

केका मैक पर एक अविश्वसनीय रूप से हल्के उपयोगिता है जो WinZip को अपेक्षाकृत प्राचीन और गुंजाइश बनाता है। एक बार जब आप अपनी वेबसाइट से .dmg फ़ाइल डाउनलोड करके एप्लिकेशन इंस्टॉल कर लेते हैं, तो बस एप्लिकेशन के साथ शीर्ष मेनू से .zip का चयन करें, "फ़ाइलें एन्क्रिप्ट करें" विकल्प को चेक करें, फिर सत्यापन के लिए अपना पासवर्ड दर्ज करें और फिर से दर्ज करें बक्से शामिल यदि आप चाहें, तो आप एक .7z फ़ाइल संग्रह भी बना सकते हैं, जिसमें अधिक शक्तिशाली एन्क्रिप्शन टूल और विकल्प हैं, जबकि अधिकांश डिवाइस एन्क्रिप्टेड फ़ाइल प्रकारों को आसानी से खोलने की अनुमति देते हैं। कोई फर्क नहीं पड़ता कि आपके द्वारा चुने गए संपीड़ित फ़ाइलों का कौन सा संस्करण, प्रारंभिक और दोहराने वाले बक्से दोनों में अपना पासवर्ड दर्ज करने के बाद, आप अपनी फ़ाइलों को संपीड़ित बॉक्स में खींच सकते हैं और आप अपनी अंतिम ज़िप फ़ाइल को सहेज सकेंगे। इट्स दैट ईजी। किसी भी अन्य एन्क्रिप्शन-आधारित कंप्रेसर के साथ, संपीड़ित फ़ाइल पर डबल-क्लिक करने के बाद आपको अपनी जानकारी दर्ज करने के लिए एक प्रविष्टि फ़ील्ड से संकेत दिया जाएगा।
***
निस्संदेह, WinZip और Keka किसी फ़ाइल या फ़ोल्डर को एन्क्रिप्शन को कॉन्फ़िगर करने के लिए वहां केवल एकमात्र प्लेटफ़ॉर्म नहीं हैं जिन्हें आप संपीड़ित करना चाहते हैं। टर्मिनल का उपयोग करके उन दो सॉफ्टवेयर अनुप्रयोगों और मैकोज़ द्वारा पेश किए गए टूल्स के अलावा, तीसरे पक्ष के लिए आपकी निजी जानकारी को सील करने में सहायता के लिए कई अन्य तृतीय-पक्ष टूल ऑनलाइन हैं। यह ध्यान रखना महत्वपूर्ण है कि .zip या .7z फ़ाइल को एन्क्रिप्ट करने से यह दरारों के लिए अभ्यस्त नहीं होता है, और यह याद रखना कि ईमेल आगे और जानकारी भेजने के लिए सबसे सुरक्षित मंच नहीं है। उस ने कहा, यदि आप कम से कम वेब पर अपनी निजी या अर्ध-निजी जानकारी के लिए कुछ प्रकार के सुरक्षा उपायों को देखते हैं, तो संकुचित फाइलों का उपयोग करके इसे प्लेटफॉर्म के पीछे एन्क्रिप्ट करना इसे आसान बना सकता है और आपको अपनी हार्ड पर कुछ जगह बचा सकता है चलाना।