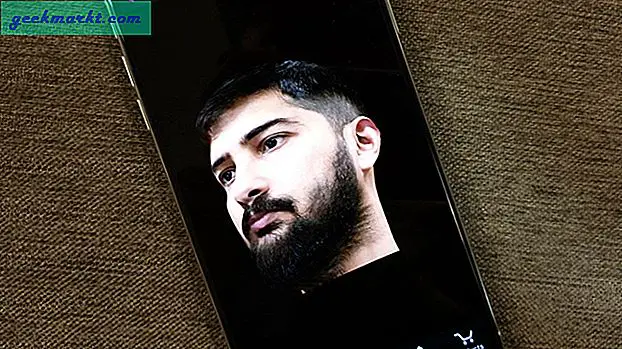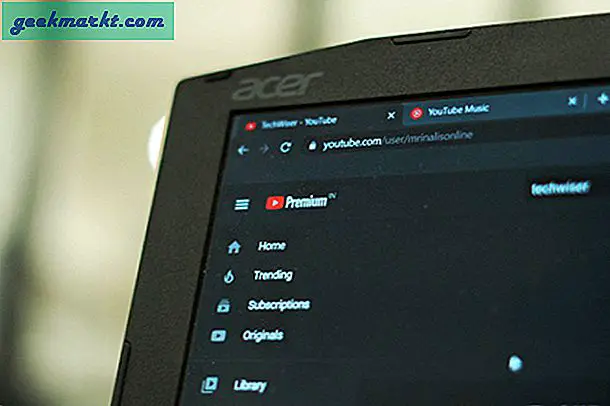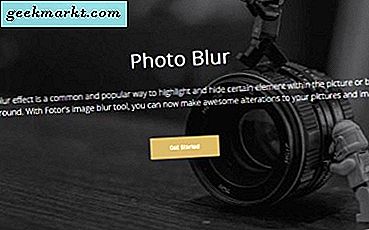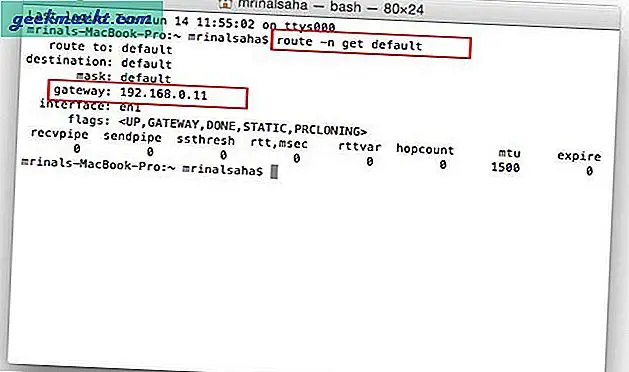Instagram इस पल के बारे में सब कुछ है।
यह आपके पहले छेद के बाद गोल्फ़ कोर्स से स्वयं को साझा करने के लिए है, जो उस सोमवार के पहने हुए दिखाते हैं जो आप कल्पना कर सकते थे, और गुरुवार के फुटबॉल गेम के लिए पकाए गए मीठे आलू नाचोस के बारे में उग्र होकर। संक्षेप में, यह छोटी चीजों के बारे में है।
यही कारण है कि लोकप्रिय फोटो साझा करने वाले ऐप के डेवलपर्स उपयोगकर्ताओं को अपने डेस्कटॉप से फोटो अपलोड करने के लिए उत्सुक नहीं हैं। बस रखो, एक डेस्कटॉप फोटो पॉलिश और premeditated है, जबकि एक मोबाइल फोटो सहज और अपरिवर्तनीय है।
हालांकि, मई 2017 के अपडेट के लिए धन्यवाद, उपयोगकर्ता अब इस कष्टप्रद छोटे बाधा को काफी आसानी से प्राप्त कर सकते हैं। अपडेट ने उपयोगकर्ताओं के लिए न केवल ऐप के माध्यम से, बल्कि मोबाइल वेबसाइट के माध्यम से फ़ोटो अपलोड करना संभव बना दिया। अब, उपयोगकर्ताओं को केवल अपलोड करने के लिए अपने डेस्कटॉप कंप्यूटर पर मोबाइल वेबसाइट तक पहुंच की आवश्यकता है।
यह चाल मैक और पीसी दोनों के लिए काम करती है। हालांकि, अगर आप मैक उपयोगकर्ता हैं, तो Instagram पर फोटो अपलोड करना चाहते हैं, तो हो सकता है कि आप केवल डेस्कटॉप पीसी के लिए दिशा-निर्देश प्राप्त कर सकें। अच्छी खबर यह है कि आपके लिए ऐसा करने का एक तरीका भी है। बुरी खबर यह है कि यह पीसी उपयोगकर्ताओं के मुकाबले थोड़ा अधिक जटिल है। शुक्र है, हमने आपको कवर किया है।
सफारी पर मोबाइल साइट्स तक पहुंचना

आइए एप्पल के पसंदीदा गो-टू वेब ब्राउजर सफारी से शुरू करते हैं। सफारी पर मोबाइल साइटों तक पहुंचने में कुछ कदम उठाए जाते हैं, लेकिन इन्हें पालन करना आसान होता है।
- सफारी खोलें।
- अपनी स्क्रीन के शीर्ष पर सफारी टूलबार देखें।
- ड्रॉप डाउन को प्रकट करने के लिए सफारी पर क्लिक करें।
- प्राथमिकताएं चुनें।
- उन्नत का चयन करें।
- मेन्यू बार में शो डेवलपमेंट मेनू देखें।
अब आपके पास डेवलपमेंट मेनू तक पहुंच है। यह आपको अपनी सफारी सेटिंग्स को समायोजित करने के लिए नए विकल्प देगा। दुर्भाग्य से, आप अभी तक काफी कुछ नहीं कर रहे हैं।
- टूलबार में फ़ाइल पर जाएं।
- नई निजी विंडो का चयन करें। आप हॉटकी कमांड + शिफ्ट + एन का भी उपयोग कर सकते हैं।
- टूलबार में विकास पर जाएं।
- विकल्पों का विस्तार करने के लिए उपयोगकर्ता एजेंटों पर होवर करें।
- सफारी का चयन करें - आईओएस 10 - आईफोन ।
आपकी नई सफारी विंडो अब मोबाइल साइटों का अनुकरण करेगी (जैसा कि एक आईफोन पर देखा गया है)। आप मोबाइल साइट देखने के लिए Instagram.com पर नेविगेट कर सकते हैं और अपने मैक डेस्कटॉप से फ़ोटो और वीडियो अपलोड करने के लिए उपलब्ध टूल्स का उपयोग कर सकते हैं।
क्रोम पर मोबाइल साइट्स तक पहुंचना

शायद आप सफारी व्यक्ति नहीं हैं। अगर आप Google क्रोम के प्रशंसक हैं, तो भी आप Instagram मोबाइल साइट तक पहुंच सकते हैं। वास्तव में, सफारी के मुकाबले क्रोम के साथ यह थोड़ा आसान है।
- क्रोम खोलें
- अपनी स्क्रीन के शीर्ष पर टूलबार में देखें पर जाएं।
- अधिक विकल्पों को प्रकट करने के लिए डेवलपर पर होवर करें।
- डेवलपर टूल्स का चयन करें। आप डेवलपर टूल खोलने के लिए हॉटकी कमांड + विकल्प + 1 को भी आजमा सकते हैं।
- डेवलपर टूल विंडो में श्रेणियों की शीर्ष पंक्ति के साथ टॉगल डिवाइस प्रतीक की तलाश करें।
- डेस्कटॉप, टैबलेट और मोबाइल दृश्यों के बीच टॉगल करने के लिए इस आइकन पर क्लिक करें।
ये लो। अब आप Instagram.com पर नेविगेट कर सकते हैं और तुरंत फोटो और वीडियो अपलोड करना शुरू कर सकते हैं।
मोबाइल साइट सीमाएं
अपने डेस्कटॉप से अपलोड करने के बारे में बहुत मनोनीत होने से पहले, याद रखें कि इंस्टाग्राम मोबाइल साइट पर अपलोड करने से ऐप के माध्यम से अपलोड करने की तुलना में अधिक सीमाएं हैं, अर्थात् जब संपादन की बात आती है। यह सुनिश्चित करने के लिए, आप अभी भी अपनी सामग्री को वहां प्राप्त कर पाएंगे, लेकिन आपको ऐसा करने के लिए अपने कुछ पसंदीदा फ़िल्टर तक पहुंच का त्याग करना पड़ सकता है। यदि आप हमसे पूछते हैं, तो यह कहां और कहाँ आप चाहते हैं फ़ोटो और वीडियो अपलोड करने में सक्षम होने के लिए भुगतान करने के लिए एक छोटी सी कीमत है।