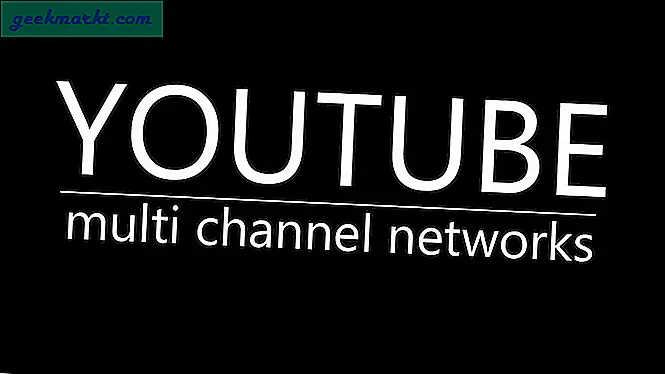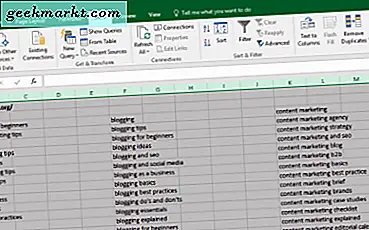
स्प्रेडशीट जितनी अधिक जटिल हो जाती है, कोशिकाओं, पंक्तियों या स्तंभों को डुप्लिकेट करना आसान होता है। जल्द ही प्रतियों से वास्तविक डेटा देखना मुश्किल है और सबकुछ प्रबंधित करना मुश्किल हो सकता है। सौभाग्य से, स्प्रेडशीट काटने का समय आसान है अगर समय लेने वाला नहीं है लेकिन कुछ चालों के साथ इसे आसान बनाया जा सकता है। एक्सेल में डुप्लिकेट को हटाने के कुछ आसान तरीके यहां दिए गए हैं।
डुप्लिकेट सेल, पंक्तियों और कॉलम को हटा रहा है
यदि आप एक महत्वपूर्ण या काम स्प्रैडशीट संपादित कर रहे हैं, तो पहले बैकअप लें। यह समय बचा सकता है और दिल का दर्द कुछ गलत हो जाना चाहिए। इन ट्यूटोरियल के हिस्सों को ढूंढना और निकालना दोनों सामान्य उपयोग के लिए काफी सुरक्षित हैं क्योंकि वे अंतर्निहित टूल्स का उपयोग करते हैं। हालांकि, पहले से ही सूत्रों या फिल्टर वाले अधिक जटिल स्प्रेडशीट्स आपको कुछ सिरदर्द का कारण बन सकती हैं।
Excel में डुप्लिकेट को तेज़ी से और आसानी से हटा दें
सबसे पहले, हमें यह पहचानने की आवश्यकता है कि स्प्रेडशीट में डुप्लिकेट हैं या नहीं। एक छोटी स्प्रेडशीट में, वे आसानी से पहचाने जा सकते हैं। बड़ी स्प्रेडशीट्स में थोड़ी मदद के बिना पहचानना मुश्किल हो सकता है। यहां उन्हें ढूंढने का तरीका बताया गया है।
- उस पृष्ठ पर अपनी स्प्रेडशीट खोलें जिसे आपको सॉर्ट करने की आवश्यकता है।
- सभी का चयन करने के लिए Ctrl + A दबाएं।
- सशर्त स्वरूपण पर क्लिक करें।
- डुप्लिकेट मान चुनें, डुप्लिकेट को हाइलाइट करने के लिए शैली सेट करें और ठीक क्लिक करें।
अब आपकी स्प्रेडशीट आपके द्वारा चुने गए रंग में प्रत्येक डुप्लिकेट सेल को प्रारूपित करेगी। यह एक तेज़, सरल तरीका है कि यह देखने के लिए कि आपके पास शीट के भीतर कितने डुप्लिकेट हैं।

एक बार जब आप जानते हैं कि आपके पास कितने डुप्ली हैं, तो आप उन्हें दो सरल तरीकों से हटा सकते हैं। यदि आप Microsoft Office 2013/6 या Office 365 का उपयोग कर रहे हैं, तो आपके पास कुछ लाभ है। माइक्रोसॉफ्ट ने इस अवसर के लिए एक्सेल में एक डुप्लिकेट फ़ंक्शन को हटा दिया है।
- उस पृष्ठ पर अपनी स्प्रेडशीट खोलें जिसे आपको सॉर्ट करने की आवश्यकता है।
- सभी का चयन करने के लिए Ctrl + A दबाएं।
- डेटा टैब पर क्लिक करें और डुप्लिकेट निकालें का चयन करें।
- आपके पास है या नहीं, इस पर निर्भर करता है कि 'मेरे डेटा में हेडर हैं' का चयन या चयन रद्द करें।
- डुप्लिकेट को हटाने के लिए ठीक क्लिक करें।

उन्नत फ़िल्टर का उपयोग कर Excel में डुप्लिकेट को हटाने का एक और तरीका भी है।
- उस पृष्ठ पर अपनी स्प्रेडशीट खोलें जिसे आपको सॉर्ट करने की आवश्यकता है।
- माउस को उन सभी कक्षों को शामिल करने के लिए खींचें जिन्हें आप फ़िल्टर करना चाहते हैं।
- डेटा टैब पर क्लिक करें और उन्नत का चयन करें।
- 'केवल अद्वितीय रिकॉर्ड' चेकबॉक्स को चेक करें और ठीक क्लिक करें।
यह विधि सभी डुप्लीकेट को हटा देती है, सिवाय इसके कि कॉलम हेडर हो सकता है। ये आपको मैन्युअल रूप से हटाने की आवश्यकता होगी। इसके अलावा, यह वही काम करता है जैसे डुप्लिकेट हटा दें।
सूत्रों का उपयोग करके Excel में डुप्लिकेट को आसानी से हटाने के अन्य तरीके हैं, लेकिन इन दोनों परिचालनों को कितना आसान बताया गया है, वास्तव में उनका उपयोग करने का कोई मतलब नहीं है। क्या आपके पास डुप्लिकेट प्रविष्टियों को हटाने के लिए कोई अन्य शानदार तरीका है? यदि आप करते हैं तो हमें नीचे बताएं!