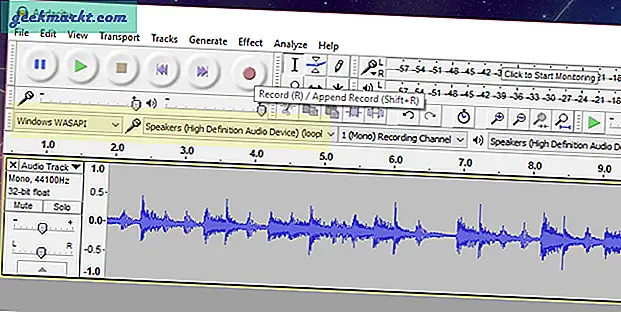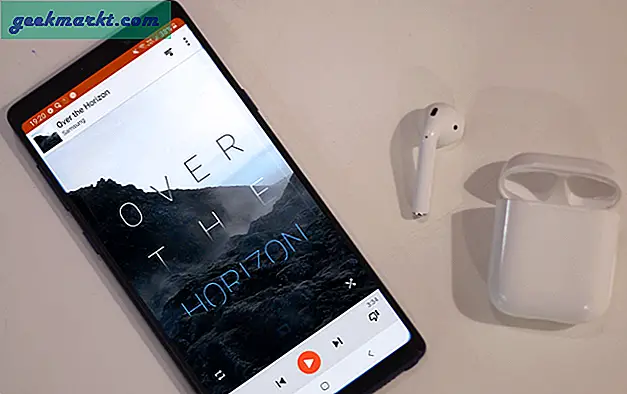हमने पहले चर्चा की थी कि विंडोज 10 में एक स्क्रीनकास्ट रिकॉर्ड कैसे करें। एक मैक्रो कुछ समान है, सिवाय इसके कि यह चयनित विकल्पों के अनुक्रम को भी रिकॉर्ड करता है। इस प्रकार, यदि आप रिकॉर्डिंग करते समय विंडोज़ में कुछ सिस्टम सेटिंग्स को एडजस्ट करते हैं; फिर आप चयनित सेटिंग्स को फिर से समायोजित करने के लिए फिर से मैक्रो को फिर से चला सकते हैं। कुछ कार्यालय सुइट्स में मैक्रोज़ शामिल हैं, और आप विंडोज 10 में टिनटास्क के साथ मैक्रोज़ रिकॉर्ड भी कर सकते हैं।
तो सबसे पहले, हम इस बारे में बात करेंगे कि आप TinyTask को कैसे इंस्टॉल कर सकते हैं। फिर हम विंडोज 10 के लिए मैक्रो रिकॉर्ड करने के लिए इसका उपयोग कैसे करेंगे इसके बारे में बात करेंगे।
सबसे पहले, सॉफ़्टपीडिया पर टिनीटास्क पेज पर जाएं। विंडोज 10 में सॉफ़्टवेयर जोड़ने के लिए, उस पृष्ठ पर अभी डाउनलोड करें बटन दबाएं। इस पैकेज के लिए कोई सेटअप विज़ार्ड नहीं है; आप नीचे दिखाए गए TinyTask टूलबार को खोलने के लिए बस tinytask.exe फ़ाइल पर क्लिक करें।
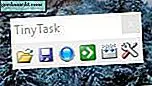
TinyTask टूलबार में कुछ विकल्प हैं। जिसमें हम रुचि रखते हैं वह है कि इसके साथ एक मैक्रो रिकॉर्ड कैसे करें। इस उदाहरण में, हम एक मैक्रो रिकॉर्ड करेंगे जो आपके डेस्कटॉप थीम को वैकल्पिक विकल्प पर स्विच करेगा। आप टूलबार पर रिकॉर्ड बटन दबाकर या Ctrl + Alt + Shift + R दबाकर अपने कार्यों को रिकॉर्ड करना प्रारंभ कर सकते हैं।
तो रिकॉर्डिंग शुरू करें। अगला, डेस्कटॉप पर राइट-क्लिक करें, Personaliz e> थीम्स > थीम सेटिंग्स पर क्लिक करें और फिर एक नई थीम का चयन करें। वह विषय बदल जाएगा। अब आप रिकॉर्ड बटन को फिर से दबाकर या Ctrl + Alt + Shift + R को फिर से दबाकर मैक्रो रिकॉर्ड करना बंद कर सकते हैं। अपनी मूल थीम पर वापस लौटें, और फिर अपने मैक्रो को चलाने के लिए टूलबार पर Play बटन दबाएं; आप Ctrl + Alt + Shift + P दबाकर मैक्रो भी चला सकते हैं। मैक्रो बजाना थीम को उस मैक्रो पर रिकॉर्ड करेगा जब आपने मैक्रो रिकॉर्ड किया था।
याद रखें, जब आप रिकॉर्डिंग शुरू करते हैं और फिर से रिकॉर्डिंग बंद करते हैं, तो आप किसी भी प्रकार के कमांड के लिए मैक्रो बना सकते हैं। अपने डेस्कटॉप विषय को बदलना सिर्फ एक उदाहरण है जिसे पालन करना आसान होना चाहिए।
इसके बाद, संकलन बटन दबाएं, और मैक्रो को सहेजने के लिए फ़ोल्डर का चयन करें। मैक्रो को बचाने के लिए सहेजें बटन दबाएं। नीचे दिखाया गया छोटा संदेश तब खुलता है।

एक बार मैक्रो को सहेज लेने के बाद, आप इसे फिर से खोल सकते हैं और इसे वापस चला सकते हैं। टूलबार पर ओपन बटन दबाएं और फिर वापस खेलने के लिए सहेजी गई थीम का चयन करें। इसे चलाने के लिए टूलबार पर प्ले बटन दबाएं।
नीचे दिए गए कुछ अतिरिक्त सेटिंग्स के साथ सबमेनू खोलने के लिए TinyTask टूलबार पर विकल्प बटन दबाएं। वहां आप मैक्रो की गति को समायोजित कर सकते हैं और हॉटकी को और कॉन्फ़िगर कर सकते हैं। उन विकल्पों के लिए वैकल्पिक कीबोर्ड शॉर्टकट का चयन करने के लिए रिकॉर्डिंग हॉटकी या प्लेबैक हॉटकी का चयन करें।
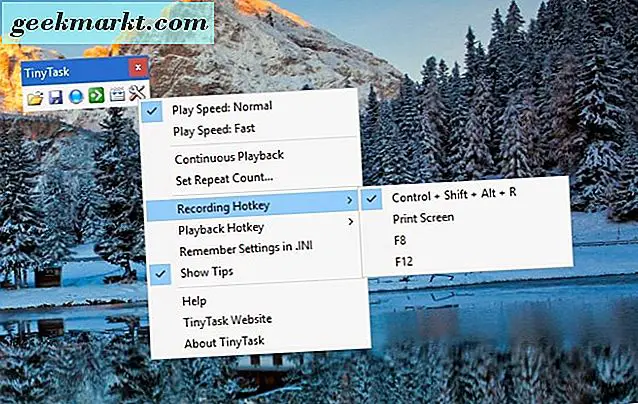
एक मैक्रो रिकॉर्डिंग टूल उन चीजों में से एक है जिसे पहले से ही विंडोज़ में शामिल किया जाना चाहिए। टिनीटास्क के साथ आप विंडोज 10 में मैक्रोज़ को कार्यालय सूट के समान ही रिकॉर्ड कर सकते हैं। मैक्रोज़ कई सॉफ़्टवेयर पैकेजों को जल्दी से खोलने के लिए आसान होते हैं, या किसी भी पंक्ति को कई बार स्वचालित करने के लिए स्वचालित करते हैं।