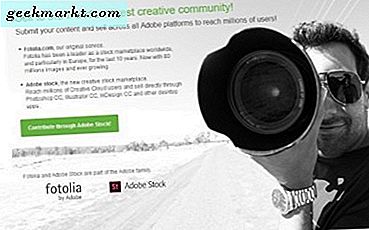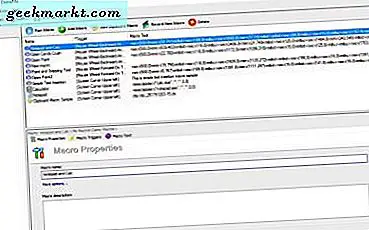
हमने आपको बताया कि विंडोज 10 में मैक्रोज़ रिकॉर्ड कैसे करें ताकि आप हॉटकी के साथ प्लेबैक कर सकें। ClickyMouse भी एक प्रोग्राम है जो आपको मैक्रोज़ रिकॉर्ड करने में सक्षम बनाता है; सिवाय इसके कि इस सॉफ्टवेयर के साथ आप उन्हें अपने माउस से सक्रिय कर सकते हैं। उदाहरण के लिए, आप मध्य माउस व्हील रोल करके या विंडोज 10 टास्कबार पर राइट-क्लिक करके मैक्रो को सक्रिय कर सकते हैं। तो यह कीबोर्ड शॉर्टकट के साथ मैक्रोज़ को सक्रिय करने का एक विकल्प है।
ClickyMouse में तीन संस्करण हैं, और आप इस सॉफ़्टपीडिया पेज से अपने सेटअप को सहेजकर विंडोज 10 में फ्रीवेयर संस्करण जोड़ सकते हैं। सॉफ़्टवेयर इंस्टॉल और लॉन्च करने के लिए सेटअप दिशानिर्देशों के माध्यम से चलाएं। फिर नीचे दिखाए गए विंडो को खोलने के लिए ClickyMouse सिस्टम ट्रे आइकन पर क्लिक करें।
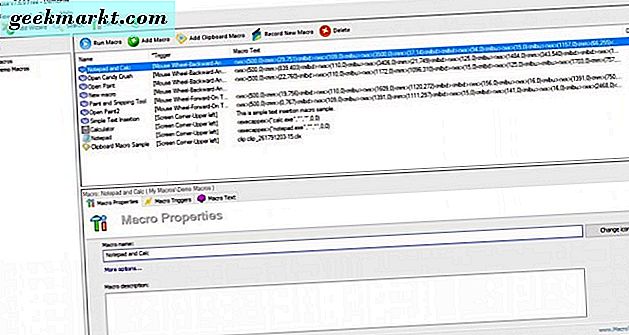
सबसे पहले, सॉफ़्टवेयर कैसे काम करता है इसका एक बेहतर विचार प्राप्त करने के लिए कुछ पूर्व-रिकॉर्ड किए गए मैक्रोज़ को आज़माएं। डेस्कटॉप कर्सर को डेस्कटॉप के ऊपरी बाएं कोने में ले जाएं। उसमें स्नैपशॉट के रूप में एक छोटा मेनू खोलना चाहिए जिससे आप प्री-रिकॉर्डेड मैक्रोज़ में से चार का चयन कर सकते हैं। नोटपैड विंडो खोलने के लिए नोटपैड एक का चयन करें।

अब ClickyMouse के साथ अपना खुद का मैक्रो रिकॉर्ड करने का समय है! उदाहरण के तौर पर, मैक्रो नोटपैड और विंडोज 10 कैलकुलेटर ऐप दोनों खोल देगा। ClickyMouse विंडो पर रिकॉर्ड नया मैक्रो बटन दबाएं और फिर अभी रिकॉर्ड करें का चयन करें । मैक्रो रिकॉर्डिंग शुरू कर देगा, और आपको उस पर प्रकाश डालने के लिए डेस्कटॉप के निचले दाएं भाग में नीचे दिखाए गए छोटी विंडो को ढूंढना चाहिए।
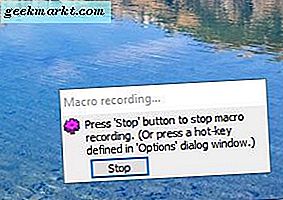
विंडोज 10 में नोटपैड और कैलकुलेटर ऐप दोनों खोलें। फिर मैक्रो-रिकॉर्डिंग विंडो पर स्टॉप बटन दबाएं। ClickyMouse विंडो पर डेमो मैक्रोज़ सूची में जोड़ने के लिए हाँ पर क्लिक करें। आपके द्वारा अभी दर्ज किया गया मैक्रो चुनें, जिसमें एक खाली शीर्षक होगा, और उसके बाद रन मैक्रो दबाएं। यह नोटपैड और कैलकुलेटर ऐप दोनों खुल जाएगा।
इसके बाद, मैक्रो गुण टैब का चयन करें और अपने नए मैक्रो के लिए एक शीर्षक दर्ज करें। मैक्रो ट्रिगर्स टैब पर क्लिक करें और फिर माउस इवेंट ड्रॉप-डाउन मेनू से ट्रिगर विकल्प का चयन करें। उदाहरण के लिए, आप माउस बटन क्लिक या माउस व्हील का चयन कर सकते हैं। फिर आप शीर्षक ट्री या टास्कबार जैसे ट्रिगर के लिए एक विशिष्ट क्षेत्र का चयन कर सकते हैं।
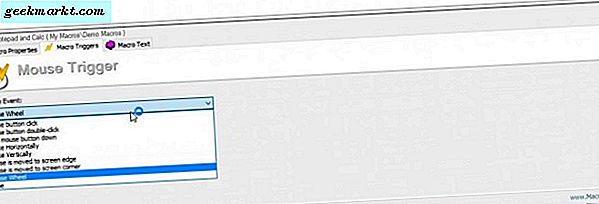
अपनी चुनी सेटिंग्स को सहेजने के लिए ओके पर क्लिक करें। फिर आप चयनित ट्रिगर के साथ इसे सक्रिय करके अपने नए माउस मैक्रो को आजमा सकते हैं। ध्यान दें कि यदि आपके पास एक ही ट्रिगर के साथ अन्य मैक्रोज़ हैं, तो आपको इसे एक छोटे से मेनू से चुनना होगा।
तो ClickyMouse आपके मैक्रोज़ में एक नया नया माउस आयाम जोड़ता है। मैक्रोज़ के साथ अब आप कई सॉफ़्टवेयर पैकेज और ऐप्स खोलने या विंडोज 10 में सिस्टम सेटिंग्स को एडजस्ट करने के लिए त्वरित शॉर्टकट सेट अप कर सकते हैं।