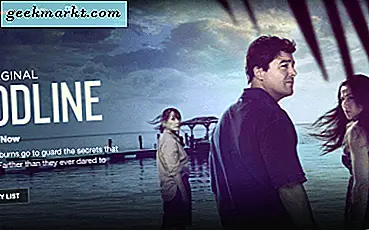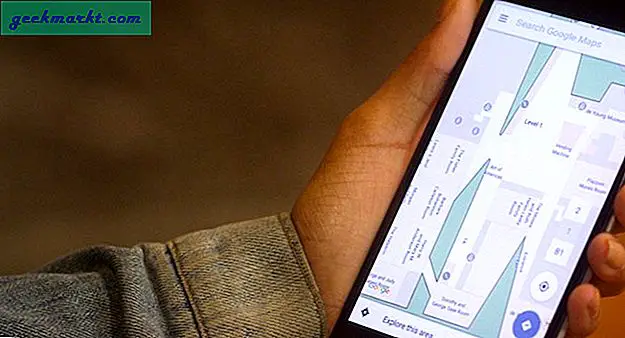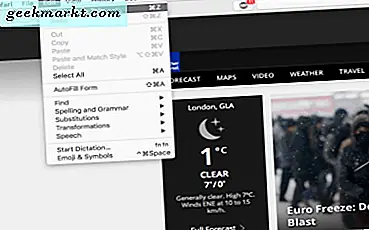
टैब्ड ब्राउज़िंग इंटरनेट के आविष्कार के बाद वेब सर्फिंग के साथ होने वाली सबसे अच्छी चीजों में से एक है। यह ब्राउज़िंग को आसान बनाता है और पृष्ठों को खोलने और उन्हें बाद में खोलने के लिए तेज़ी से शोध करता है। जब हम उनके लिए समय लेते हैं और कई मीडिया प्रकारों का आनंद लेते हैं तो हम दिलचस्प लेख भी रख सकते हैं। आप अपने खुले टैब को एक बार में भी खोज सकते हैं।
दुर्भाग्यवश, टैब दुर्घटना से बंद करना आसान है, जिसने सफारी, क्रोम, फ़ायरफ़ॉक्स, ओपेरा और एज में एक बंद टैब को फिर से खोलने के तरीके पर इस मार्गदर्शिका को प्रेरित किया। सौभाग्य से, पर्याप्त लोग इस गलती को करते हैं कि प्रमुख ब्राउज़रों ने इसके समाधान में निर्माण करना शुरू कर दिया है।
मैं काम करते समय 20-30 टैब तक कुछ भी उपयोग करता हूं और मैं हमेशा गलती से गलत को बंद कर रहा हूं। मुझे पता है कि मैं अकेला नहीं हूं, इसलिए मैंने इस ट्यूटोरियल को एक साथ रखा है। यदि आप गलती से ब्राउज़र टैब बंद करते हैं, तो यह आपके लिए है!

सफारी में एक बंद टैब फिर से खोलें
जब तक आप तेजी से कार्य करते हैं, आप सफारी में एक बंद ब्राउज़र टैब को आसानी से फिर से खोल सकते हैं। ऐसा करने के लिए एक विशिष्ट आदेश भी है। यदि आप सर्फिंग कर रहे हैं और गलती से टैब बंद कर देते हैं, तो इसे वापस पाने का तरीका यहां दिया गया है।
यदि आप तेज़ हैं, तो आप अभी भी बंद किए गए टैब को फिर से खोलने के लिए Undo कमांड (कमांड + जेड) का उपयोग कर सकते हैं।
यदि आप बहुत धीमे हैं, तो चिंता न करें। नए टैब बटन पर जाएं (यह ब्राउज़र में एक "+" आइकन है) और क्लिक करें (या टैप करें) और इसे दबाएं। यह आपके द्वारा बंद किए गए अंतिम कुछ टैब की एक सूची लाएगा। बस उसको चुनें जिसे आप फिर से खोलना चाहते हैं! आप आईओएस, आईपैड पर या आईफोन पर बंद टैब को फिर से खोलने के लिए इसका इस्तेमाल कर सकते हैं।
आप हमेशा अपने इतिहास पर जा सकते हैं और वहां से बंद टैब में खोले गए पृष्ठ तक पहुंच सकते हैं। आपकी गलती के बाद से आप कितने पेज देख चुके हैं इस पर निर्भर करते हुए यह कुछ खुदाई कर सकता है।
क्रोम में एक बंद टैब फिर से खोलें
क्रोम एक बंद टैब को फिर से खोलना आसान बनाता है। सफारी की तरह, आप हाल ही में बंद टैब खोल सकते हैं या जिसे आपने थोड़ी देर पहले बंद कर दिया था। दोबारा बंद टैब क्रिया आपको हाल ही में बंद टैब तक पहुंचने में सक्षम बनाती है, जबकि इतिहास आपको हाल के टैब और पुराने दोनों तक पहुंचने की अनुमति देता है।
अपने सबसे हाल ही में बंद टैब को फिर से खोलने के लिए:
- क्रोम के टैब खंड में राइट क्लिक करें।
- "बंद टैब फिर से खोलें" का चयन करें।
यदि आप कीबोर्ड कमांड पसंद करते हैं तो आप Ctrl + Shift + T का भी उपयोग कर सकते हैं।
यह आपके द्वारा बंद किए गए टैब को वापस लाएगा।
पुराने टैब को फिर से खोलने के लिए:
- क्रोम विंडो के ऊपरी दाएं भाग में तीन मेनू बिंदुओं पर क्लिक करें।
- "इतिहास" का चयन करें।
- ड्रॉपडाउन मेनू आपके द्वारा चुने गए हाल ही में बंद किए गए टैब की एक सूची दिखाएगा।
यह सत्र के भीतर बंद अंतिम बंद टैब और अन्य हालिया टैब दोनों तक पहुंच की अनुमति देता है। इतिहास ड्रॉपडाउन में "इतिहास" पर क्लिक करें यदि आपको उससे आगे जाने की आवश्यकता है।
यदि आप एंड्रॉइड डिवाइस या आईफोन पर क्रोम में एक बंद टैब को फिर से खोलने की कोशिश कर रहे हैं तो चीजें थोड़ा अलग हैं। गलती से बंद टैब के खिलाफ रक्षा की आपकी पहली पंक्ति "पूर्ववत करें" विकल्प है जो कुछ सेकंड के लिए आता है जब भी आप एंड्रॉइड के लिए क्रोम में एक टैब बंद करते हैं। यदि आप उस मौके को याद करते हैं, तो इन चरणों का पालन करें:
- क्रोम विंडो के ऊपरी दाएं भाग में तीन मेनू बिंदुओं पर क्लिक करें।
- ड्रॉपडाउन मेनू से "हालिया टैब" का चयन करें।
- "हाल ही में बंद" टैब की एक सूची आ जाएगी। उस टैब का चयन करने के लिए इसका उपयोग करें जिसे आप फिर से खोलना चाहते हैं।

फ़ायरफ़ॉक्स में एक बंद टैब फिर से खोलें
फ़ायरफ़ॉक्स आपको हाल ही में और ऐतिहासिक रूप से, आपके बंद टैब तक पहुंचने देता है। यह क्रोम के समान तरीके से काम करता है जिसमें आप टैब बार पर क्लिक कर सकते हैं और कमांड जारी कर सकते हैं या इतिहास मेनू से उन्हें एक्सेस कर सकते हैं।
फ़ायरफ़ॉक्स में हाल ही में बंद टैब को फिर से खोलने के लिए:
- फ़ायरफ़ॉक्स के टैब बार में राइट क्लिक करें।
- "टैब बंद करें पूर्ववत करें" का चयन करें।
यदि आप कीबोर्ड कमांड पसंद करते हैं तो आप क्रोम में समान Ctrl + Shift + T का भी उपयोग कर सकते हैं। यह आपके द्वारा बंद किए गए टैब को वापस लाएगा।
पुराने टैब को फिर से खोलने के लिए:
- फ़ायरफ़ॉक्स विंडो के ऊपरी दाएं भाग में तीन मेनू लाइनों पर क्लिक करें।
- इतिहास का चयन करें और उन्हें वापस लाने के लिए बंद टैब को पुनर्स्थापित करें या केवल एक बार वापस लाने के लिए एक व्यक्तिगत सूची पर क्लिक करें।
- या आगे की ओर से एक टैब का चयन करने के लिए सभी इतिहास दिखाएँ का चयन करें।
फ़ायरफ़ॉक्स आपको पिछले सत्र को पुनर्स्थापित करने की अनुमति देता है। यह आदर्श है यदि आप गलती से ब्राउज़र बंद करते हैं या क्रैश हो जाते हैं।
यदि आप एंड्रॉइड डिवाइस पर फ़ायरफ़ॉक्स का उपयोग कर रहे हैं तो एक बंद टैब को पुनर्स्थापित करना थोड़ा अलग काम करता है। उस स्थिति में, निम्न चरणों का उपयोग करें:
- "बहुत बढ़िया स्क्रीन" खोलने के लिए यूआरएल बार पर टैप करें।
- "इतिहास" पैनल तक पहुंचने के लिए स्वाइप करें।
- हाल ही में बंद किए गए टैब की एक सूची देखने के लिए "हाल ही में बंद" पर टैप करें जिसे आप फिर से खोलने के लिए चुन सकते हैं।
आईओएस (आईफोन, आईपैड इत्यादि) के लिए फ़ायरफ़ॉक्स बंद टैब को बहाल करने का थोड़ा अलग तरीका है:
- इतिहास स्क्रीन खोलने के लिए URL बार के नीचे घड़ी आइकन टैप करें।
- हाल ही में बंद किए गए टैब की एक सूची देखने के लिए "हाल ही में बंद" पर टैप करें जिसे आप फिर से खोलने के लिए चुन सकते हैं।
ओपेरा में एक बंद टैब फिर से खोलें
ओपेरा फ़ायरफ़ॉक्स और क्रोम की तरह दिखता है और बहुत कुछ महसूस करता है और उसी तरह से काम करता है। यह आपको बंद टैब को फिर से जीवंत करने की अनुमति देता है-या तो अंतिम बंद या आगे की ओर जा रहा है। यदि आप ओपेरा उपयोगकर्ता हैं, तो यह जानना अच्छा है कि आपको पीछे नहीं छोड़ा जा रहा है!
ओपेरा में हाल ही में बंद टैब को फिर से खोलने के लिए:
- टैब बार पर राइट क्लिक करें।
- आपके द्वारा बंद किए गए एक को वापस लाने के लिए "अंतिम बंद टैब फिर से खोलें" का चयन करें।
यदि आप कीबोर्ड शॉर्टकट पसंद करते हैं तो आप Ctrl + Shift + T को क्रोम और फ़ायरफ़ॉक्स के समान भी उपयोग कर सकते हैं।
ओपेरा में एक पुराने टैब को फिर से खोलने के लिए:
- ब्राउज़र विंडो के ऊपरी दाएं भाग में टैब मेनू पर क्लिक करें।
- हालिया टैब को वापस लाने के लिए "हाल ही में बंद" के अंतर्गत एक टैब का चयन करें।
- ऊपरी बाईं ओर मेनू का चयन करें और एक पुराना टैब वापस लाने के लिए "इतिहास" का चयन करें।
एंड्रॉइड या आईओएस के लिए ओपेरा में एक बंद टैब को फिर से खोलने के लिए:
- टैब प्रबंधक खोलें।
- टैब प्रबंधक के निचले दाएं भाग में तीन डॉट मेनू आइकन टैप करें।
- हाल ही में बंद टैब की सूची लाने के लिए "बंद टैब फिर से खोलें" टैप करें। उस टैब का चयन करें जिसे आप वापस लेना चाहते हैं।
एज में एक बंद टैब फिर से खोलें
मुझे अभी तक एज पसंद नहीं आया है, लेकिन मेरे पास उपयोगिता परीक्षण के लिए है और अक्सर मैं चाहता था कि एक टैब को गलती से बंद कर दें। चूंकि एज इंटरनेट एक्सप्लोरर की तुलना में अधिक प्रतिस्पर्धी है, इसलिए यह एक बंद टैब वापस लाने में आसान है क्योंकि यह अन्य ब्राउज़रों के साथ है।
एज में हाल ही में बंद टैब को फिर से खोलने के लिए:
- टैब बार में राइट क्लिक करें।
- ऐसा करने के लिए "बंद टैब फिर से खोलें" का चयन करें।
आप Ctrl + T शॉर्टकट का भी उपयोग कर सकते हैं।
एज में पुराने टैब को फिर से खोलने के लिए:
- ब्राउज़र विंडो के ऊपरी दाएं भाग में स्थित हब मेनू आइकन पर क्लिक करें। यह तीन बिंदुओं की बजाय तीन लाइनों है।
- अपने इतिहास तक पहुंचने के लिए घड़ी आइकन का चयन करें। टैब्स क्रमिक रूप से सूचीबद्ध हैं, इसलिए सबसे हालिया शीर्ष पर और सबसे पुराना है।
- अधिक इतिहास तक पहुंच के लिए "पुराना" चुनें।
उम्मीद की जा रही है, माइक्रोसॉफ्ट को चीजों को अपना रास्ता बनाना है, इसलिए इतिहास तक पहुंच किसी अन्य ब्राउज़र में उतनी सीधी नहीं है। एक बार जब आप जानते हैं कि यह कहां है, तो यह एक्सेस करना आसान है और पुराने टैब को वापस लाने के लिए तेज़ है।
यदि आप एक विशिष्ट ब्राउज़र का उपयोग करते हैं, तो उनमें से कई क्रोम, क्रोमियम या गेको पर बनाए जाते हैं। जबकि मेनू शब्द थोड़ा अलग हो सकता है, वे कैसे काम करते हैं यांत्रिकी के मैकेनिक्स ऊपर सूचीबद्ध लोगों के समान ही होंगे। अगर आप सफारी या क्रोम में एक बंद टैब फिर से खोल सकते हैं, तो आप लगभग किसी भी ब्राउज़र में एक वापस ला सकते हैं।