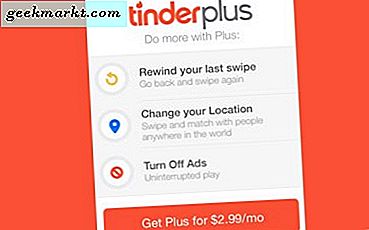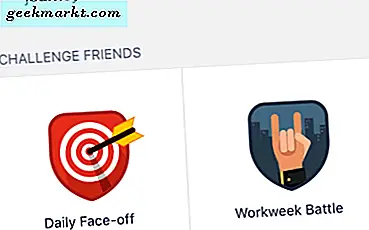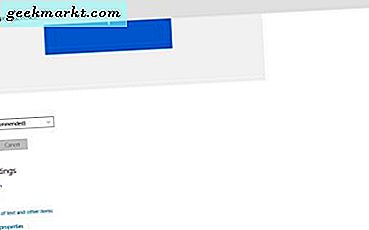
विंडोज 10 में कई प्रकार के डिस्प्ले अनुकूलन विकल्प शामिल हैं। इसमें अपने नए सेटिंग्स ऐप में आमतौर पर नियंत्रण कक्ष में शामिल विकल्पों के साथ डिस्प्ले विकल्प होते हैं। इस प्रकार आप विंडोज 10 में अपने रिज़ॉल्यूशन को कॉन्फ़िगर कर सकते हैं और कुछ अन्य डिस्प्ले सेटिंग्स को एडजस्ट कर सकते हैं।
सबसे पहले, डेस्कटॉप ऐप पर राइट-क्लिक करके और सेटिंग सेटिंग्स का चयन करके सेटिंग ऐप में कुछ विकल्पों को देखें। इससे नीचे दिखाए गए सेटिंग के ऐप डिस्प्ले विकल्प खुल जाएंगे। वहां आप चमक स्तर बार समायोजित करके चमक सेटिंग समायोजित कर सकते हैं।

नीचे स्नैपशॉट में विकल्प खोलने के लिए उन्नत डिस्प्ले सेटिंग्स का चयन करें। इसमें एक समाधान ड्रॉप-डाउन मेनू शामिल है जिसमें से आप अपने VDU के लिए रिज़ॉल्यूशन सेटिंग्स का चयन कर सकते हैं। एक संकल्प चुनें और इसके पूर्वावलोकन के लिए लागू करें बटन दबाएं। फिर यह पूछेगा कि क्या आप रिज़ॉल्यूशन सेटिंग्स रखना चाहते हैं? यदि आप हां का चयन नहीं करते हैं, तो यह मूल रिज़ॉल्यूशन पर वापस आ जाएगा।

ध्यान दें कि संकल्प ड्रॉप-डाउन मेनू में प्रत्येक समर्थित रिज़ॉल्यूशन शामिल नहीं हो सकता है। नीचे दिखाए गए विंडो को खोलने के लिए एडाप्टर गुण प्रदर्शित करें और सभी मोड सूचीबद्ध करें पर क्लिक करें। इसमें सभी समर्थित संकल्पों की पूरी सूची शामिल है।

नियंत्रण कक्ष के माध्यम से रिज़ॉल्यूशन सेटिंग्स का चयन करने के लिए, Win + R दबाएं और इसे खोलने के लिए 'नियंत्रण कक्ष' दर्ज करें। आप नीचे विंडो खोलने के लिए प्रदर्शन > समायोजन समायोजित करें पर क्लिक कर सकते हैं। संकल्प विकल्प सेटिंग ऐप पर उन लोगों की तुलना में थोड़ा अधिक सीमित हैं। संकल्प ड्रॉप-डाउन मेनू से सेटिंग का चयन करें और लागू करें दबाएं।

अधिकांश शायद उन विकल्पों के साथ उच्चतम रिज़ॉल्यूशन सेटिंग का चयन करेंगे। हालांकि, याद रखें कि उच्च प्रदर्शन सेटिंग्स को अधिक रैम की आवश्यकता होती है। यदि आप थोड़ा सा संकल्प घटाते हैं, तो यह रैम और सिस्टम संसाधनों को भी मुक्त कर देगा, जो आपके डेस्कटॉप या लैपटॉप को भी तेज कर सकता है।