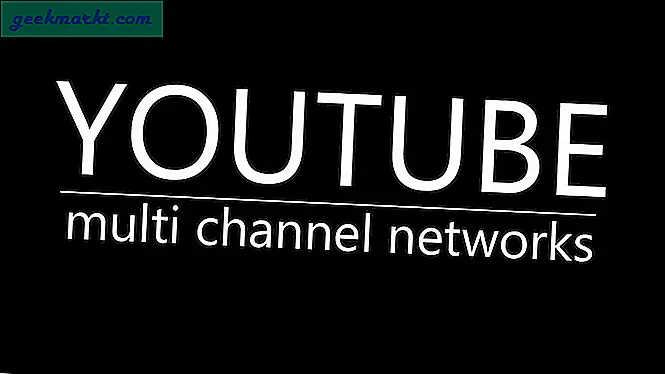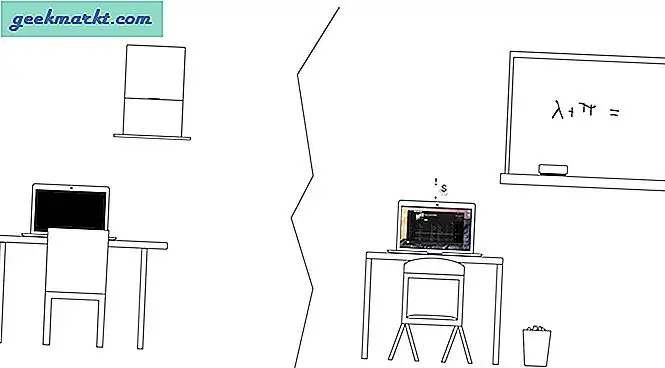यदि आपके पास पूर्ण नामों का रोस्टर है, तो इसे पहले और अंतिम नामों में विभाजित करने के लिए उपयोगी हो सकता है। आपको अपने ग्राहकों या कर्मचारियों के अंतिम नामों की एक सूची बनाने की आवश्यकता हो सकती है। और पहले नाम बधाई और संदेश के लिए उपयोगी हैं।
Google शीट्स में अलग-अलग कॉलम में पूर्ण नामों के कॉलम को विभाजित करने के कई अलग-अलग तरीके हैं। आइए दो सरल और कुशल तरीकों को देखें जो आप उपयोग कर सकते हैं।
कॉलम टूल में स्प्लिट टेक्स्ट का प्रयोग करें
Google शीट्स टूल का उपयोग करके पूर्ण नामों को अलग-अलग कॉलम में विभाजित करने का सबसे सरल तरीका यहां दिया गया है।
- पूर्ण नाम कॉलम की एक प्रति बनाएं
यह टूल उस कॉलम में नामों को बदल देगा जो आप इसे लागू करते हैं। यदि आप शुरुआती नामों को बरकरार रखना चाहते हैं, तो आपको मूल कॉलम की प्रतिलिपि पर टूल लागू करना चाहिए।
आप पूर्ण नामों के कॉलम को कॉपी-पेस्ट कर सकते हैं, या उन्हें डुप्लिकेट करने के लिए सूत्र का उपयोग कर सकते हैं।
- नया कॉलम चुनें
- शीर्ष पर, डेटा का चयन करें
- "कॉलम में टेक्स्ट विभाजित करें ..." पर क्लिक करें
यह विकल्प स्वचालित रूप से आपके डेटा को विभाजित करता है। लेकिन इससे पहले, आपको एक सेपरेटर चुनना होगा।
- विभाजक चुनें: अंतरिक्ष
आप पहले और अंतिम नामों के बीच रिक्त स्थान के साथ नामों को विभाजित करना चाहते हैं।
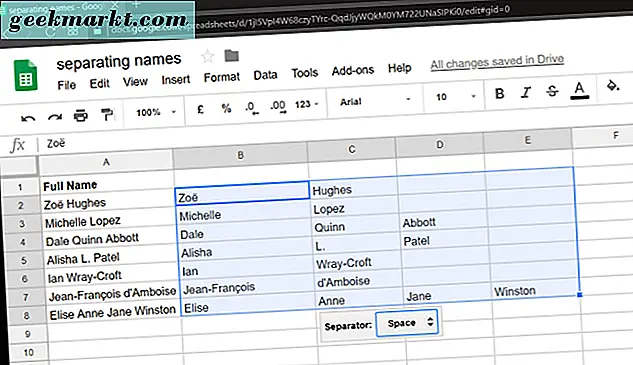
पूर्ण नाम का प्रत्येक भाग एक अलग कॉलम में जाता है। इस विधि उपयोगी होने पर स्थितियां क्या हैं?
- अगर आपको केवल पहले नाम की आवश्यकता है
पहला कॉलम आपका पहला नाम कॉलम है।
- यदि कोई मध्य नाम नहीं है
यदि आपके रोस्टर के हर नाम में केवल पहला नाम और अंतिम नाम होता है, तो यह विधि उन्हें दो में अच्छी तरह से विभाजित करती है।
- यदि पूर्ण नाम कोमा द्वारा अलग किया जाता है
विभाजक के बजाय: अंतरिक्ष, अन्य विकल्प उपलब्ध हैं। एक कस्टम विकल्प भी है। इसलिए यदि आपके पूर्ण नाम कॉलम में नाम अल्पविराम, अर्धविराम, या किसी अन्य प्रतीक से अलग होते हैं, तो आप इस विधि का उपयोग प्रतीक पर अलग करने के लिए कर सकते हैं।
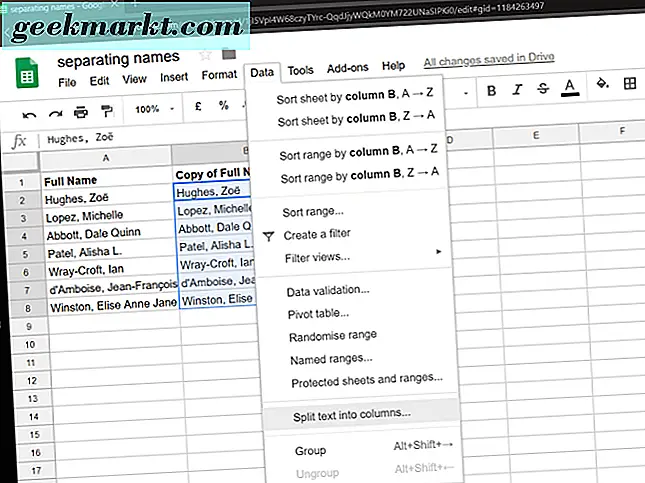
बस ऊपर दिए गए चरणों को दोहराएं, लेकिन विभाजक का चयन करें: कॉमा। आप विभाजक भी कोशिश कर सकते हैं: स्वचालित रूप से पता लगाएं। आपके परिणामी कॉलम की संख्या प्रत्येक पूर्ण नाम में उपयोग की जाने वाली अल्पविरामों की संख्या पर निर्भर करेगी।
ऐड-ऑन का उपयोग करें
डेटा> कॉलम में स्प्लिट टेक्स्ट में जाकर ... पहले और अंतिम नामों को अलग करने का एक सरल और प्रभावी तरीका है। लेकिन अगर आपको मध्यम नामों की आवश्यकता है, तो ऐड-ऑन इंस्टॉल करना अधिक सुविधाजनक हो सकता है। स्प्लिट नाम स्थापित करने के लिए इन चरणों का पालन करें।
यह ऐड-ऑन मुफ्त नहीं है, लेकिन यह अपेक्षाकृत किफायती है। इसमें 30-दिवसीय परीक्षण अवधि है।
- पृष्ठ के शीर्ष पर एड-ऑन का चयन करें
- एड-ऑन का चयन करें पर जाएं।
- खोज बार में, "विभाजित नाम" टाइप करें
- विभाजन नाम
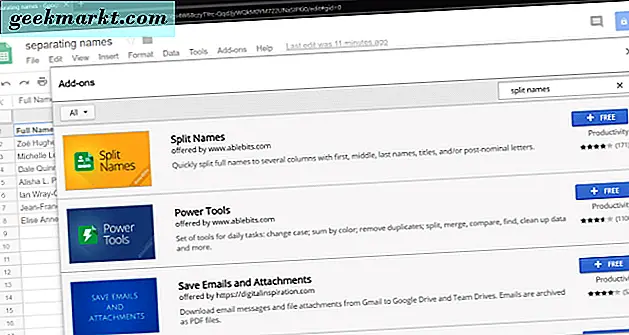
यह ऐड-ऑन सक्षमbits.com द्वारा है
- इसे जोड़ने के लिए + पर क्लिक करें
ऐड-ऑन को अपने खाते तक पहुंचने दें। इसके बाद, जब भी आप Google शीट का उपयोग कर रहे हों तो आप इस ऐड-ऑन का उपयोग कर सकते हैं।
- पूर्ण नाम कॉलम का चयन करें
अपनी शीट पर लौटें और उन नामों का चयन करें जिन्हें आप विभाजित करना चाहते हैं।
- ऐड-ऑन का उपयोग शुरू करें
ऐड-ऑन> स्प्लिट नाम> स्टार्ट में जाएं।
- नाम विकल्प चुनें
ऐड-ऑन आपको चेक या अनचेक करने के लिए निम्न विकल्प देगा:
- पहला नाम
- मध्य नाम
- अंतिम नाम
- अभिवादन / शीर्षक
- नाम प्रत्यय / पोस्ट नाममात्र पत्र
आप "मेरे कॉलम में हेडर" विकल्प भी चेक या अनचेक कर सकते हैं। यदि आपके द्वारा चुने गए क्षेत्र में हेडर सेल है, तो आपका ऐड-ऑन उस पर छोड़ देगा, क्योंकि शीर्षलेख को विभाजन की आवश्यकता नहीं है। लेकिन अगर आपने हेडर के बिना केवल नामों का चयन किया है, तो इस विकल्प को अनचेक करें।
- "विभाजन" का चयन करें
जब आप स्प्लिट का चयन करते हैं, तो ऐड-ऑन नए कॉलम बनाएगा और प्रत्येक को हेडर जोड़ देगा। यहां बताया गया है कि यदि आपने पहला नाम और अंतिम नाम विकल्प चेक किया है तो क्या होता है:
ऐड-ऑन प्रथम नाम और अंतिम नाम कॉलम उत्पन्न करता है और उन्हें आपके पूर्ण नाम कॉलम के दाईं ओर सम्मिलित करता है। मध्य नाम और मध्य प्रारंभिक छोड़ दिए गए हैं। हाइफेनेटेड पहले नाम या अंतिम नाम अलग-अलग नहीं होते हैं।
यह स्पष्ट है कि यह ऐड-ऑन बहुत ही कुशल है और आसानी से पहले और अंतिम नामों को अलग करता है। क्या होगा यदि आप मध्य नाम भी चाहते हैं?
चरण 6, 7, और 8 दोहराएँ। चरण 8 में, मध्य नामों के बगल में स्थित चेकबॉक्स का चयन करें, साथ ही पहले नामों और अंतिम नामों के बगल में स्थित करें।
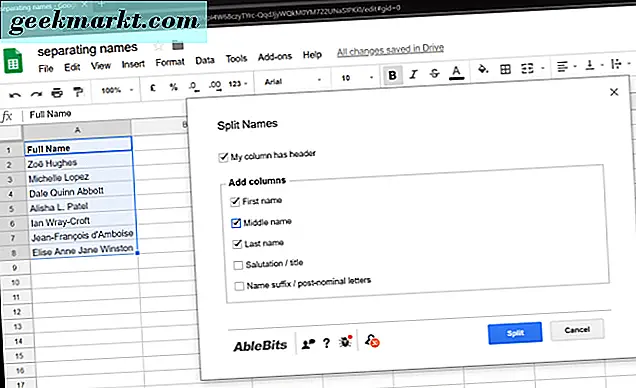
स्प्लिट पर क्लिक करने के बाद, आपको तीन अलग-अलग कॉलम मिलेंगे। यदि कई मध्य नाम हैं, तो वे सभी मध्य नाम कॉलम में जाते हैं।
Honorifics, प्रत्यय, और परिसर अंतिम नाम पर कुछ शब्द
यह उपकरण लचीला है और कई अलग-अलग नाम प्रकारों को कवर करता है।
शीर्षक चेकबॉक्स को चेक करें यदि आपकी पूर्ण नामों की सूची में शीर्षक हैं, जैसे श्रीमान / मिस / एमएस। या डॉ। यह शीर्षक भी संभाल सकता है जैसे "श्रीमान। और श्रीमती "।
आप प्रत्यय / पोस्ट-नाममात्र अक्षरों को भी देख सकते हैं। इसमें जूनियर / एसआर शामिल हैं। साथ ही एएसक जैसे नाममात्र खिताब। या पीएचडी।
यदि किसी व्यक्ति के पूर्ण नाम में शीर्षक या प्रत्यय नहीं होता है, तो उनका क्षेत्र खाली रहेगा।
इस ऐड-ऑन का उपयोग करने का एक महत्वपूर्ण उछाल है। अन्य तरीकों से जटिल अंतिम नामों को अलग करना मुश्किल हो जाता है। लेकिन ऐड-ऑन पहचानता है कि "डी" या "वॉन" जैसे उपसर्ग अंतिम नाम का हिस्सा हैं।
हालांकि, यह अचूक नहीं है। उदाहरण के लिए, टूल मशहूर भौतिक विज्ञानी वान डेर ग्रैफ का अंतिम नाम मध्य नाम वैन और अंतिम नाम डर ग्रैफ में विभाजित करता है।
अवलोकन
तो इन दोनों तरीकों में से कौन सा आपके लिए बेहतर है?
स्प्लिट नाम ऐड-ऑन का उपयोग करना अधिक सुविधाजनक है और यह नाम, उपसर्ग और प्रत्यय को संभालने में बहुत बेहतर है। नकारात्मकता यह है कि ऐड-ऑन को नए कॉलम उत्पन्न करने में कुछ समय लगता है। साथ ही, कुछ उपयोगकर्ता एड-ऑन पर भरोसा नहीं करना पसंद करते हैं, खासकर यदि उनके लिए भुगतान करना आवश्यक है।
यदि आप स्प्लिट टेक्स्ट को कॉलम में उपयोग करने का निर्णय लेते हैं, तो आपके पास त्वरित परिणाम होंगे। पूर्ण नाम का हर भाग अलग-अलग कॉलम में जाएगा। यह विधि तेज है, लेकिन यह सभी अंतिम नामों या सभी मध्य नामों को गोल करने में परेशानी हो सकती है।
आप इन तरीकों के बजाय सूत्रों का उपयोग करना भी पसंद कर सकते हैं। आप जिस भी दृष्टिकोण के लिए जाते हैं, Google शीट्स इस प्रक्रिया को काफी सरल बनाता है।